« Un ordinateur portable HP dispose-t-il d'un enregistrement d'écran ?» « Comment enregistrer l'écran de mon ordinateur portable HP avec le clavier ?» Si vous utilisez un ordinateur portable HP et que vous ne savez pas comment enregistrer l'écran, cet article est un excellent point de départ. Nous vous fournirons cinq méthodes différentes pour enregistrer sur des ordinateurs portables HP étape par étape, alors détendez-vous et explorez les options ci-dessous.
Dans cet article
Comparaison des différentes méthodes d'enregistrement sur un ordinateur portable HP
Avant d'explorer toutes les possibilités d'enregistrement d'écran de votre ordinateur portable HP, consultez ce tableau comparatif des différentes méthodes, y compris leurs avantages et leurs inconvénients.
| Méthode d'enregistrement d'écran | Méthode Description | Avantages | Inconvénients |
| Logiciel d'enregistrement vidéo – Filmora | Logiciel d'enregistrement vidéo convivial et riche en fonctionnalités avec des sorties de haute qualité | Durée d'enregistrement illimitée ; Fonctions d'édition puissantes. Exportez les enregistrements d'écran vers de nombreux formats de fichiers différents. | La version gratuite peut laisser un filigrane, mais les nouveaux utilisateurs peuvent terminer les tâches pour obtenir une exportation sans filigrane pendant 3 jours. |
| Enregistreur intégré – Xbox Game Bar | Outil Windows intégré pour l'enregistrement d'écran | Utilisation gratuite | Presque aucune fonction d'édition |
| Enregistreur en ligne – DemoAir | Enregistreur d'écran en ligne fonctionnant dans le cloud | Enregistrez sur n'importe quel appareil doté d'un navigateur. | La version gratuite ne peut enregistrer que pendant 10 minutes maximum. |
| Extension de navigateur – Awesome Screen Enregistreur | Extension de navigateur pour des enregistrements rapides | Parfait comme outil de collaboration | La durée d'enregistrement de l'écran est limitée à 1 heure. Si vous souhaitez enregistrer l'enregistrement sur votre ordinateur, vous ne pouvez le sauvegarder que pendant 5 minutes maximum. |
| Logiciel open source – OBS Studio | Logiciel open source avec des fonctionnalités d'enregistrement avancées | Logiciel gratuit avec des options personnalisables | Configuration complexe, difficile pour les débutants |
Comment enregistrer l'écran sur un ordinateur portable HP avec un logiciel d'enregistrement vidéo pour des sorties de haute qualité ?
Explorons notre meilleur choix pour enregistrement d'écran sur votre ordinateur portable HP – Wondershare Filmora. Ce logiciel professionnel est avant tout un éditeur vidéo, mais il dispose également d'un enregistreur d'écran, d'options d'édition audio et de texte, et bien plus encore.
- Enregistrez les écrans, l'audio et la webcam en même temps.
- Durée d'enregistrement d'écran et de vidéos illimitées.
- Programmez une heure pour arrêter automatiquement l'enregistrement d'écran sur votre ordinateur portable HP.
- Compressez les vidéos en fichiers de petite taille sans perte de qualité avec un compresseur vidéo avancé.
- Supprimez le bruit de fond des enregistrements vocaux.
- Améliorez l'audio en qualité studio avec un optimiseur audio IA.
- Exportez des vidéos en résolution 4K.
- Créez des miniatures en toute simplicité avec le créateur de miniatures IA pour les tâches d'enregistrement vidéo professionnelles.
- Corrigez le flou des vidéos avec une vidéo optimisée par l'IA
Vous n'avez pas besoin d'expérience technique pour utiliser Filmora, alors regardez les étapes simples pour l'enregistrement d'écran et essayez-le par vous-même :
Étape 1 : Téléchargez, installez et lancez Filmora. Sélectionnez un Nouveau projet et choisissez l'option Enregistrer . Cliquez sur Enregistrer un écran de PC et Wondershare Screen Recorder apparaîtra.
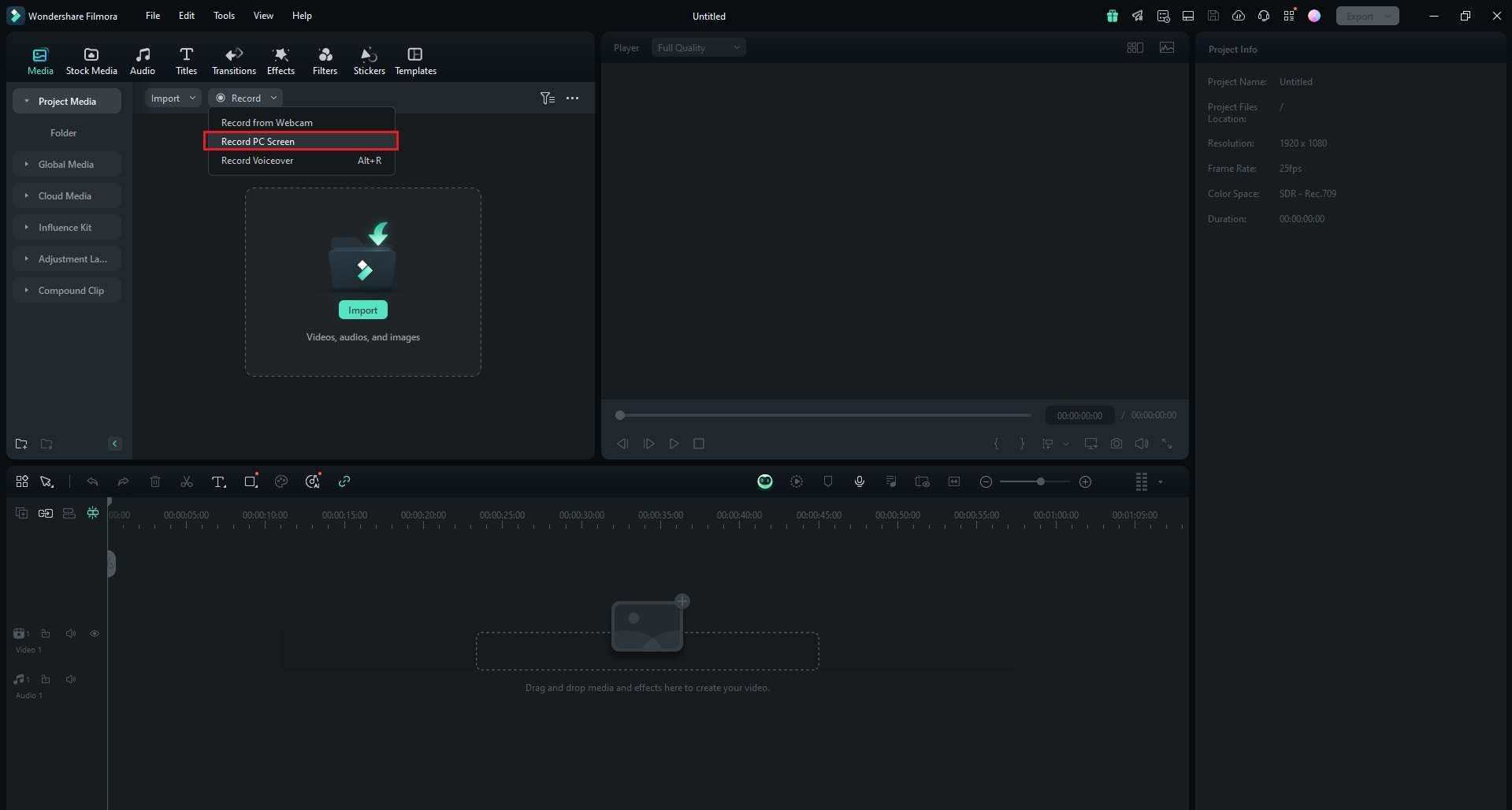
Étape 2 : Sélectionnez les options d'enregistrement de l'écran, comme l'enregistrement de l'écran avec ou sans audio et la capture de votre webcam. Choisissez la zone d'enregistrement et cliquez sur le bouton rouge Enregistrer .
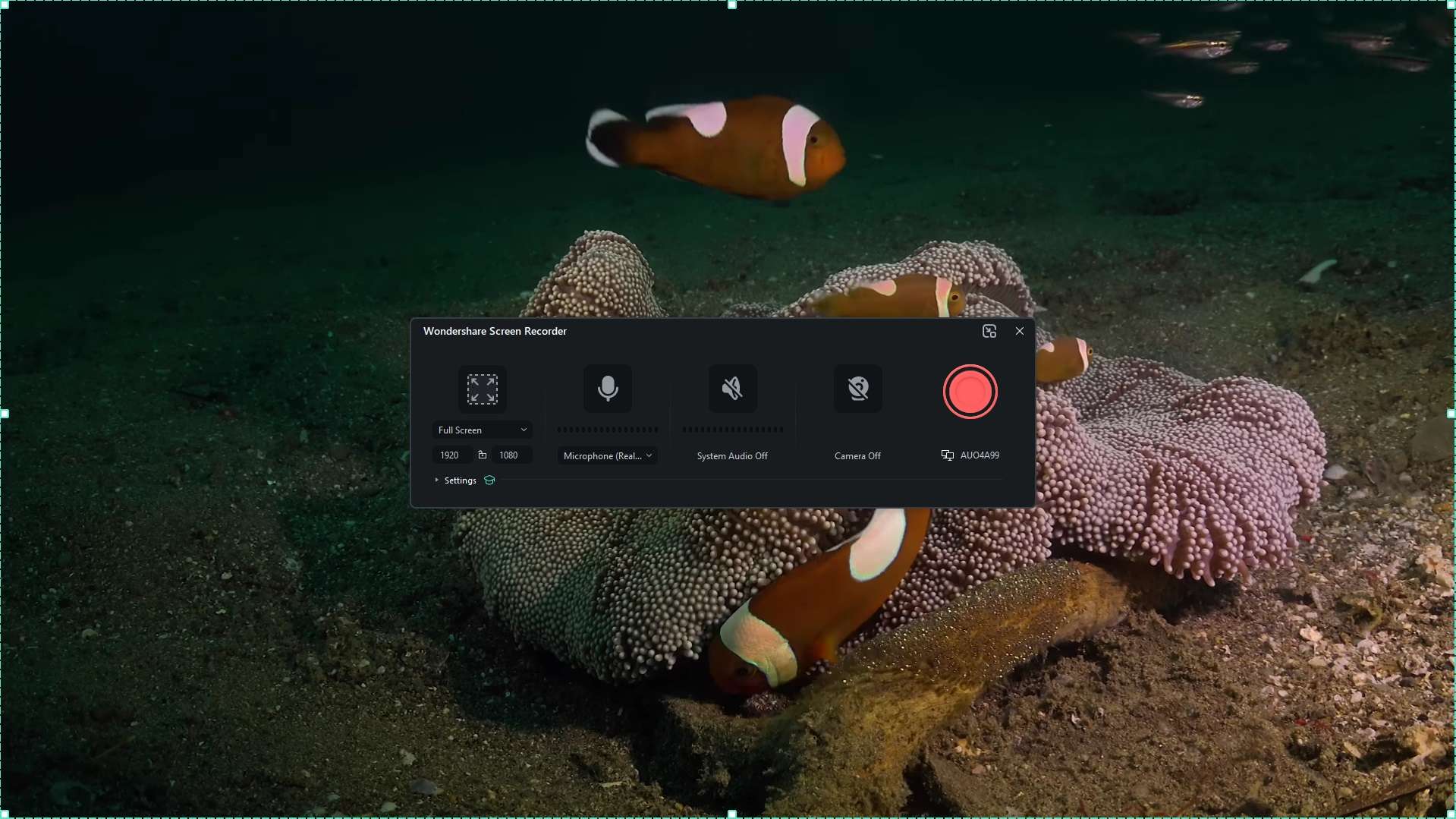
Étape 3 : Cliquez sur le bouton rouge pour arrêter l'enregistrement. Votre séquence d'écran s'affichera dans Filmora, où vous pourrez exporter le fichier ou le faire glisser et le déposer sur la timeline pour un montage vidéo ultérieur.
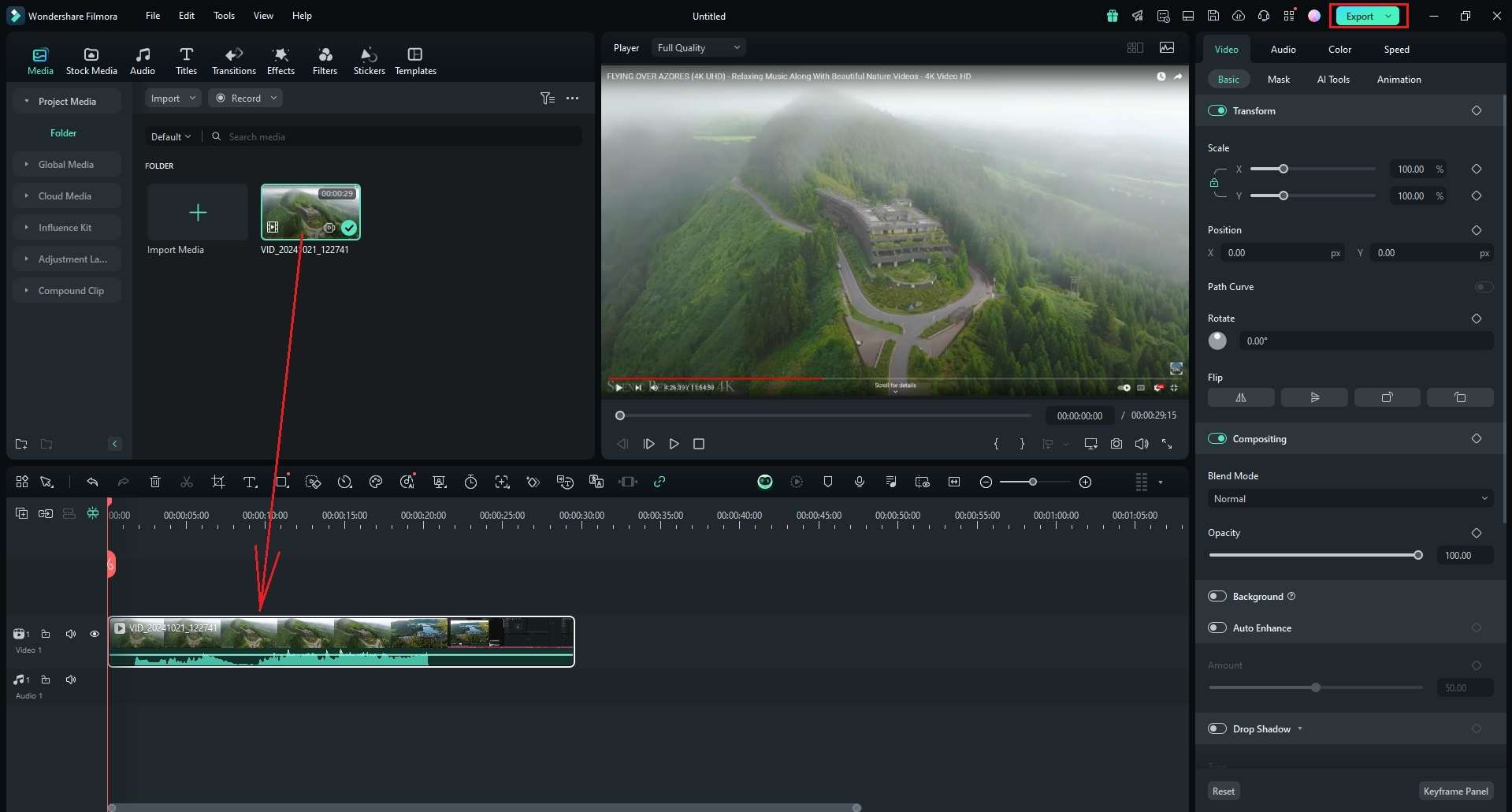
Comment enregistrer l'écran d'un ordinateur portable HP avec l'enregistreur intégré gratuitement
Vous ne connaissez peut-être pas cette fonctionnalité utile, mais votre ordinateur portable HP dispose d'un enregistreur d'écran intégré caché. Il est préinstallé sur la plupart des ordinateurs portables HP avec Windows 10 et 11. La Xbox Game Bar permet aux utilisateurs de capturer leur gameplay et peut enregistrer votre écran à d'autres fins.
Voici comment enregistrer l'écran sur un ordinateur portable HP à l'aide de la Xbox Game Bar.
Étape 1 : Appuyez sur Windows + G pour lancer la Xbox Game Bar sur votre ordinateur portable HP.
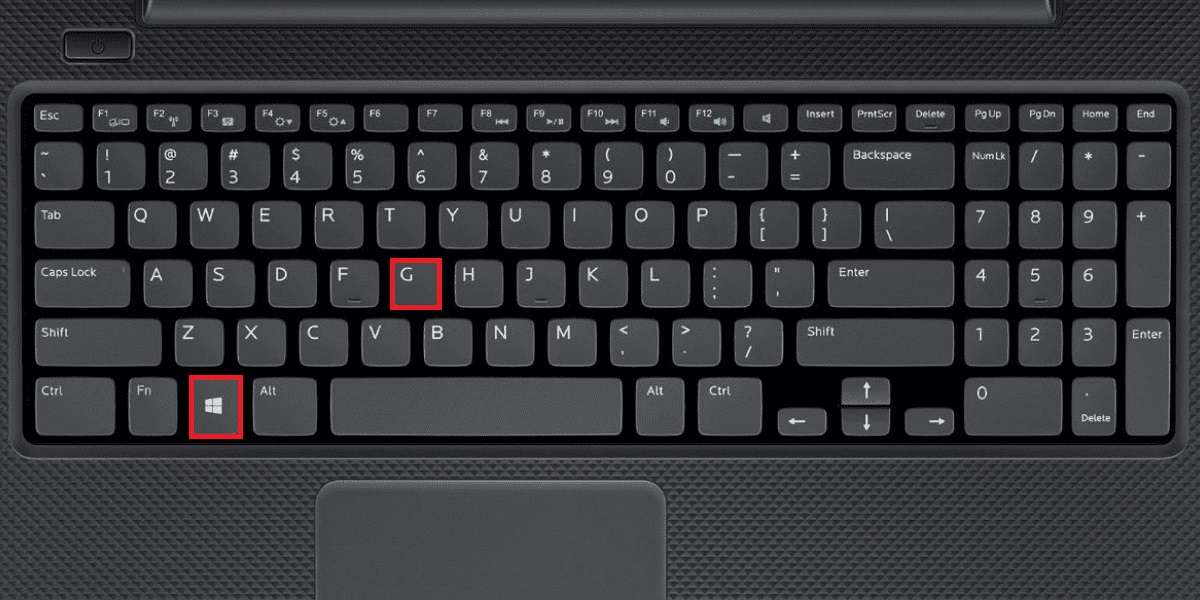
Étape 2 : Réglez la qualité d'enregistrement et les préférences audio et activez le microphone. Cliquez sur le bouton Enregistrer ou appuyez sur Windows + Alt + R pour démarrer l'enregistrement.
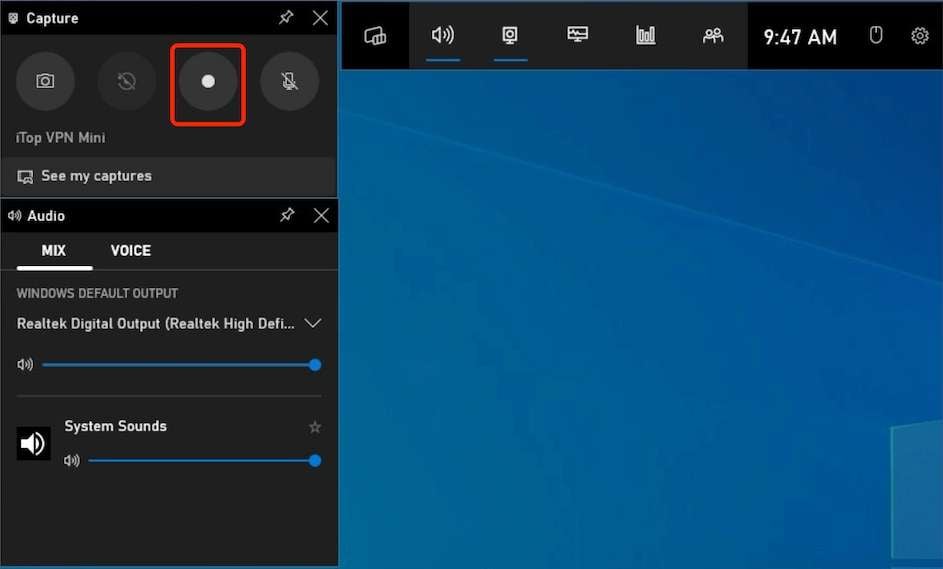
Étape 3 : Cliquez sur le bouton Arrêter ou appuyez sur la touche Windows + Alt + R pour terminer l'enregistrement. L'enregistrement se trouvera dans le dossier Vidéos\Captures de votre lecteur local.
Comment enregistrer l'écran sur un ordinateur portable HP avec un enregistreur en ligne pour économiser de l'espace ?
Un autre membre de la famille Wondershare est une solution solide pour enregistrer les ordinateurs portables HP. Il s'agit de DemoAir, un enregistreur d'écran en ligne qui peut vous aider à réaliser un screencast rapide qui dure jusqu'à dix minutes. Cependant, un abonnement supprime cette limitation.
Voici comment enregistrer l'écran sur un ordinateur portable HP avec DemoAir :
Étape 1 : Accédez au site DemoAir, créez votre compte et connectez-vous à celui-ci. Sinon, vous ne pourrez pas enregistrer votre écran. Définissez l'option d'enregistrement et cliquez sur Démarrer l'enregistrement.
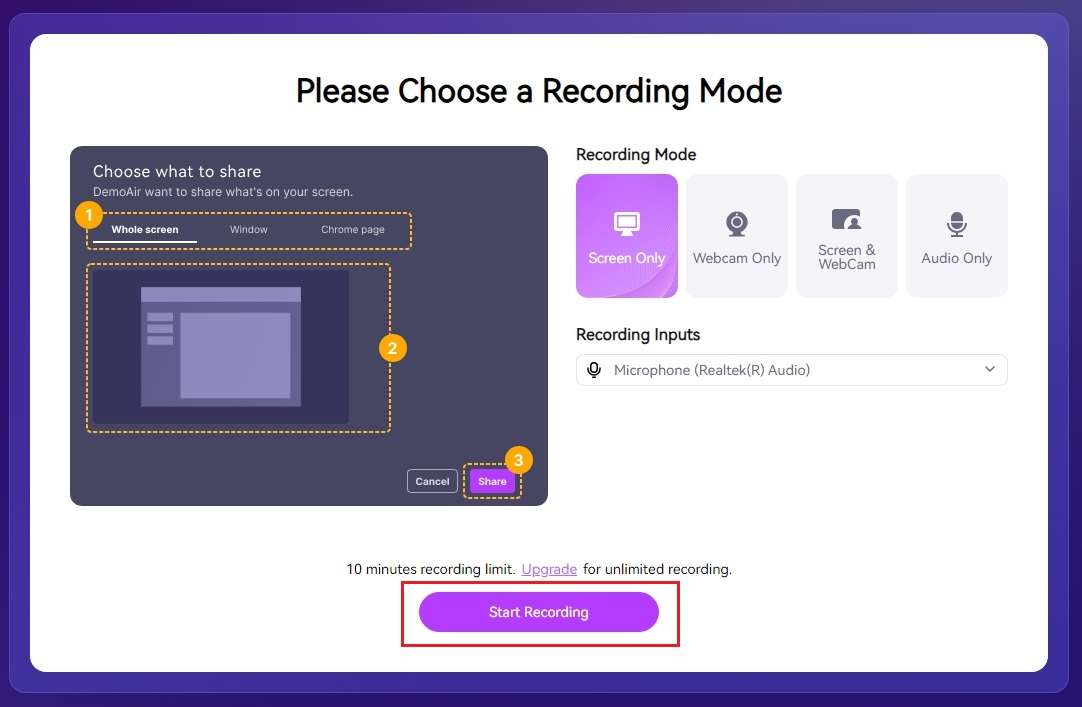
Étape 2 : Cliquez sur Arrêter le partage pour terminer l'enregistrement. Vos images seront automatiquement enregistrées sur votre ordinateur. Vous pouvez décocher cette option et télécharger votre enregistrement d'écran sur le cloud.
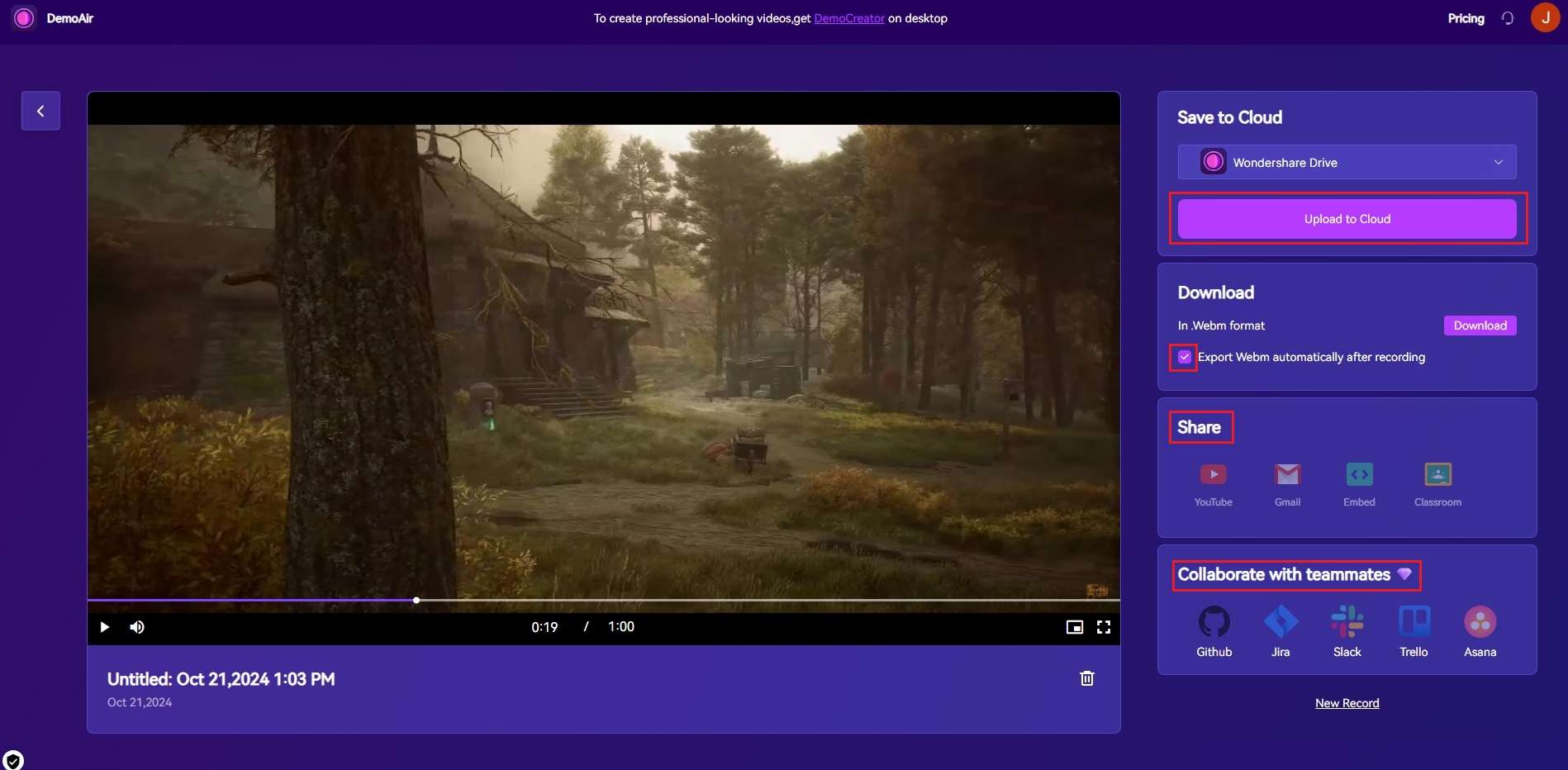
Comment enregistrer l'écran sur un ordinateur portable HP avec une extension de navigateur pour une collaboration transparente
Si vous recherchez un enregistreur d'écran de navigateur pour enregistrer sur votre ordinateur portable HP, Awesome Screen Recorder est le choix parfait. Accédez au Chrome Web Store et ajoutez l'extension. Ensuite, suivez nos étapes rapides pour enregistrer votre écran :
Étape 1 : Accédez à Extensions dans votre navigateur et activez Awesome Screen Recorder. Une boîte de dialogue apparaîtra, sélectionnez donc la zone de votre écran à enregistrer, activez l'audio du système (facultatif) et cliquez sur Partager.
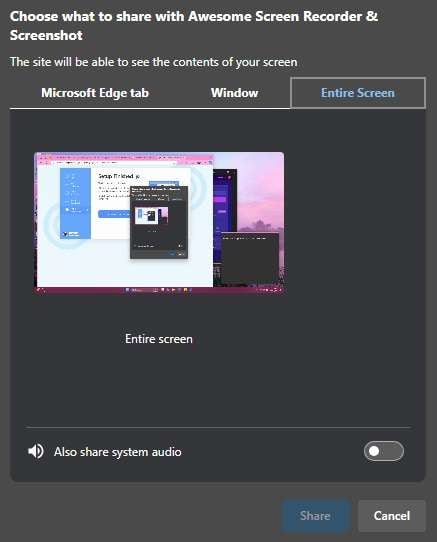
Étape 2 : Utilisez les outils à l'écran pendant l'enregistrement pour mettre en pause et reprendre, allumer la webcam, éteindre le micro, modifier l'apparence de la souris et ajouter ou supprimer des annotations.

Étape 3 : Cliquez sur le bouton Arrêter pour terminer l'enregistrement. Choisissez d'enregistrer votre enregistrement dans un dossier ou dans un espace de travail. Vous pouvez le télécharger sur votre PC, le modifier et le partager avec vos amis ou collègues.
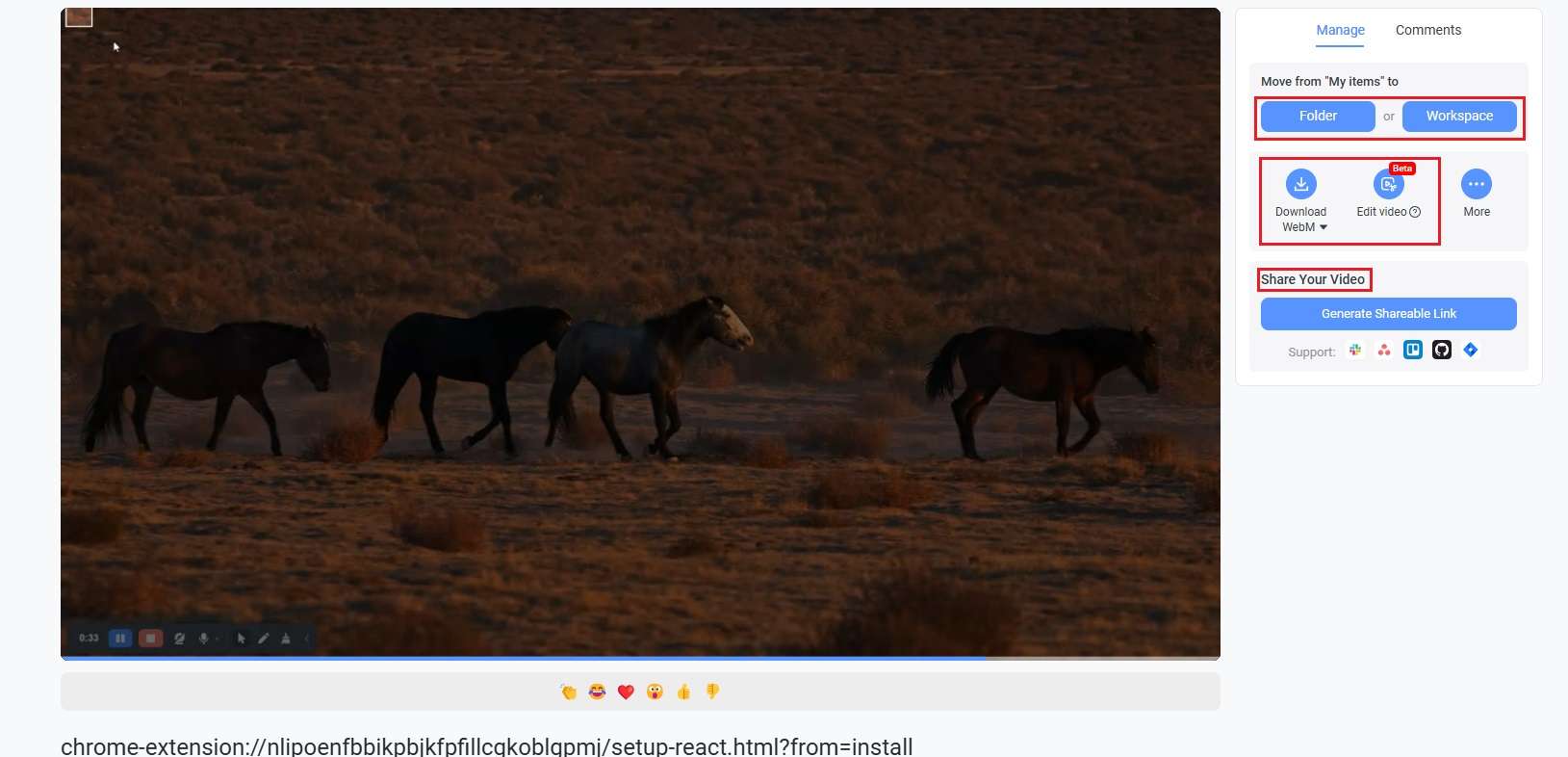
Comment enregistrer l'écran d'un ordinateur portable HP avec un logiciel open source ?
OBS est une solution d'enregistrement d'écran gratuite et open source dotée de fonctionnalités avancées. Elle est compatible avec Windows et Mac. Si vous souhaitez effectuer un enregistrement d'écran avec OBS sur votre ordinateur portable HP, veuillez suivre ces étapes.
Étape 1 : Téléchargez et installez OBS Studio sur votre ordinateur portable HP. Lancez-le et cliquez sur le bouton Plus en bas du dock Sources.
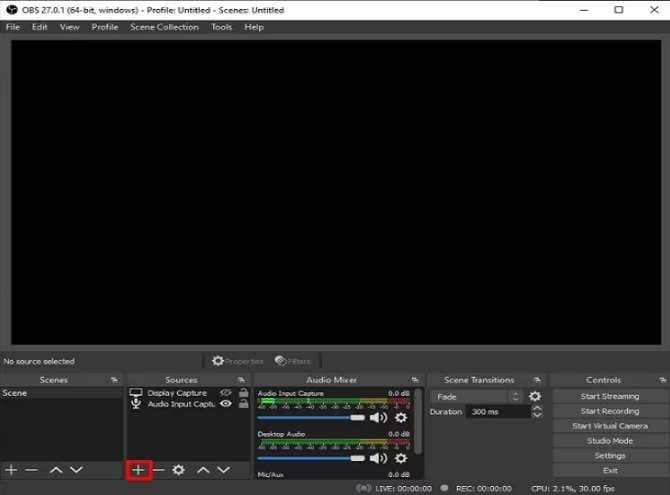
Étape 2 : Sélectionnez Capture d'écran.

Étape 3 : Une boîte de dialogue s'affiche. Nommez votre source et cliquez sur OK.
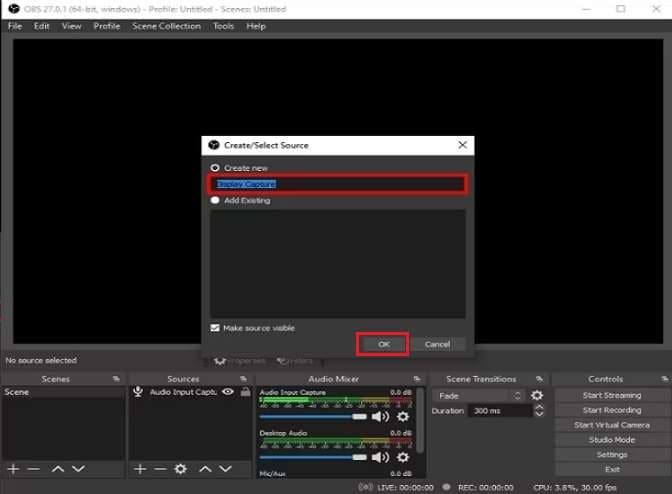
Étape 4 : Sélectionnez la zone à capturer sur l'écran de votre ordinateur portable HP et cliquez sur OK.
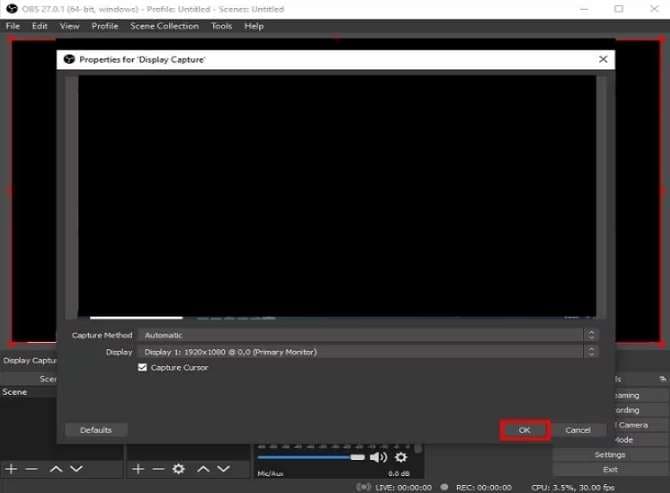
Étape 5 : Cliquez sur Paramètres dans le coin inférieur droit de votre écran. Accédez à Sortie dans la barre latérale gauche pour personnaliser les paramètres d'enregistrement d'écran et cliquez sur OK.
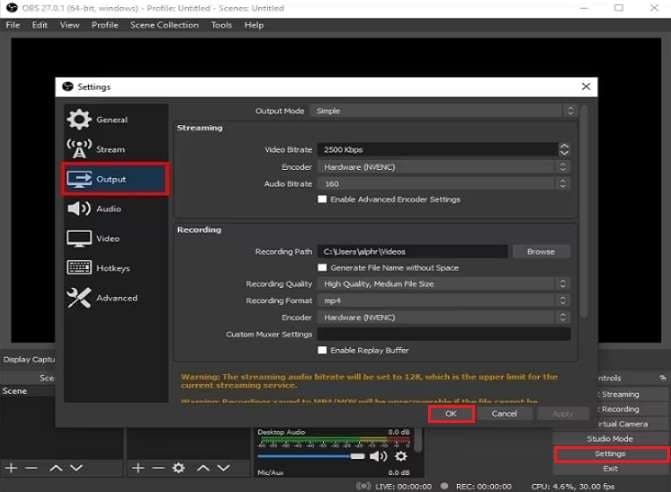
Étape 6 : cliquez sur Démarrer l'enregistrement pour capturer l'écran de votre ordinateur portable HP avec OBS Studio.
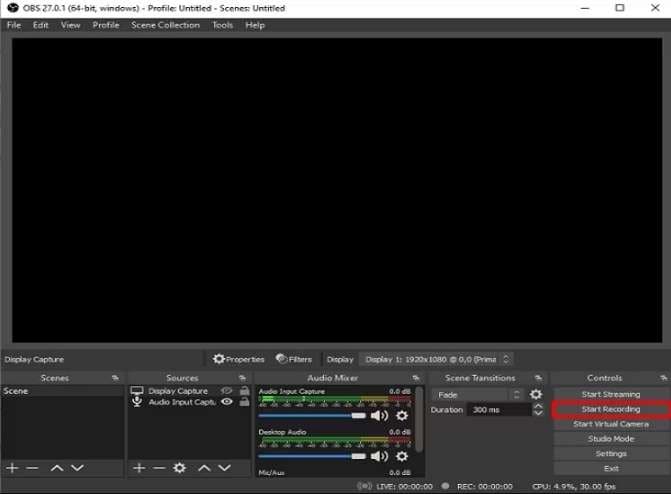
Conclusion
Nous avons compilé différentes méthodes pour enregistrer l'écran sur les ordinateurs portables HP. Si vous ne voulez pas chercher bien loin, téléchargez simplement la méthode la plus directe - Wondershare Filmora pour démarrer votre processus. Optimisez votre ordinateur portable HP avec Filmora et vous verrez comment la magie opère.
FAQ
-
Comment enregistrer mon écran sur mon HP ?
Vous pouvez enregistrer l'écran sur HP avec Wondershare Filmora ; voici les étapes simples :- Téléchargez et installez Filmora sur votre ordinateur portable HP.
- Lancez le logiciel > Nouveau projet > Enregistrer > Enregistrer l'écran du PC.
- Choisissez une zone que vous souhaitez capturer > Appuyez sur F9 ou sur le bouton rouge pour démarrer l'enregistrement.
- Appuyez à nouveau sur F9 ou sur le bouton d'arrêt pour terminer l'enregistrement.
-
Peut-on enregistrer l'écran sur un HP Pavilion ?
Oui. Le HP Pavilion dispose d'un enregistreur d'écran intégré pour la Xbox Game Bar, mais vous pouvez également essayer des logiciels tiers comme OBS Studio ou Wondershare Filmora. L'application Xbox dispose d'un enregistreur d'écran intégré, vous pouvez donc également essayer cette option sur votre appareil HP Pavilion. -
Quel est le meilleur enregistreur d'écran pour un ordinateur portable HP ?
Wondershare Filmora est un package complet pour l'enregistrement d'écran et le montage vidéo. Il peut enregistrer des vidéos pendant une durée illimitée et offre de puissantes fonctionnalités de montage vidéo pour éditer vos enregistrements d'écran. -
Quelle est la touche de raccourci pour l'enregistrement d'écran sur un ordinateur portable ?
La touche de raccourci pour accéder à la Xbox Game Bar sur les ordinateurs portables HP avec Windows 10 ou 11 est Windows + G. Pour démarrer l'enregistrement, appuyez sur la touche Windows + Alt + R.



 Sécurité 100 % vérifiée | Aucun abonnement requis | Aucun logiciel malveillant
Sécurité 100 % vérifiée | Aucun abonnement requis | Aucun logiciel malveillant

