« Je souhaite commencer à créer du contenu de jeu pour mes chaînes YouTube et Twitch, et j'ai entendu dire qu'OBS est un bon outil à utiliser. Comment utiliser l'enregistreur d'écran OBS pour créer des vidéos ? »
OBS screen recorder est devenu l'outil de référence pour la diffusion et la capture de contenu pour des plateformes comme YouTube et Twitch. Il s'agit d'une solution puissante qui se trouve être gratuite et open source, idéale pour les créateurs à petit budget qui ont besoin de vidéos de haute qualité.
Le seul problème ? OBS nécessite une certaine courbe d'apprentissage et comprendre comment l'utiliser sur votre appareil peut être un problème.
Consultez le guide ci-dessous et apprenez à enregistrer des écrans avec OBS Studio sur n'importe quel appareil que vous possédez : Windows, Mac ou mobile.
Dans cet article
Que peut-on enregistrer avec un écran OBS Enregistreur ?
OBS, abréviation de Open Broadcaster Software, est un outil gratuit et open source pour l'enregistrement et la diffusion de contenu vidéo. Le plus souvent utilisé pour la diffusion en direct, en particulier, il dispose d'une belle variété de fonctionnalités qui vous aident à capturer et à perfectionner vos vidéos.
- Composition de scène – créez des scènes à partir de différentes sources ;
- Mixeur audio – améliorez votre audio et utilisez des filtres tels que la suppression du bruit, le noise gate et le gain ;
- Interface utilisateur modulaire – réorganisez la disposition d'OBS à votre guise ;
- Transitions personnalisables – ajoutez des transitions visuellement attrayantes entre les scènes ;
- Réglage des raccourcis clavier – définissez les raccourcis clavier comme bon vous semble et créez des raccourcis clavier pour différentes actions ;
- Aperçus en direct – obtenez un aperçu de toutes vos scènes et sources avant de passer en direct.
Vous pourriez également être intéressé par :
Paramètres de base pour l'enregistrement d'écran avec OBS
Comme mentionné, l'enregistreur d'écran OBS est compatible avec Mac et Windows, et vous pouvez techniquement l'utiliser sur des appareils mobiles. Bien que le processus d'enregistrement puisse différer légèrement pour chacun d'eux, deux processus restent largement les mêmes, quel que soit votre système spécifique :
- Installation de l'enregistreur d'écran OBS
- Configuration d'OBS
Pour enregistrer l'écran avec OBS, vous devez bien sûr d'abord l'installer :
- Visitez le site Web OBS ;
- Sélectionnez votre système d'exploitation (Windows, Mac ou Linux) et attendez qu'OBS soit téléchargé ;
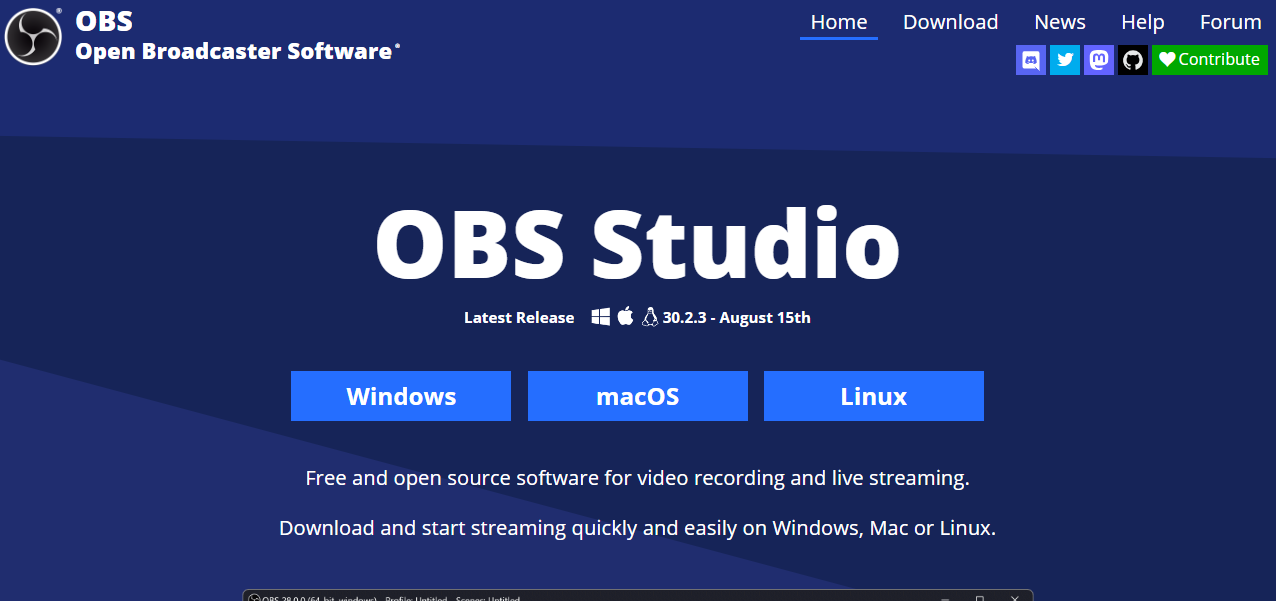
- Exécutez le programme d'installation et suivez les instructions à l'écran.
Une fois l'installation terminée et le programme lancé, il vous sera demandé de configurer les principaux paramètres. Vous pouvez sélectionner l'utilisation principale d'OBS :
- Streaming
- Enregistrement
- Utilisation de votre caméra virtuelle
Vous pourrez également définir votre résolution, votre débit binaire et bien plus encore. Spécifiez simplement vos choix, cliquez sur Suivant et configurez l'outil comme bon vous semble. Ne vous inquiétez pas, si nécessaire, vous pourrez toujours modifier les configurations ultérieurement.
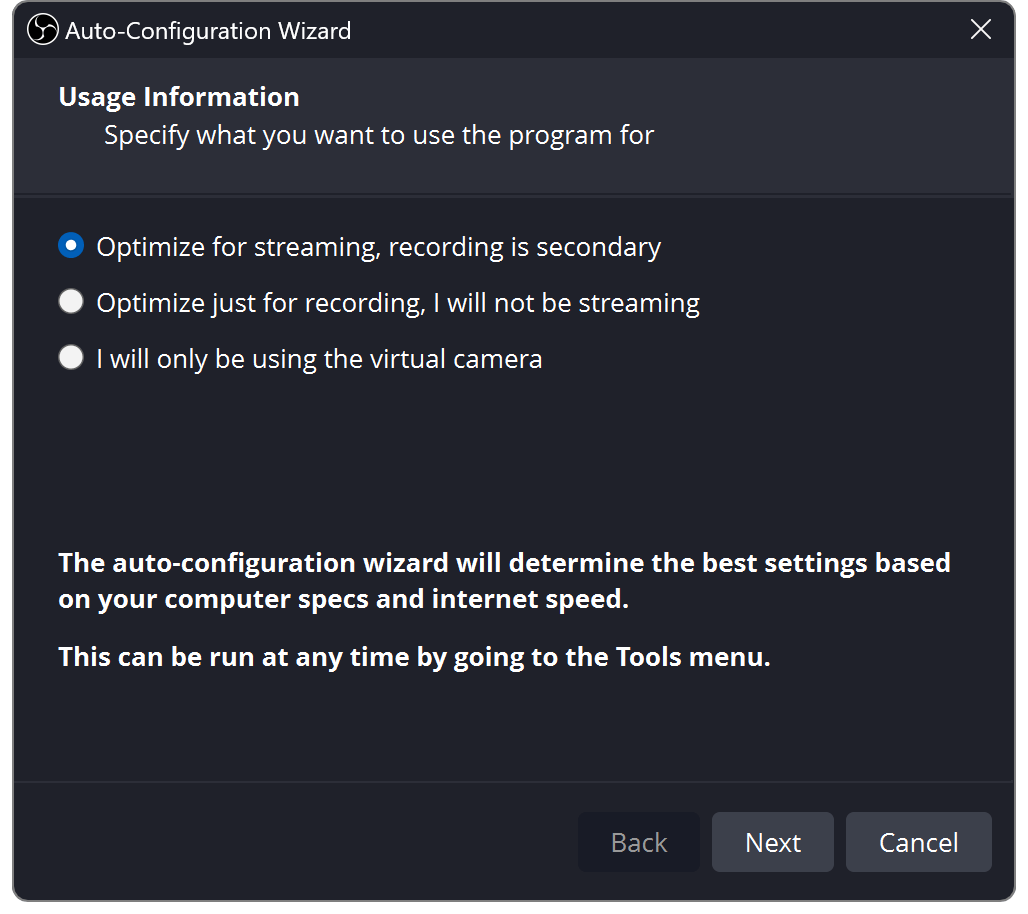
Comment enregistrer un écran avec OBS sur différents appareils ?
Méthode 1 : Enregistrer un écran avec OBS sur un PC Windows
Une fois que vous avez installé OBS sur votre appareil Windows, il ne vous reste plus que quelques étapes à suivre pour commencer l'enregistrement. Voici ce que vous devrez faire :
- Lancez l'enregistreur d'écran OBS ;
- Le programme devrait créer automatiquement une Scène. Si ce n'est pas le cas, cliquez sur l'icône + à côté de Scènes ;
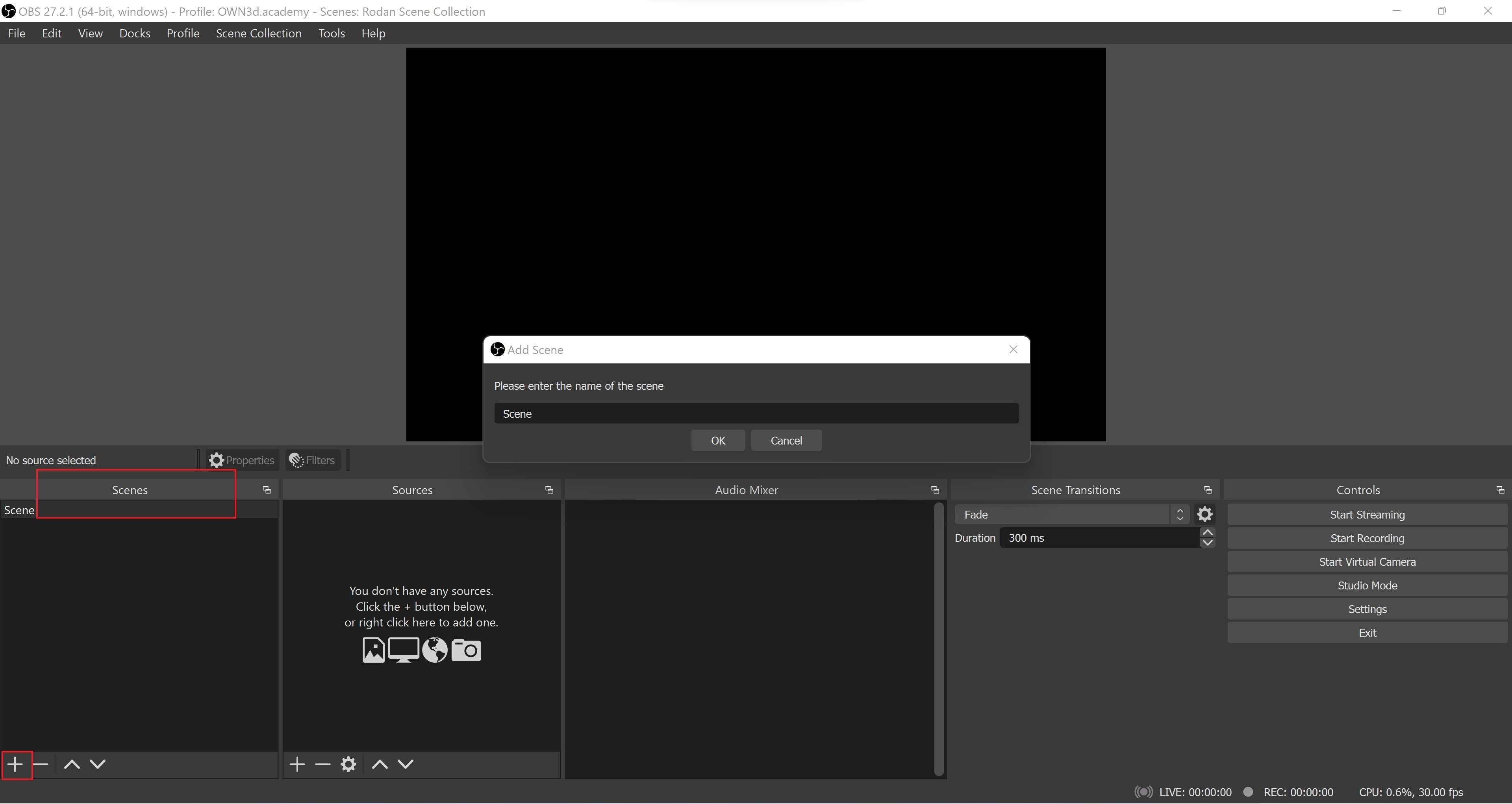
- Cliquez sur l'icône + à côté de l'onglet Sources, accédez à Display Capture, puis créez un titre et cliquez sur OK ;
- Sélectionnez votre Window Capture et personnalisez les paramètres ;
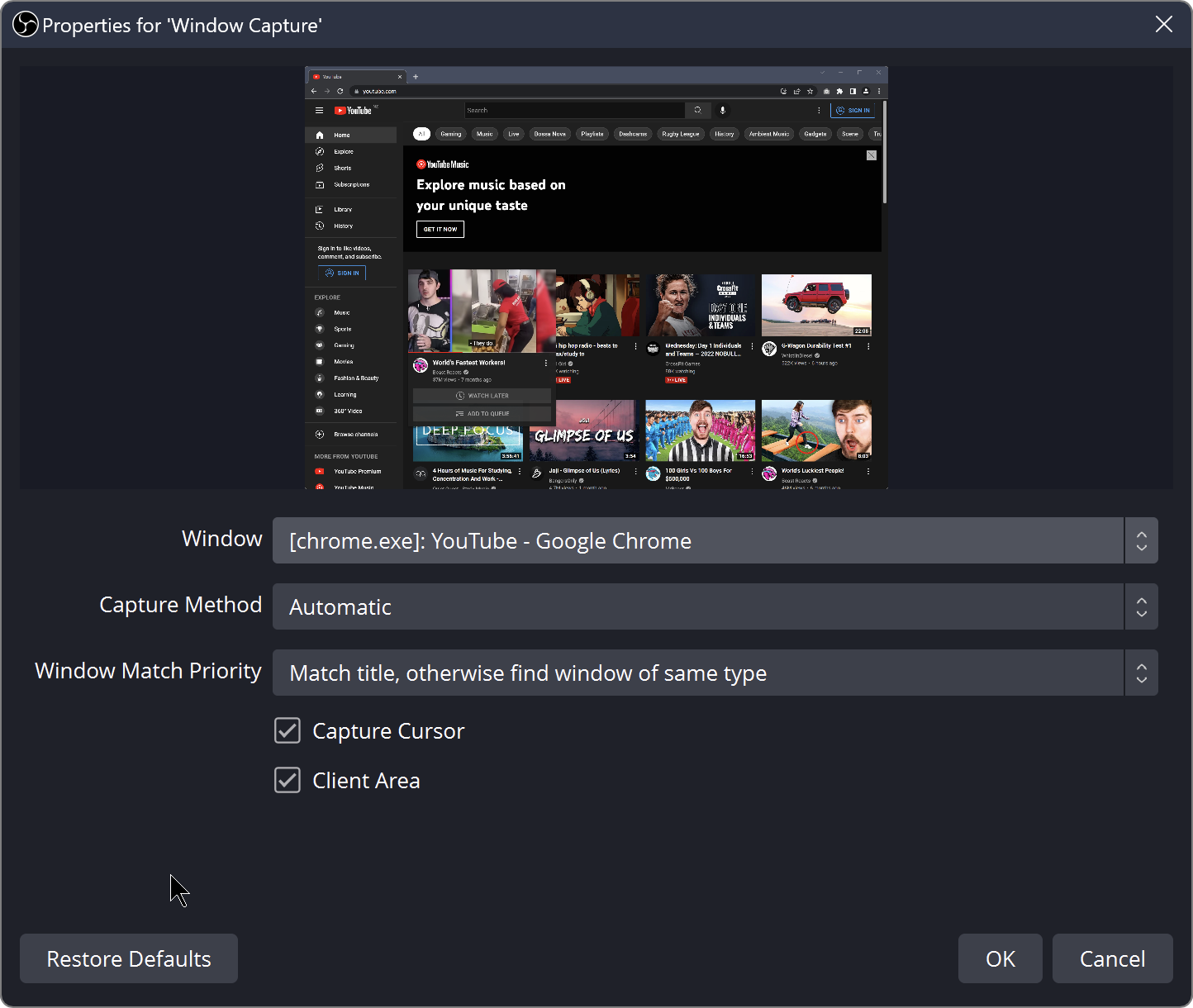
- Accédez à Paramètres > Sortie;
- Spécifiez votre chemin d'enregistrement et cliquez sur OK;
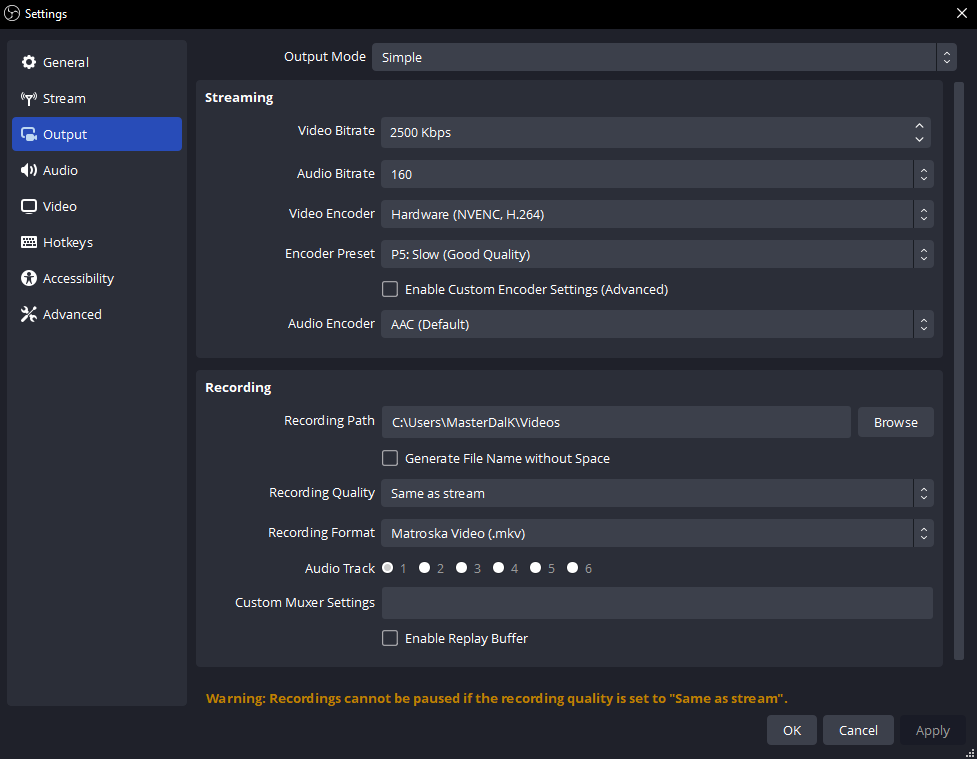
- Dans le menu principal, cliquez sur Démarrer l'enregistrement.
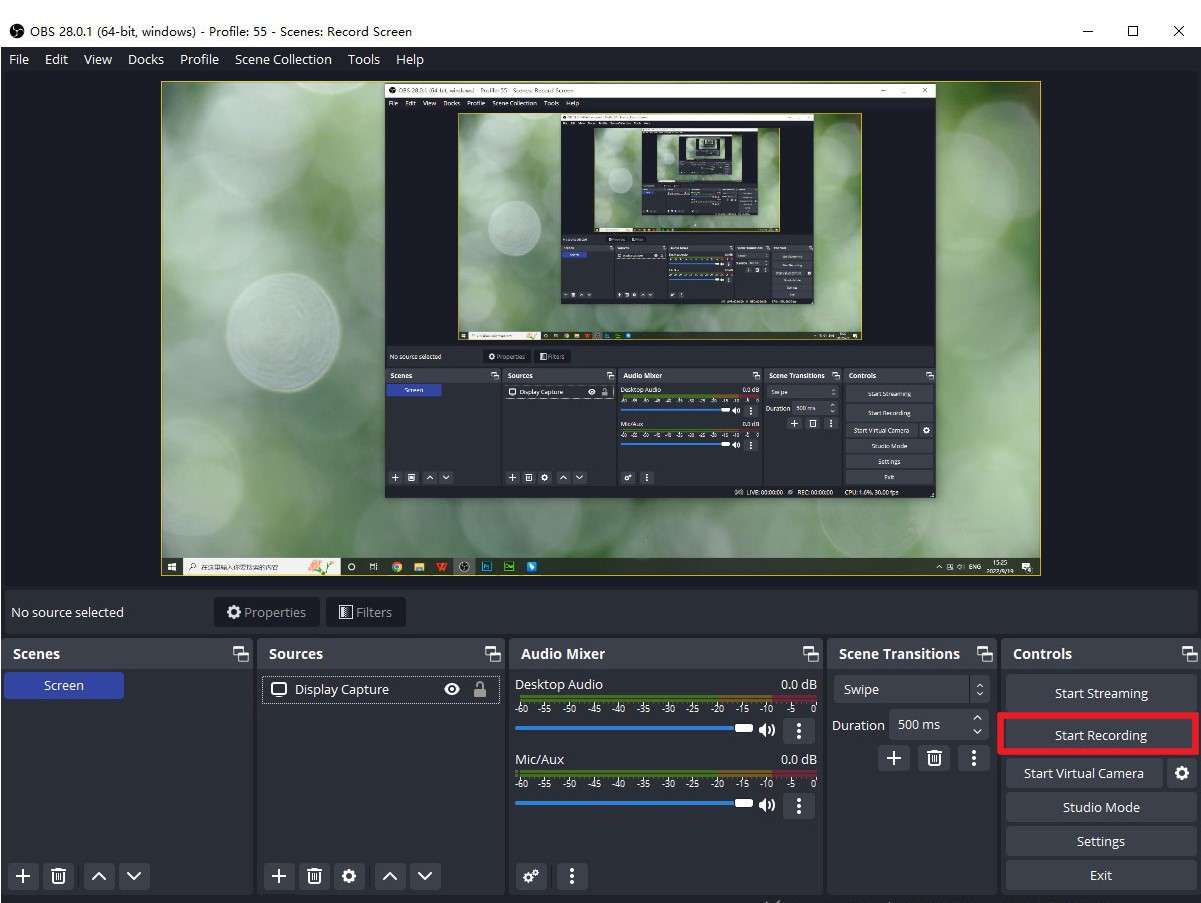
- Cliquez sur Arrêter l'enregistrement si vous souhaitez le terminer.
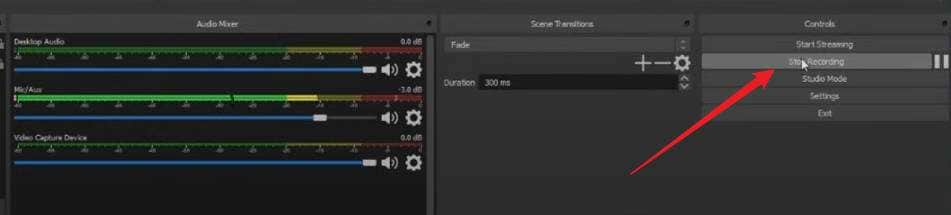
Méthode 2 : Enregistrer l'écran avec OBS sur Mac
Si vous souhaitez effectuer un enregistrement d'écran avec OBS sur Mac, le processus ressemble beaucoup à celui sur Windows. Voici les étapes à suivre pour démarrer l'enregistrement d'écran sur Mac :
- Lancez l'enregistreur d'écran OBS et cliquez sur l'icône + de Scènes pour créer une scène ;
- Cliquez sur l'icône + de Sources et sélectionnez votre Capture d'écran ;
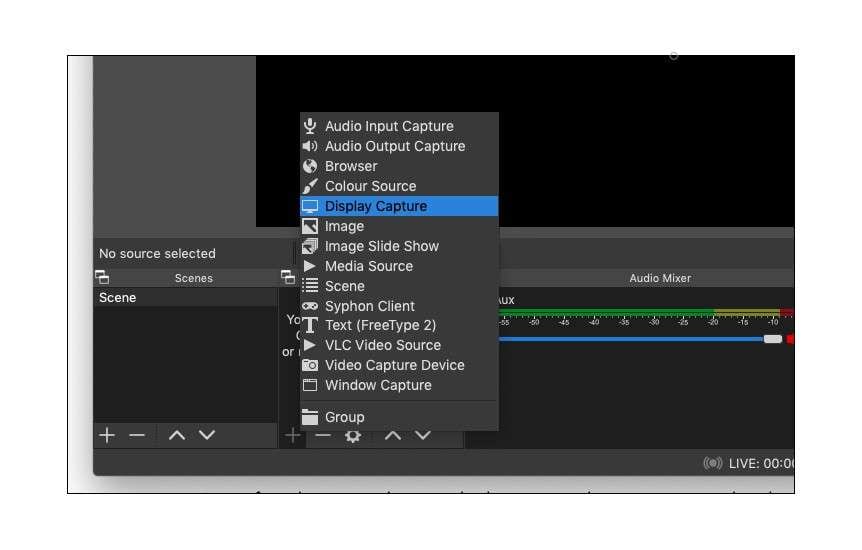
- Accédez à Paramètres > Sortie et définissez votre Chemin d'enregistrement ;
- Cliquez sur Démarrer l'enregistrement pour commencer votre capture d'écran.
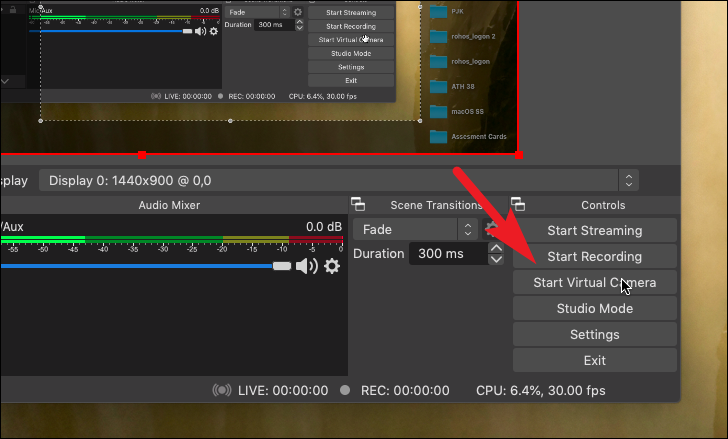
Méthode 3 : Enregistrer l'écran avec OBS sur mobile
Techniquement, il n'existe pas de version d'enregistrement d'écran OBS conçue spécifiquement pour les smartphones. Si vous souhaitez capturer l'écran de votre mobile à l'aide d'OBS, il vous suffit de configurer votre téléphone comme webcam.
Une fois que vous avez installé l'application appropriée sur votre appareil et que vous l'avez connectée à votre ordinateur, vous devez suivre les étapes suivantes pour commencer à enregistrer l'écran de votre mobile :
- Lancez OBS sur votre appareil Mac ou Windows ;
- Cliquez sur l'icône + à côté de Scène pour définir la scène, puis sous Périphérique de capture vidéo, sélectionnez votre smartphone ;
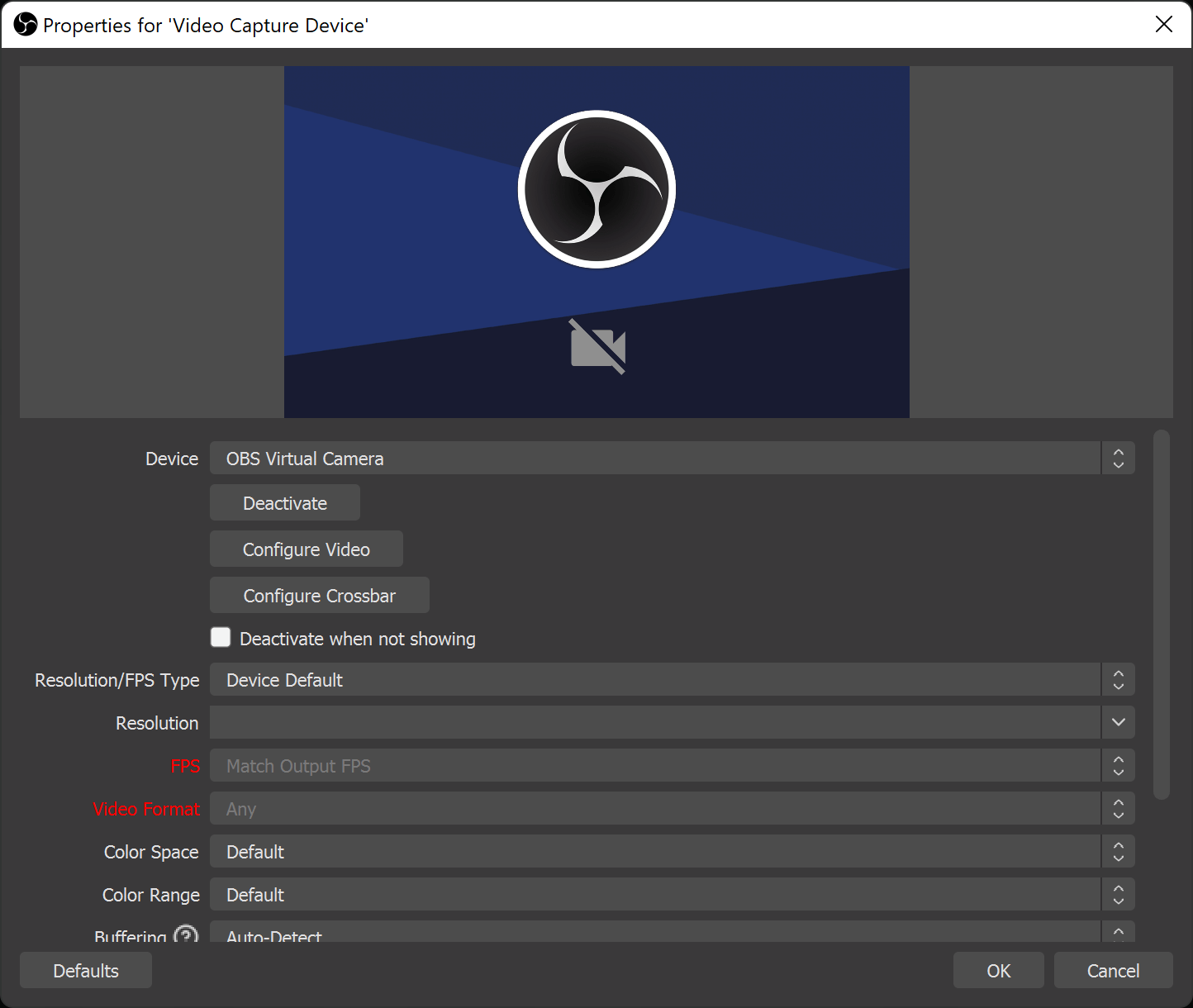
- Configurez la mise en miroir ou la diffusion en continu de la caméra sur l'application webcam de votre choix sur votre smartphone ;
- Ajustez le flux de la caméra dans OBS, puis cliquez sur Démarrer l'enregistrement.
En général, vous souhaiterez garder votre téléphone et votre ordinateur connectés au même réseau pour minimiser les problèmes ou problèmes similaires.
Limitations de l'enregistrement d'écran avec OBS
Bien qu'il soit certainement pratique et offre des fonctionnalités utiles, l'enregistrement d'écran avec OBS Studio présente quelques défauts dont vous devez être conscient.
- Sa courbe d'apprentissage est plus raide que la plupart des outils similaires.
- Il a tendance à épuiser les ressources, ce qui signifie que vous aurez besoin d'un ordinateur puissant pour éviter de rencontrer des bugs, des problèmes et des problèmes de retard.
- Il manque de fonctionnalités d'enregistrement et d'édition plus avancées qui le rendraient plus utilisable.
Meilleure alternative pour enregistrer l'écran avec OBS
Bien qu'OBS Studio dispose de certaines fonctionnalités pratiques pour enregistrer votre écran, il laisse à désirer. Comme mentionné précédemment, il est un peu compliqué à utiliser, surtout pour les débutants, il manque de fonctionnalités plus avancées et il peut être très lent sur les appareils moins puissants.
Si vous souhaitez une solution plus simple, plus riche en fonctionnalités et plus légère, vous aurez besoin d'une alternative à OBS comme Wondershare Filmora.
Il s'agit d'un enregistreur et d'un éditeur sophistiqué doté de centaines de fonctionnalités utiles et adapté aux utilisateurs débutants et expérimentés, garantissant que chaque fonctionnalité dont vous avez besoin n'est qu'à un clic.
C'est L'enregistreur d'écran gratuit est entièrement personnalisable, vous pouvez donc facilement capturer l'intégralité de l'écran, une fenêtre spécifique ou toute zone personnalisée dont vous avez besoin. Vous pouvez également l'utiliser pour enregistrer à la fois votre écran et votre webcam, ainsi que le microphone et l'audio du système, en toute simplicité.
De plus, il vous donne accès à des fonctionnalités pratiques telles qu'une minuterie d'enregistrement qui arrête automatiquement vos enregistrements, la mise en surbrillance du curseur, les sons de clic, etc.
Étant donné qu'il dispose également d'un éditeur complet, Filmora peut être utilisé pour perfectionner vos enregistrements après coup et publier des vidéos de haute qualité sur des plateformes populaires.
Comment enregistrer un écran avec Wondershare Filmora ?
- Installez Filmora sur votre appareil et connectez-vous à votre compte Wondershare en cliquant sur le bouton Connexion ;
- Accédez à Screen Recorder ;

- Spécifiez la résolution de votre écran et vos paramètres d'enregistrement ;
- Ajoutez ou supprimez le microphone et la capture audio du système, la capture de la webcam, etc. ;

- Développez Paramètres et ajustez des paramètres d'enregistrement supplémentaires : fps, qualité, etc.
- Cliquez sur le bouton rouge Enregistrer et démarrez l'enregistrement de votre écran.

- Appuyez sur F9 pour terminer les enregistrements et exportez-les si vous êtes satisfait.
Conclusion
OBS Studio peut être une solution pratique pour capturer des enregistrements d'écran à petit budget. Gratuit et open source, il possède toutes les fonctionnalités de base dont vous avez besoin.
Cependant, étant donné qu'il est robuste, qu'il consomme les ressources de votre ordinateur et qu'il n'a pas de fonctionnalités avancées, ce n'est pas toujours le meilleur choix.
Si vous voulez des vidéos de haute qualité que vous pouvez facilement capturer et perfectionner, vous avez besoin d'une solution avancée comme Wondershare Filmora. Avec des fonctionnalités d'enregistrement fluides et des capacités d'édition sophistiquées, c'est le meilleur outil pour capturer du contenu de haute qualité.



 Sécurité 100 % vérifiée | Aucun abonnement requis | Aucun logiciel malveillant
Sécurité 100 % vérifiée | Aucun abonnement requis | Aucun logiciel malveillant

