Vous avez peut-être enregistré l'écran accidentellement sans ajuster la zone d'enregistrement, ou il y a des pop-ups pendant l'enregistrement que vous voulez masquer ou recadrer. Dans ce cas, au lieu de recommencer le processus d'enregistrement, vous pouvez utiliser un moyen plus pratique pour résoudre le problème : le recadrage ! Trouver un logiciel de recadrage d'enregistrement d'écran est relativement facile. Dans cet article, nous discuterons des différentes façons de recadrer un enregistrement d'écran. Nous aborderons les appareils tels que les PC, les Mac et les téléphones mobiles.
Dans cet article
Recadrer les enregistrements d'écran sur un ordinateur de bureau avec Wondershare Filmora
Travaillant dans le montage vidéo depuis plus de 14 ans, Wondershare Filmora propose des fonctionnalités de montage vidéo de base et avancées pour tous les utilisateurs. Que vous soyez débutant dans ce domaine ou que vous ayez des connaissances de base, vous constaterez qu'il est assez simple de recadrer des vidéos avec lui. Voici les solutions normales pour recadrer des enregistrements d'écran sur Filmora ; vous pouvez choisir l'une d'entre elles pour répondre à vos besoins.
- Recadrez les vidéos directement à partir des listes de rapports d'aspect prédéfinis. Il prend en charge sept rapports d'aspect, tels que 16:9, 1:1, 4:3 et 21:9.
- Personnalisez la zone de recadrage selon vos besoins.
- Utilisez le réencadrement automatique pour reframer automatiquement votre contenu, en veillant à ce qu'il brille quelle que soit la proportion d'aspect.
- Recadrez les vidéos dans n'importe quelle forme avec une fonctionnalité de masque vidéo.
Rogner une vidéo enregistrée sur Wondershare Filmora
Si vous avez déjà enregistré l'écran, essayez de recadrer une vidéo enregistrée en suivant les étapes suivantes :
Étape 1: Téléchargez, installez et lancez Wondershare Filmora
Étape 2: Cliquez sur un nouveau projet, importez et faites glisser la vidéo sur la timeline.
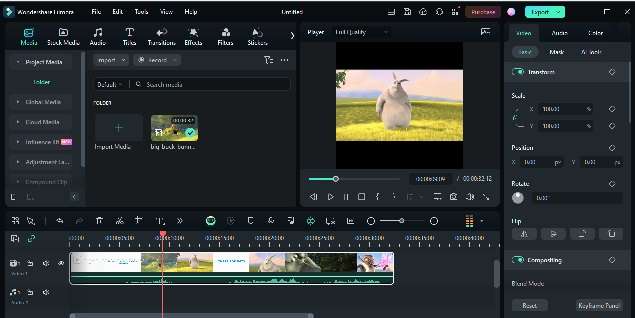
Étape 3: Cliquez sur le symbole de recadrage dans la barre d'outils au-dessus de la timeline. Cela ouvrira une nouvelle fenêtre avec les barres de recadrage et de zoom. Modifiez le rapport hauteur/largeur selon vos besoins, ou cliquez sur personnalisé pour modifier le rapport hauteur/largeur manuellement. Une fois que vous avez fait cela, cliquez sur Appliquer.
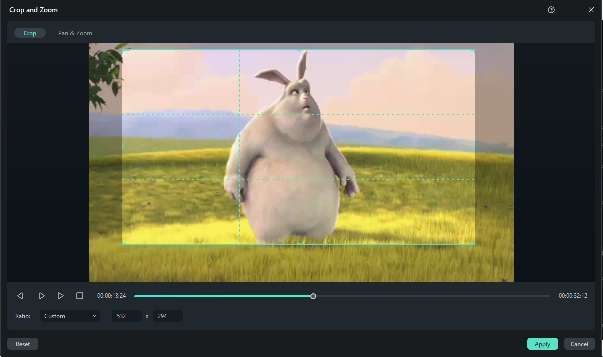
Étape 4: Vous pouvez également améliorer la qualité de la vidéo en utilisant diverses fonctionnalités d'IA. Une fois que vous avez fait cela, cliquez sur Exporter.
Recadrage d'une vidéo enregistrée sur Filmora pour mobile
Alors que la version de bureau offre un montage performant, Filmora Mobile offre des fonctionnalités de recadrage en déplacement. Suivez ces étapes pour recadrer des captures d'écran directement sur votre appareil Android ou iOS :
Étape 1 : Téléchargez, installez et lancez Wondershare Filmora pour mobile.
Étape 2 : Cliquez sur les trois points sur la page d'accueil pour afficher tous les outils, puis faites défiler la boîte à outils jusqu'à l'outil Modifier.

Étape 3 : Importez votre capture d'écran et cliquez sur Modifier.

Étape 4 : Vous pouvez faire glisser manuellement les points de contrôle ou sélectionner les modèles de format d'image prédéfinis ci-dessous.

Étape 4 : Cliquez sur Exporter en haut à droite pour choisir la résolution, la fréquence d'images et d'autres paramètres de sortie.

Redémarrer l'enregistrement d'écran avec Wondershare Filmora
Bien que Wondershare Filmora soit un éditeur vidéo, il possède également une puissante fonctionnalité d'enregistrement d'écran ; vous pouvez enregistrer un écran trop flou pour être visualisé ou dont la résolution ne répond pas à vos besoins. Vous pouvez également enregistrer directement une vidéo de haute qualité à l'aide de Filmora. Voici les étapes :
- Lancez Wondershare Filmora.
- Cliquez sur Enregistreur d'écran. Effectuez des paramètres de base tels que choisir d'enregistrer l'écran entier, personnaliser la zone d'enregistrement ou enregistrer la fenêtre cible.

- Cliquez sur le bouton rouge pour commencer l'enregistrement.

- Appuyez sur F9 pour terminer l'enregistrement.
- Faites glisser l'enregistrement d'écran sur la timeline ; recadrez, faites pivoter ou effectuez d'autres éditions vidéo.
- Exporter la vidéo sur votre ordinateur.
Comment recadrer l'enregistrement d'écran sur Mac en utilisant iMovie?
iMovie est un logiciel intégré natif à tous les appareils Apple pour tous leurs besoins en matière de montage média. Voici les étapes à suivre pour recadrer un enregistrement d'écran sur un Mac en utilisant iMovie. Étape 1: Ouvrez l'application i
Étape 1 : ouvrez l’application iMovie sur votre Mac. Cliquez sur le signe + pour créer un projet et choisissez Film pour une vidéo au format long.
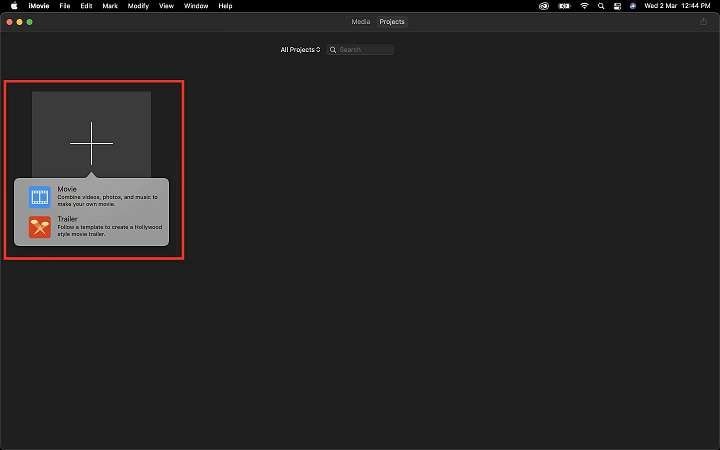
Étape 2: Parcourez et ouvrez le fichier d'enregistrement d'écran que vous souhaitez recadrer et placez-le sur la timeline.
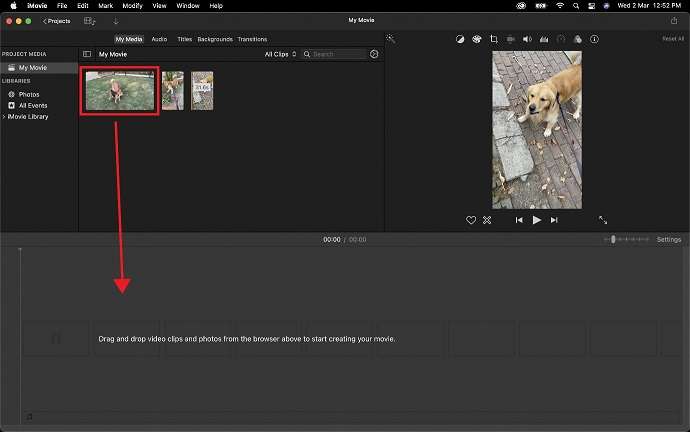
Étape 3 : Choisissez l'icône de recadrage au-dessus de la fenêtre d'aperçu. Cliquez sur Recadrer pour remplir pour faire apparaître le cadre réglable. Vous pouvez également recadrer la vidéo selon vos besoins et cliquer sur Appliquer.
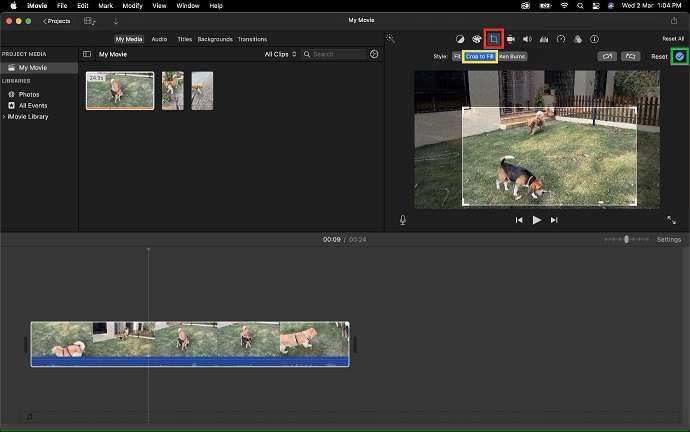
Recadrer les enregistrements d'écran sur mobile à l'aide de l'application Photos
Recadrer un enregistrement d'écran sur un appareil mobile est très facile. Les utilisateurs iOS peuvent utiliser l'application Photos pour recadrer.
Étape 1 : Ouvrez l'enregistrement d'écran que vous souhaitez modifier.
Étape 2 : Cliquez sur l'option Modifier en haut à droite de l'écran. En bas, vous verrez une option recadrage .
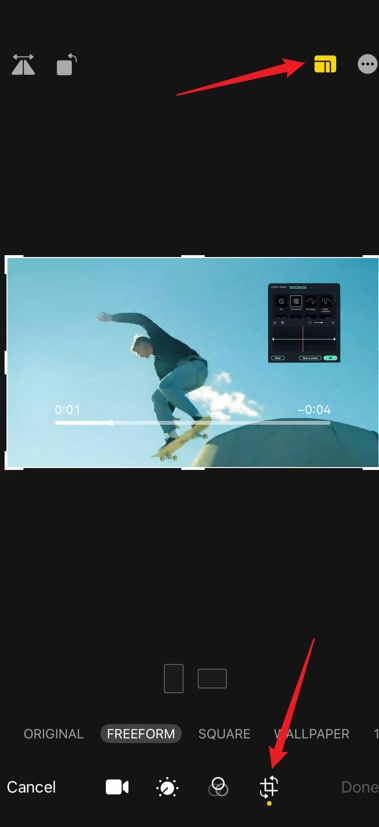
Étape 3 : Cliquez sur recadrer et ajustez l'écran selon vos besoins. Cliquez sur Terminé.
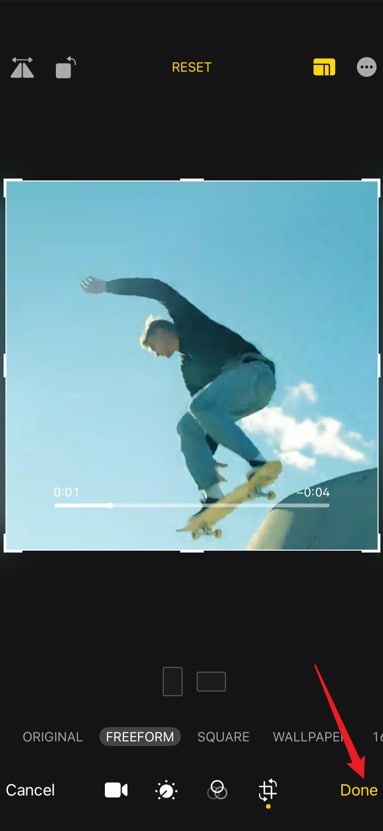
Vous recherchez des outils de recadrage vidéo en ligne ?
Comment recadrer des enregistrements d'écran à l'aide d'un site web ?
Les outils en ligne offrent une solution pratique pour recadrer des enregistrements d'écran directement dans votre navigateur web. Les étapes suivantes expliquent comment recadrer un enregistrement d'écran avec 123Apps Video Cutter :
Étape 1 : Ouvrez le site web et cliquez sur Recadrer la vidéo, puis sur Ouvrir le fichier pour importer votre vidéo d'enregistrement d'écran.
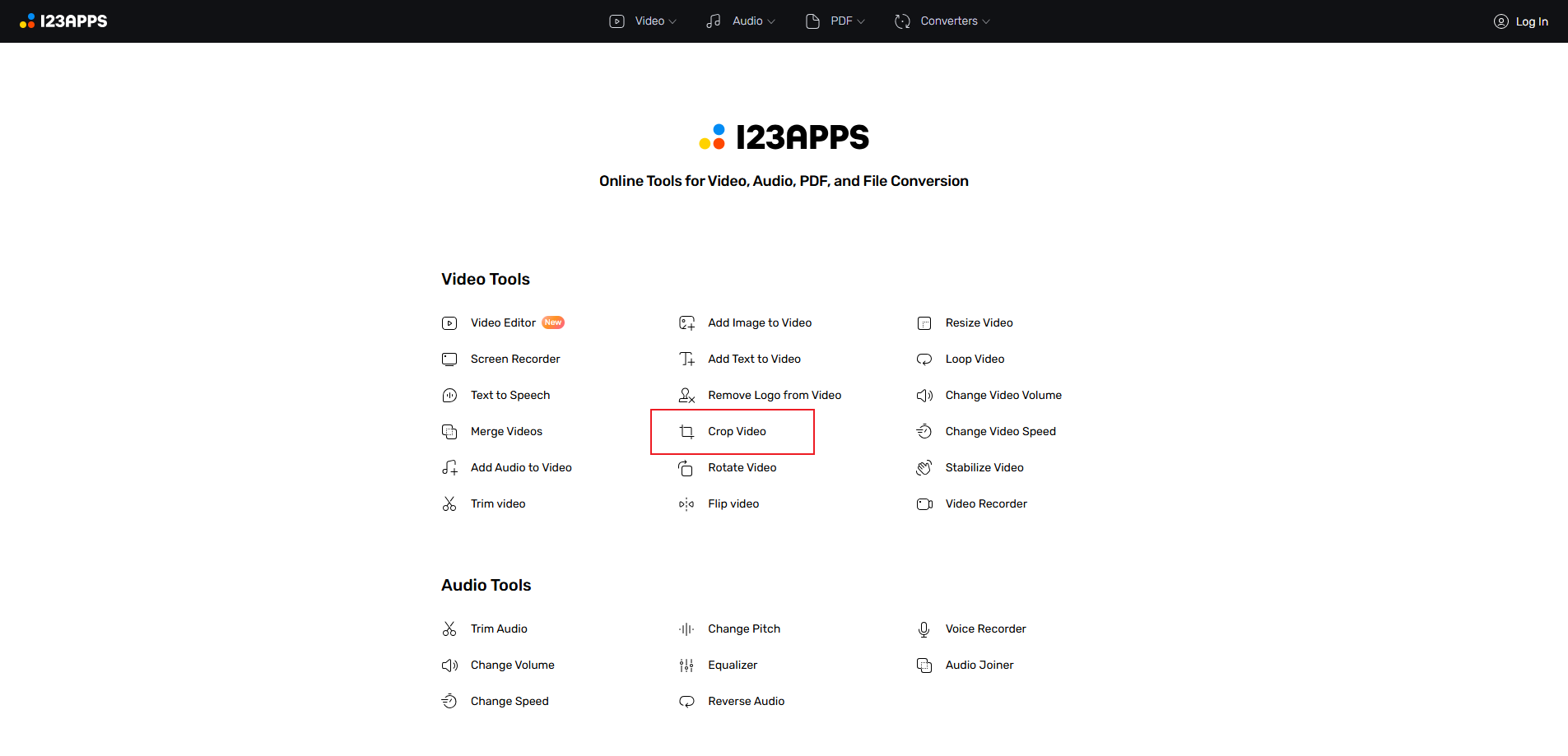
Étape 2 : Des points de contrôle apparaissent autour de la fenêtre d'aperçu vidéo. Faites glisser ces points de contrôle directement pour ajuster la zone à conserver. La zone centrale est conservée, tandis que les bords sont rognés. Des boutons de format prédéfinis sont disponibles dans le coin inférieur gauche.
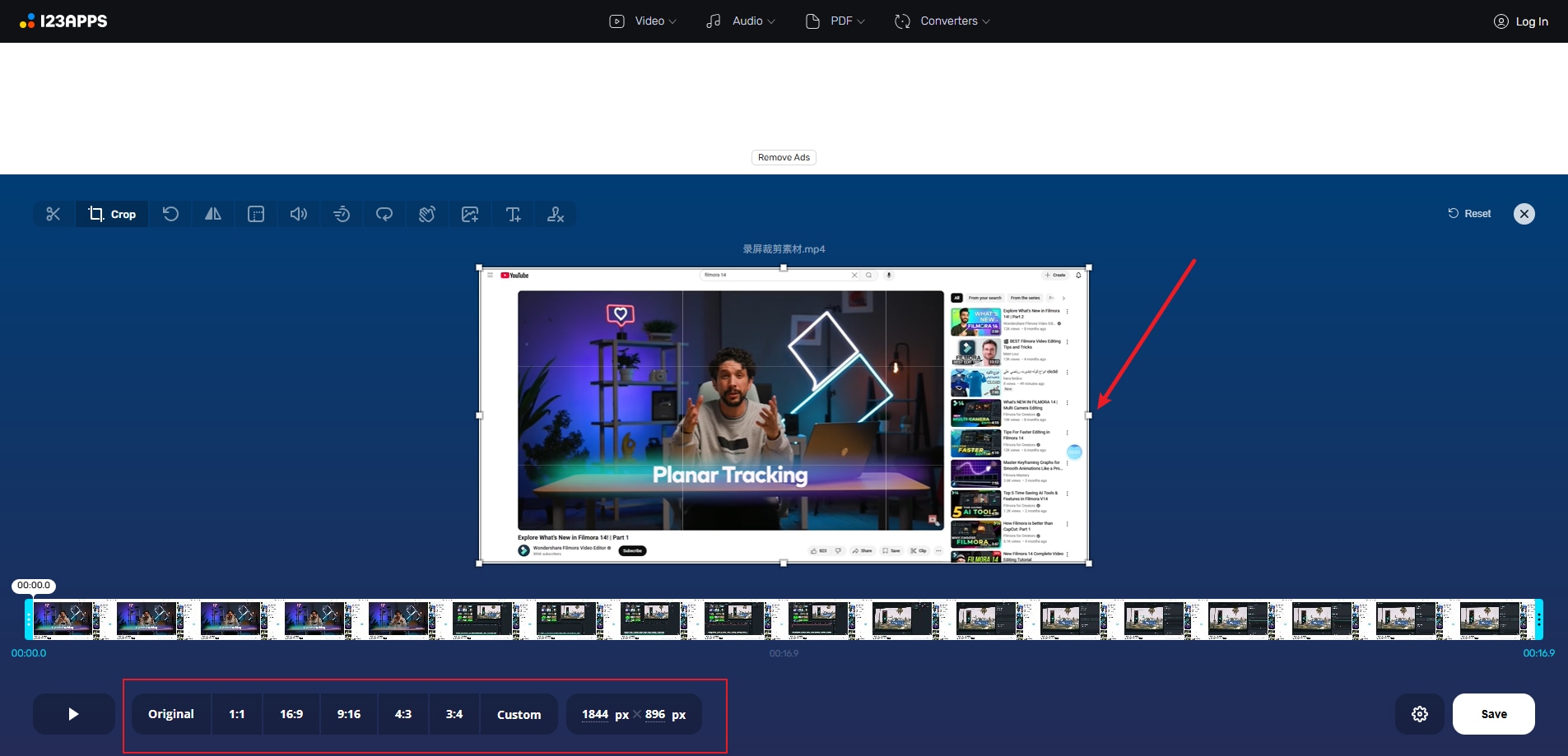
Étape 3 : Si d'autres opérations sont nécessaires, sélectionnez les options dans le coin supérieur gauche. Une fois vos modifications terminées, cliquez sur le bouton Enregistrer dans le coin inférieur droit.
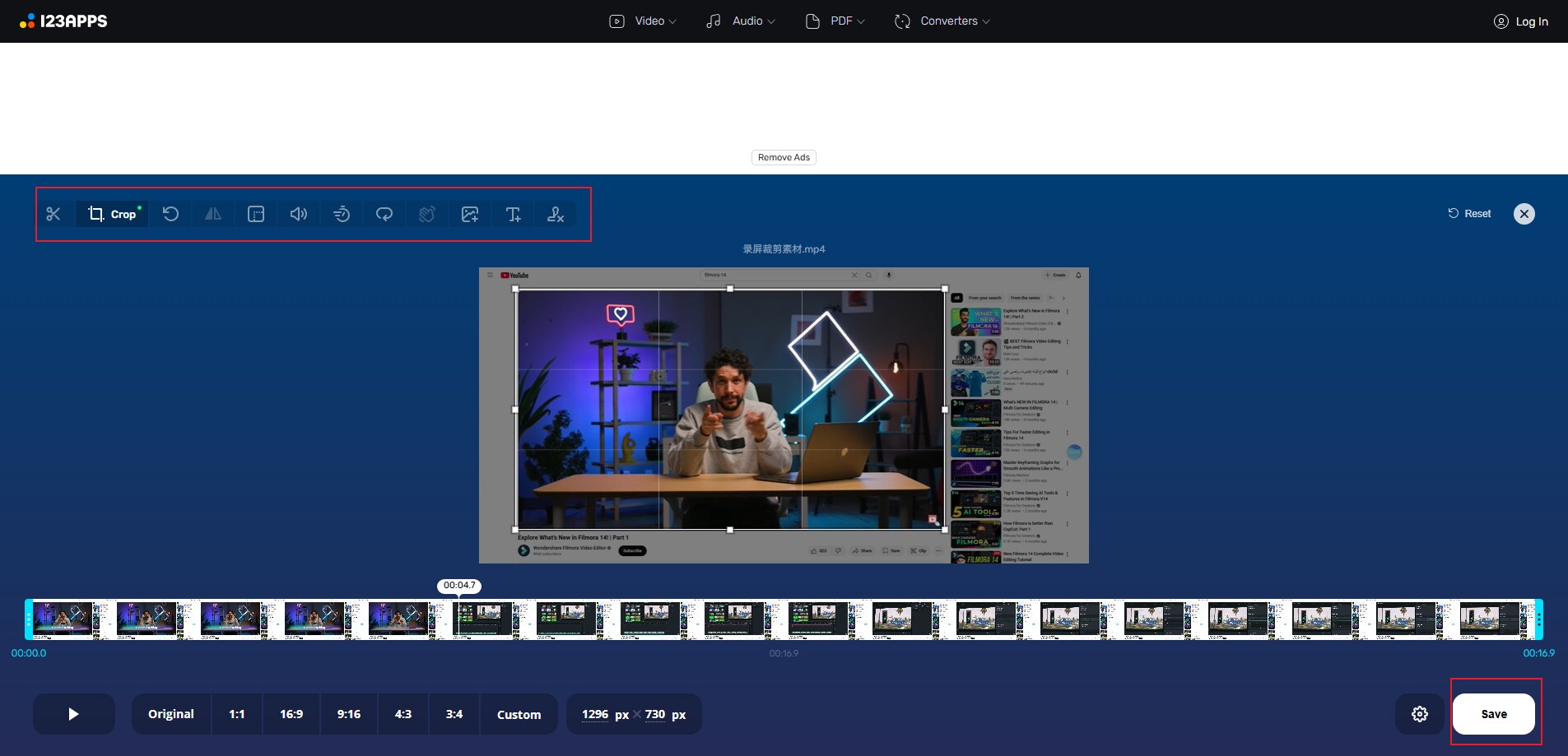
Étape 4 : Une fois le traitement terminé, un bouton de téléchargement apparaît automatiquement. Cliquez dessus pour télécharger votre vidéo recadrée.
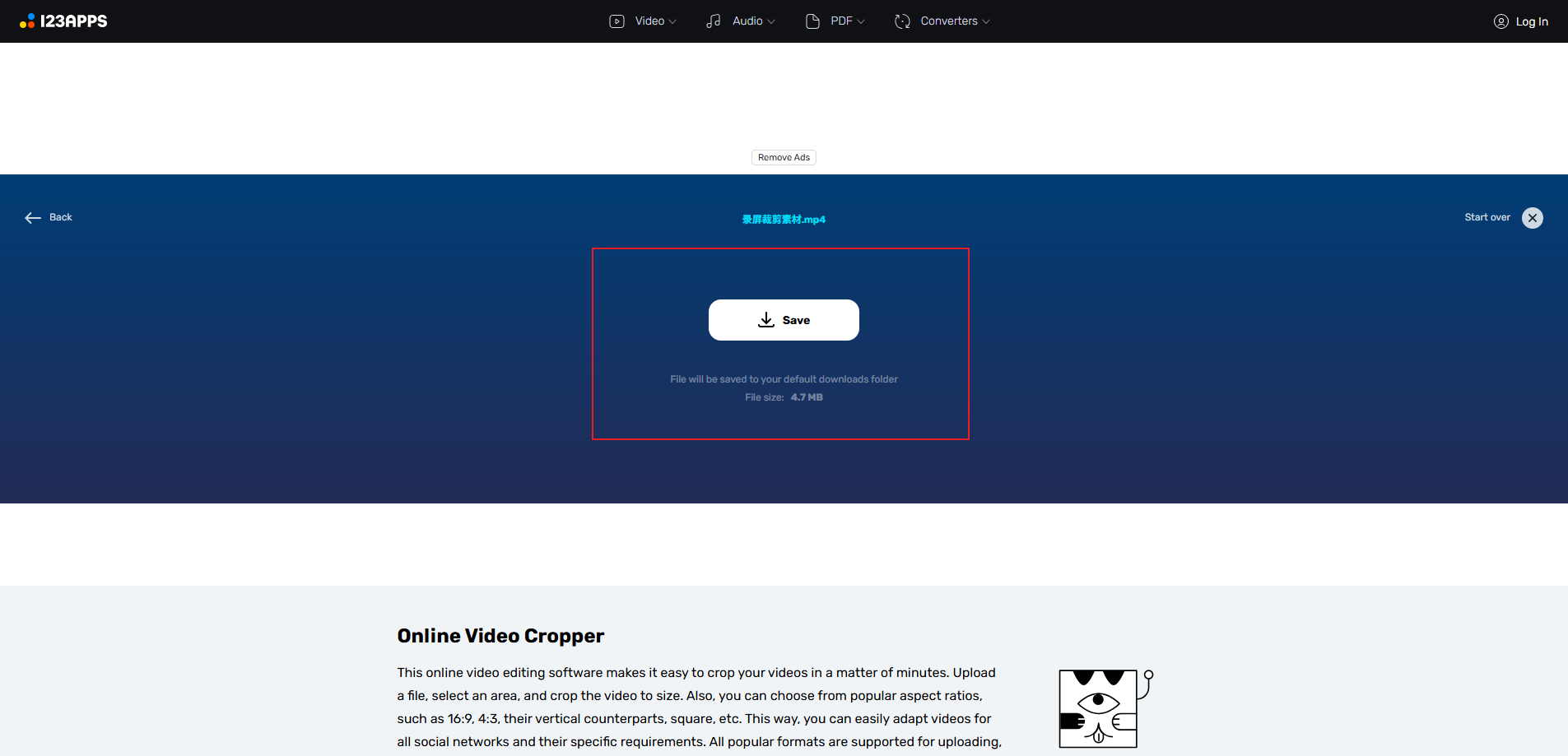
Comparer les meilleures méthodes pour recadrer un enregistrement d'écran
Le recadrage d'un enregistrement d'écran peut se faire de différentes manières, chacune ayant ses propres avantages et limites. Le choix de l'outil approprié dépend de vos besoins en termes de précision, de fonctionnalités de montage, de compatibilité avec la plateforme et de facilité d'utilisation. Vous trouverez ci-dessous une comparaison simplifiée des meilleures options disponibles.
| Méthode | Avantages | Inconvénients | Note |
| Wondershare Filmora | Recadrage personnalisé précis, préréglages, montage puissant, amélioration de l'IA, multiplateforme | Installation requise, certaines fonctionnalités sont payantes | ★★★★★ |
| iMovie (Mac) | Gratuit, recadrage simple, intégration à l'écosystème Apple | Fonctionnalités limitées, Mac seulement | ★★★☆☆ |
| Application Photos iOS | Aucune application supplémentaire, très simple, recadrage rapide | Très basique, pas de préréglages, pas de retouche | ★★☆☆☆ |
| 123Apps | Aucune installation, multiplateforme, préréglages | Limites de taille de fichier, filigranes, risques pour la vie privée, pas de retouche | ★★★☆☆ |
Conclusion
Ceux ci-dessus sont les différentes façons dont vous pouvez recadrer l'enregistrement de l'écran sur plusieurs appareils. Le recadrage est essentiel pour l'édition d'une vidéo, mais il doit être fait avec diligence. Il est important de se rappeler que perturber le rapport d'aspect trop peut déformer la qualité de l'enregistrement. Utilisez toujours un logiciel haut de gamme tel que Filmora pour recadrer la vidéo afin de préserver sa qualité.
FAQ
-
Q1 : Comment recadrer un enregistrement d'écran sur iOS ?
R1 : Vous pouvez recadrer un enregistrement d'écran sur iOS dans l'application Photos. Ouvrez l'enregistrement de l'écran et cliquez sur le bouton d'édition. Vous trouverez l'option recadrage, qui vous aidera à recadrer l'enregistrement de l'écran comme requis. -
Q2 : Quelles sont les différentes façons de recadrer un enregistrement d'écran ?
R2 : Il existe plusieurs façons de recadrer un enregistrement de l'écran. La façon à utiliser dépendra du type d'appareil que vous utilisez. Notre recommandation est Wondershare Filmora, car il peut non seulement fonctionner sur Windows et Mac, mais aussi sur Android et iOS. Si vous cherchez des logiciels de recadrage vidéo en ligne, vous pouvez essayer 123apps recadrage vidéo en ligne. -
Q3: Le recadrage peut-il réduire la taille de la vidéo?
A3: Si vous choisissez un rapport d'aspect plus petit, le recadrage de la vidéo réduit sa taille.



 Sécurité 100 % vérifiée | Aucun abonnement requis | Aucun logiciel malveillant
Sécurité 100 % vérifiée | Aucun abonnement requis | Aucun logiciel malveillant

