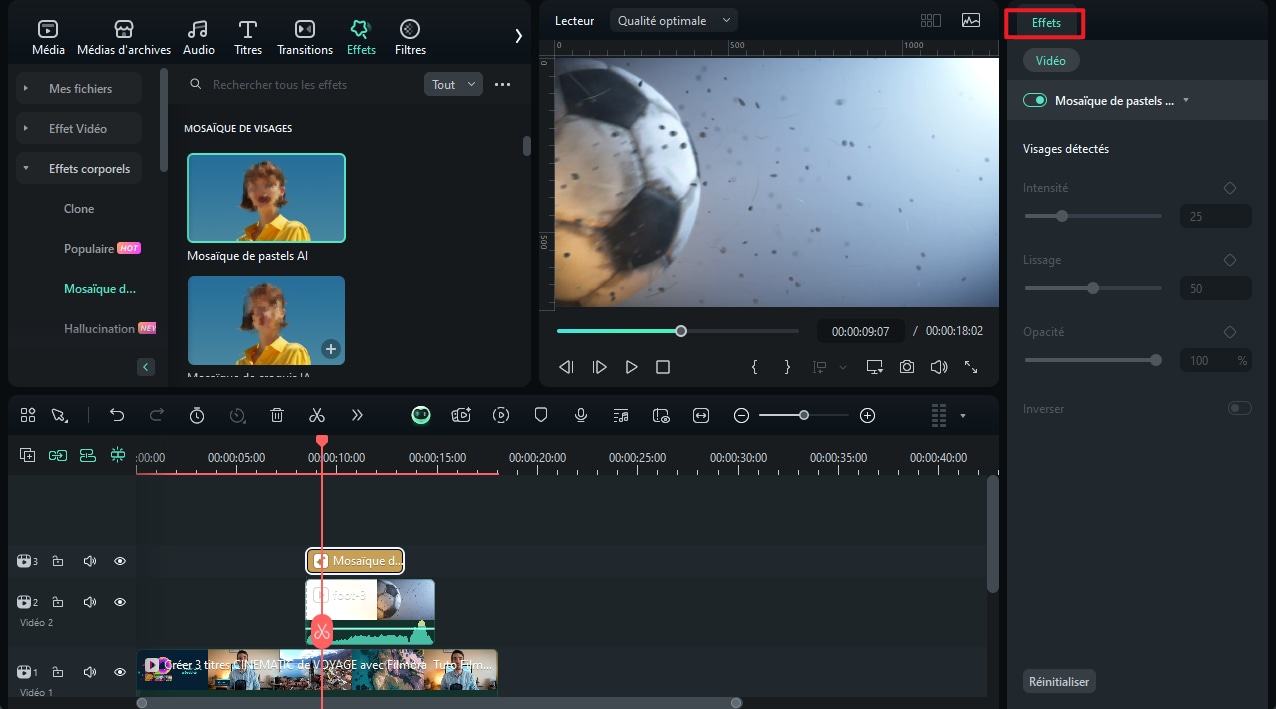Création d'un effet PIP
PIP, aussi appelé Picture in Picture, est un effet souvent utilisé pour placer certaines petites vidéos sur un clip d'arrière-plan, montrant deux ou plusieurs clips vidéo sur le même écran.
Il est extrêmement utile pour créer des tutoriels en ligne, des démonstrations de produits ou des vidéos de jeux, etc., lorsque vous avez besoin de raconter l'action qui se déroule dans le clip principal.
Créer une vidéo avec effet PiP
- Importez la vidéo d'arrière-plan et la vidéo de la Picture in Picture dans la bibliothèque multimédia
- Faites glisser et déposez la vidéo d'arrière-plan sur la piste vidéo 1 dans la timeline.
- Faites glisser et déposez la vidéo PIP au-dessus de la vidéo d'arrière-plan dans la timeline.
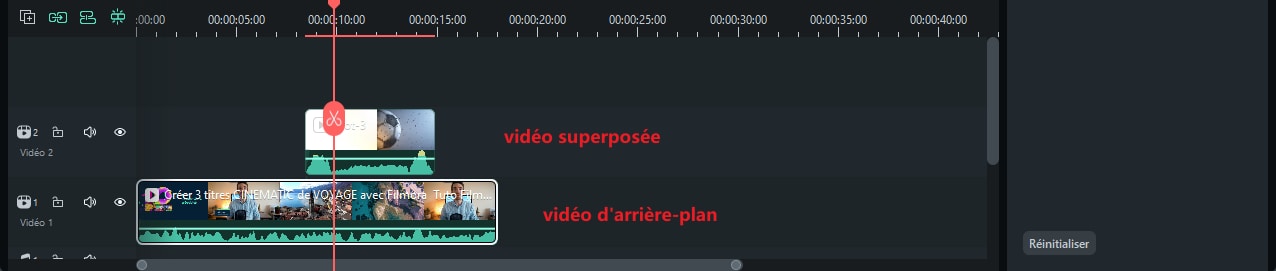
- Sélectionnez la vidéo PIP dans la timeline et faites glisser ses poignées dans la fenêtre d'aperçu pour ajuster rapidement son emplacement et sa taille.

Ajuster la vidéo PIP
Vous pouvez positionner un clip Picture-in-Picture où vous voulez dans la fenêtre d'aperçu, le redimensionner à n'importe quelle taille, ajuster son mode de mélange et sa forme, ajouter des bordures.
1 Modifier les modes de fusion PIP
- Faites un double-clic sur la vidéo PIP dans la timeline pour entrer dans le panneau d'édition Vidéo, allez dans l'onglet Basique.
- Faites défiler vers le bas jusqu'au champ Composition et sélectionnez un mode de mélange (c'est-à-dire multiplier, assombrir, tramer ou brûler les couleurs).
- Vous pouvez régler l'opacité jusqu'à ce que vous obteniez l'aspect souhaité dans la fenêtre d'aperçu.
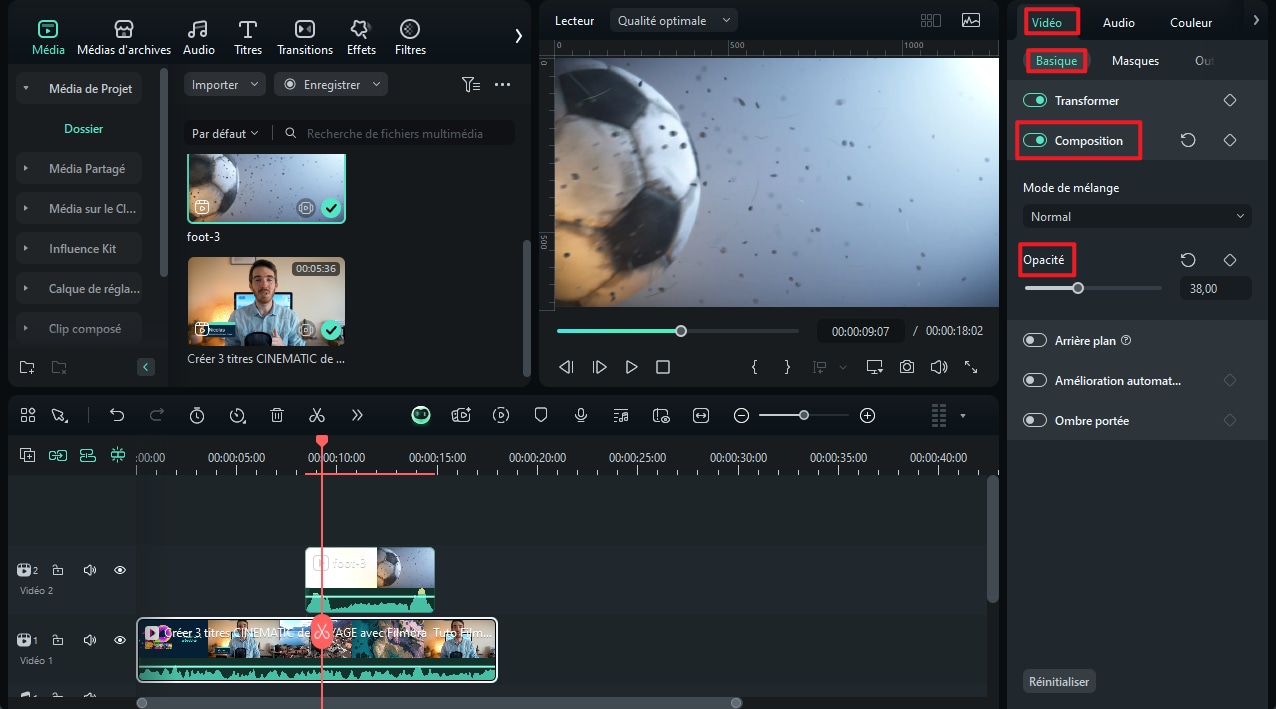
2 Modifier la forme de la vidéo PIP avec un masque
- Allez à l'onglet Masque dans l'interface de l'utilisateur Panneau de Vidéo.
- Veuillez sélectionner l'un des masques prédéfinis et le placer dans la vidéo PIP dans la timeline.
- Regardez-le dans la fenêtre d'aperçu et cliquez sur OK pour enregistrer les modifications.
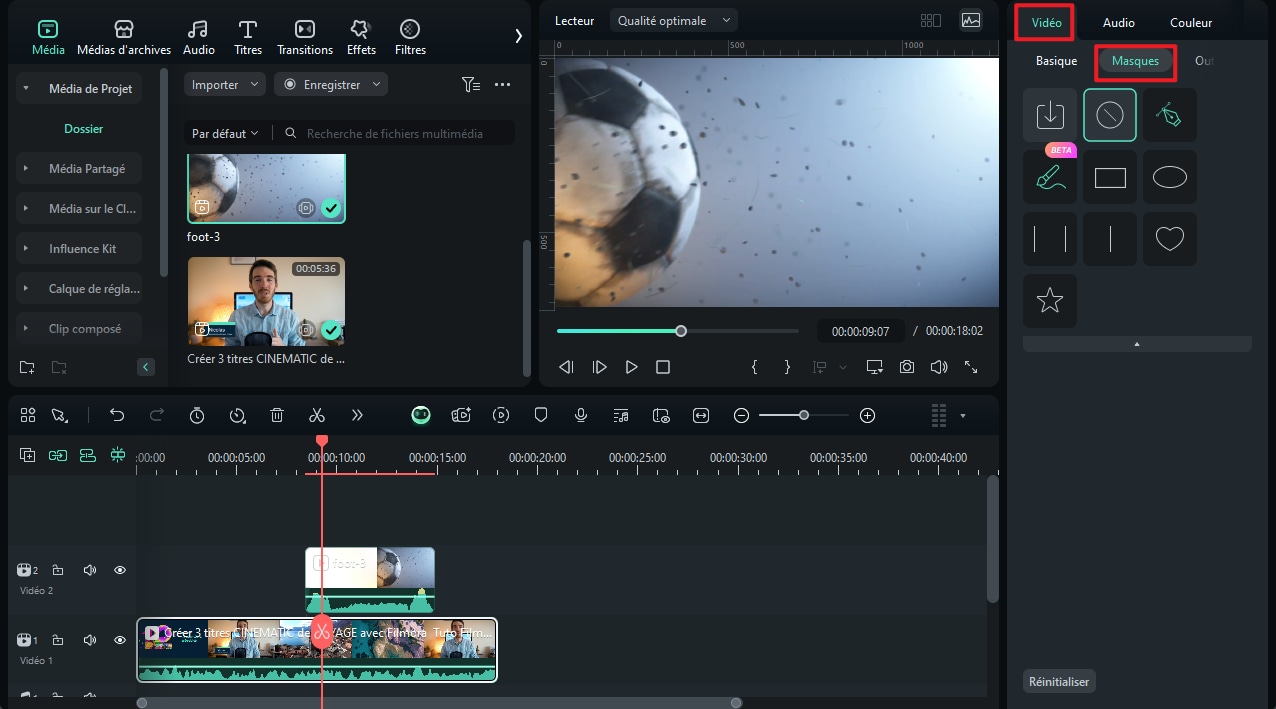
Remarque:
vous pouvez importer votre masque depuis votre ordinateur et ajouter des images clés au masque.3 Ajouter une animation et un mouvement à une vidéo PIP
Filmora propose des dizaines d'effets de mouvement et plusieurs animations parmi lesquelles vous pouvez choisir.
- Faites un double-clic sur la vidéo PIP dans la timeline ; passez du panneau Vidéo au panneau Animation.
- Faites un double clic sur un préréglage d'animation ou un préréglage de mouvement, puis cliquez sur Appliquer pour voir le rendu dans la fenêtre d'aperçu.
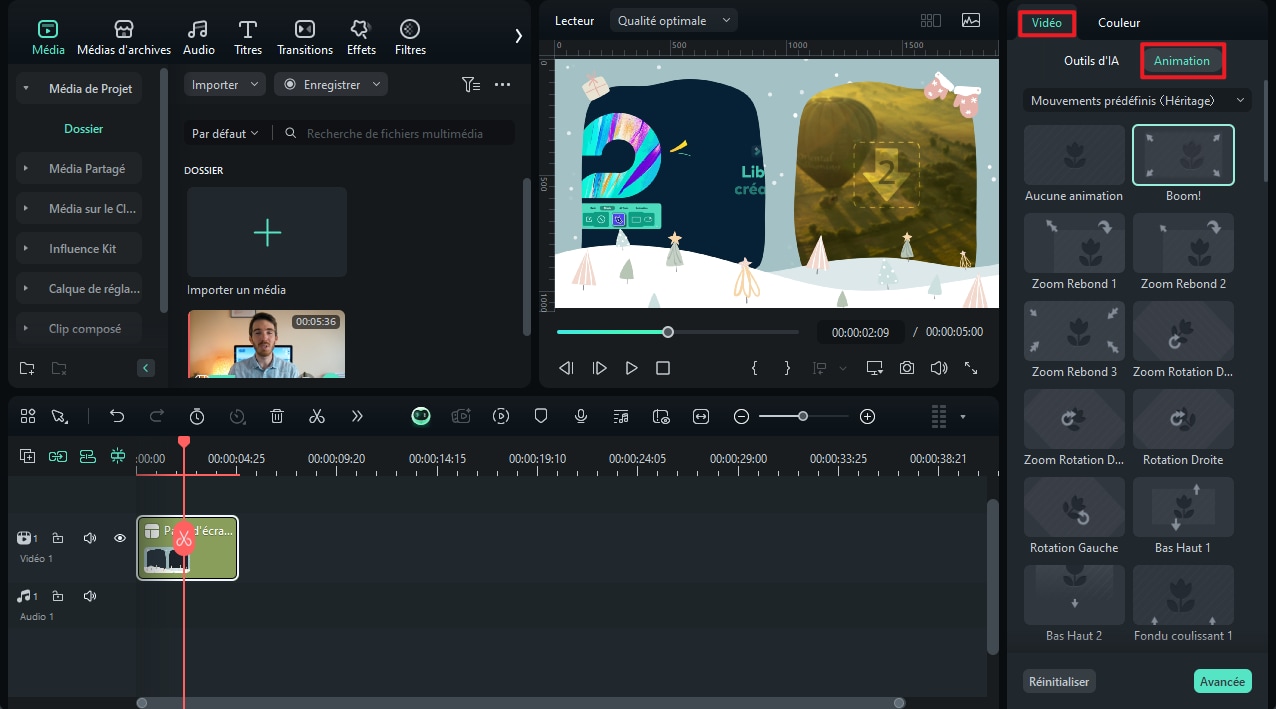
Remarque:
Vous pouvez également ajouter et personnaliser l'animation de la vidéo PiP.4 Ajouter une image clé au masque
- Allez dans l'onglet Effet, puis recherchez la bordure dans la barre de recherche.
- Faites glisser l'effet de bordure sur la vidéo PIP dans la timeline, puis allez dans l'onglet Effet sous la rubrique Vidéo.
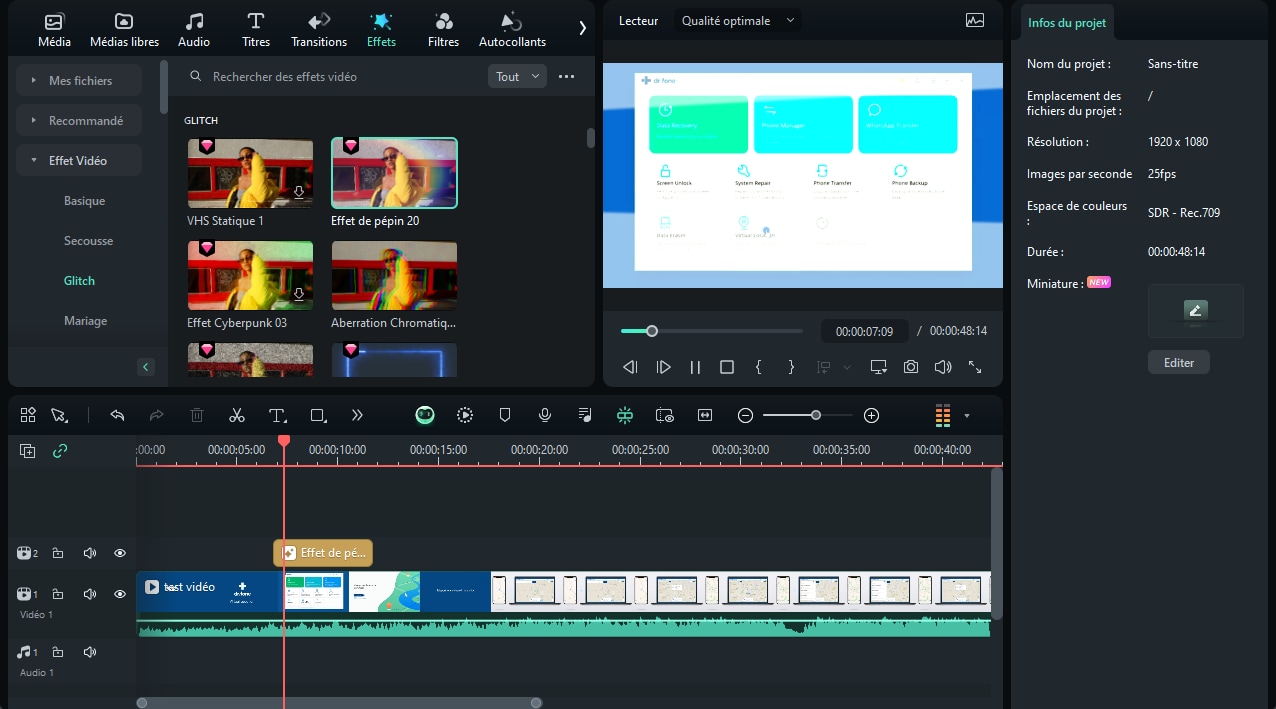
- Faites un double clic sur la vidéo PIP dans la timeline pour entrer dans le panneau Vidéo.
- Passez à l’onglet Effet pour régler la couleur, la taille, le flou, l'opacité et le directeur de la bordure. Cliquez sur OK pour enregistrer les modifications.