Comment corriger les couleurs dans vos vidéos [Correction des couleurs].
May 27, 2025
Lorsque l'on parle d'étalonnage ou correction colorimétrique, on pense souvent à des logiciels d'étalonnage professionnels comme Premiere Pro CC. Vous avez tourné des vidéos personnelles, mais vous constatez que l'image couleur est principalement composée de bleu et de violet et vous souhaitez corriger les couleurs pour qu'elles ressemblent à celles d'un film hollywoodien ? Nous savons qu'avec ces meilleurs logiciels d'étalonnage vidéo, vous obtiendrez toujours le meilleur résultat. Mais pour les débutants et les semi-professionnels, nous vous recommandons d'essayer Wondershare Filmora en fonction de sa facilité d'utilisation et de ses fonctionnalités, ainsi que de son prix. Doté d'une puissante fonction de correction des couleurs, cet éditeur vidéo facile à utiliser peut vous aider à briser la monotonie, même si vous avez peu d'expérience en correction des couleurs.
Avant d'aborder en détail la correction des couleurs avec Filmora, téléchargez le logiciel et suivez le tutoriel vidéo ci-dessous pour corriger facilement les couleurs de vos vidéos.
Le tutoriel vidéo sur l'étalonnage des couleurs ci-dessus montre comment utiliser les outils de correction des couleurs de Filmora. peut :
- Donnez à vos séquences un aspect digne d'un film hollywoodien grâce à l'outil de réglage des couleurs.
- Utilisez la température, la teinte, les lumières, les LUT LumaFusion, le Vigmette et bien plus encore.
- Divers filtres et effets de superposition pour retoucher vos vidéos.
Vous aimerez aussi :
Comment régler la balance des blancs pour vos vidéos enregistrées ? >>
Correction colorimétrique pour YouTube Beauty>>
Comment utiliser la balance des couleurs pour des photos parfaites>>
Pour ajouter une touche cinématographique à votre vidéo, vous pouvez également utiliser des packs d'effets vidéo exceptionnels disponibles dans Filmora Effects Store Filmstock, comme le jeu de filtres chromatiques, pour simuler différentes conditions d'éclairage et obtenir un résultat cinématographique. Apparence.
Voyons maintenant comment corriger les couleurs de vos vidéos avec Filmora.
Étalonnage : Comment corriger les couleurs d'une vidéo dans Filmora ? [4 étapes]
Si vous recherchez une solution avancée pour améliorer les couleurs de vos vidéos ternes, utilisez Wondershare Filmora. La plateforme vous offre la liberté de corriger les couleurs de vos vidéos depuis votre PC ainsi que depuis votre smartphone.
Filmora Desktop pour la correction colorimétrique des vidéos
Comme indiqué précédemment, les utilisateurs peuvent ajuster et améliorer les couleurs de leurs vidéos pour leur donner un aspect plus dynamique et plus attrayant. La plateforme propose divers ajustements IA et basiques pour donner à vos vidéos un aspect professionnel. Découvrez comment corriger les couleurs de vos vidéos avec la version bureau de Filmora :
Étape 1. Importer la vidéo et sélectionner la fonction de correction colorimétrique
Lancez Filmora et importez votre vidéo dans la timeline du projet pour la correction colorimétrique. Accédez à « Couleur » > « Basique » et activez les améliorations telles que « LUT », « Palette de couleurs IA » et « Couleur ». Faites glisser les curseurs pour améliorer les couleurs selon vos préférences.
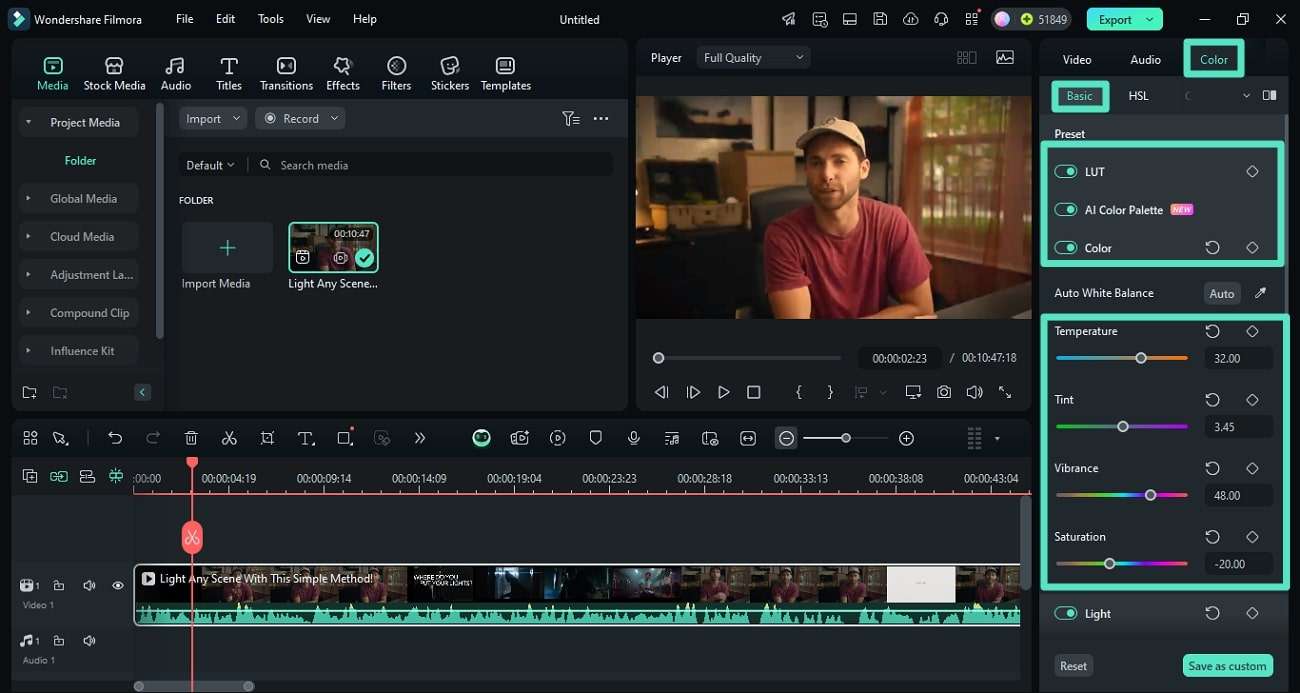
Étape 2. Ajuster le niveau de correction de la vidéo
Accédez à la section « HSL » et activez l'option « HSL ». Ajustez la « Teinte », la « Saturation » et la « Luminance » en faisant glisser les curseurs et en prévisualisant le résultat.
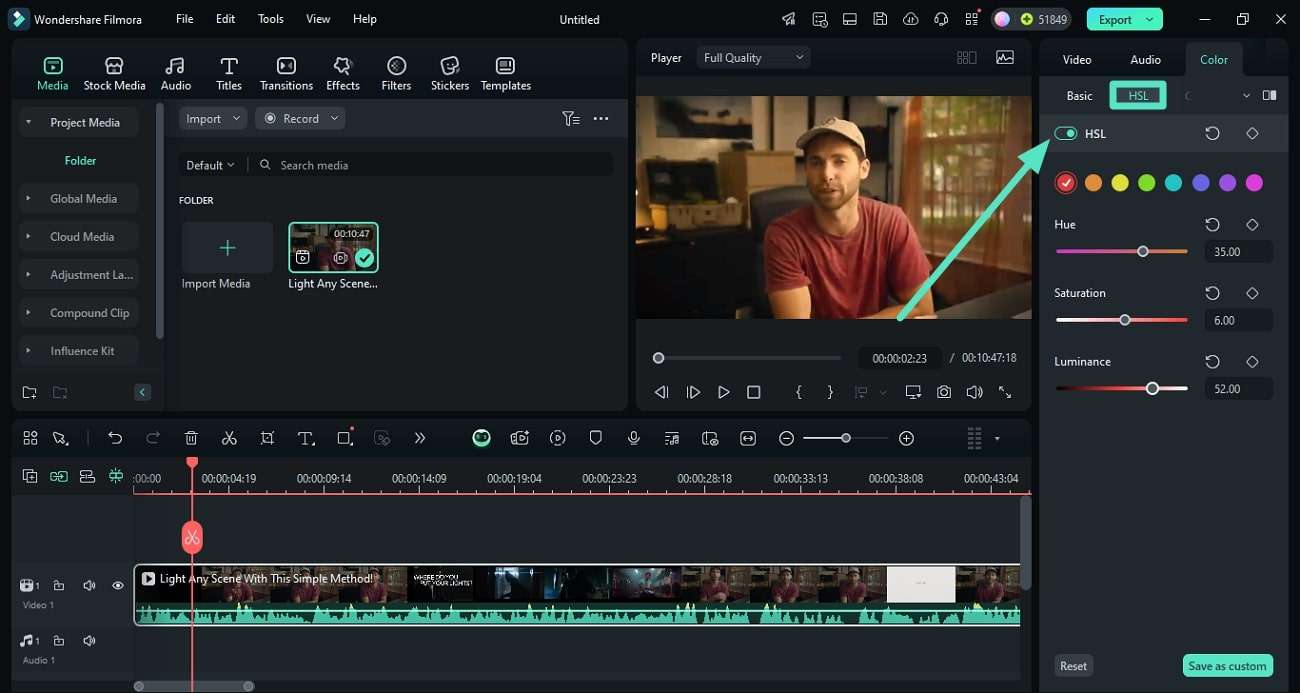
Étape 3. Ajuster la courbe RVBJ
Dans le même panneau de correction colorimétrique Filmora, activez le bouton situé à côté de « Courbes » et faites glisser le graphique selon vos préférences.
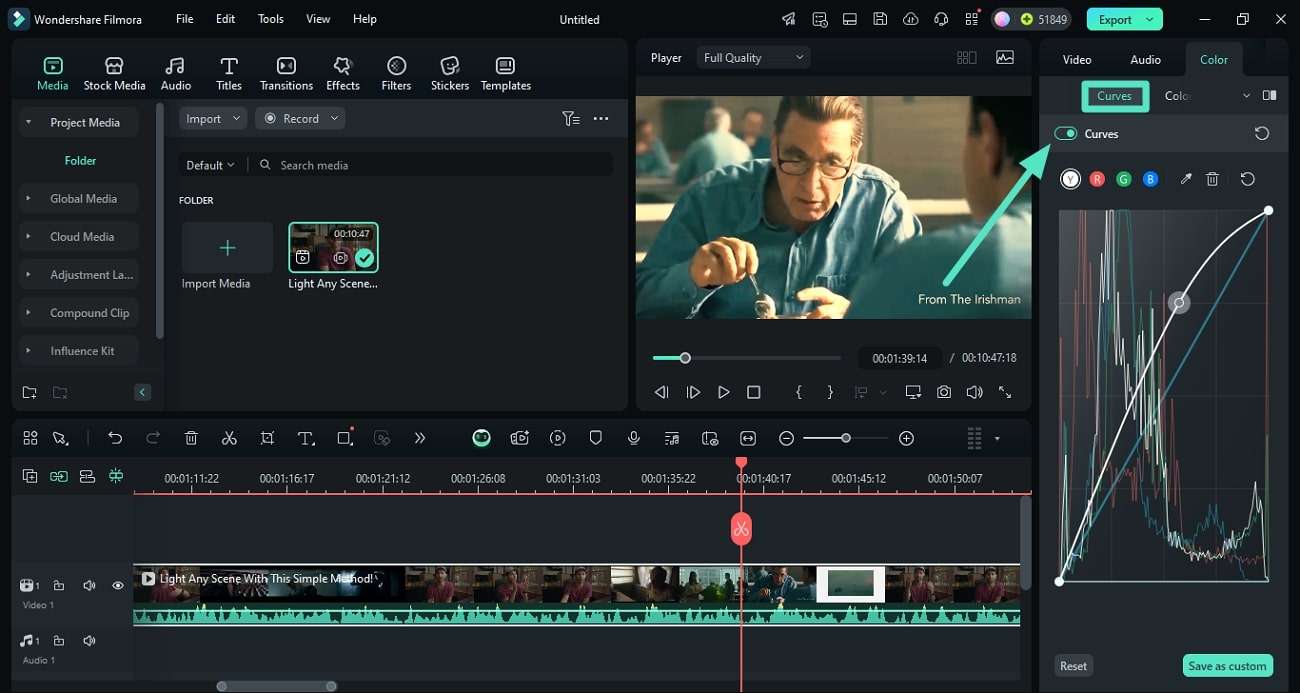
Étape 4. Modifier les couleurs à l'aide de l'outil de correction colorimétrique Roue chromatique
Développez la section « Roue chromatique » et ajustez les « Hautes lumières », les « Demi-tons » et les « Ombres » à l'aide des pointeurs. Une fois satisfait, cliquez sur le bouton « Exporter » pour enregistrer le fichier vidéo.
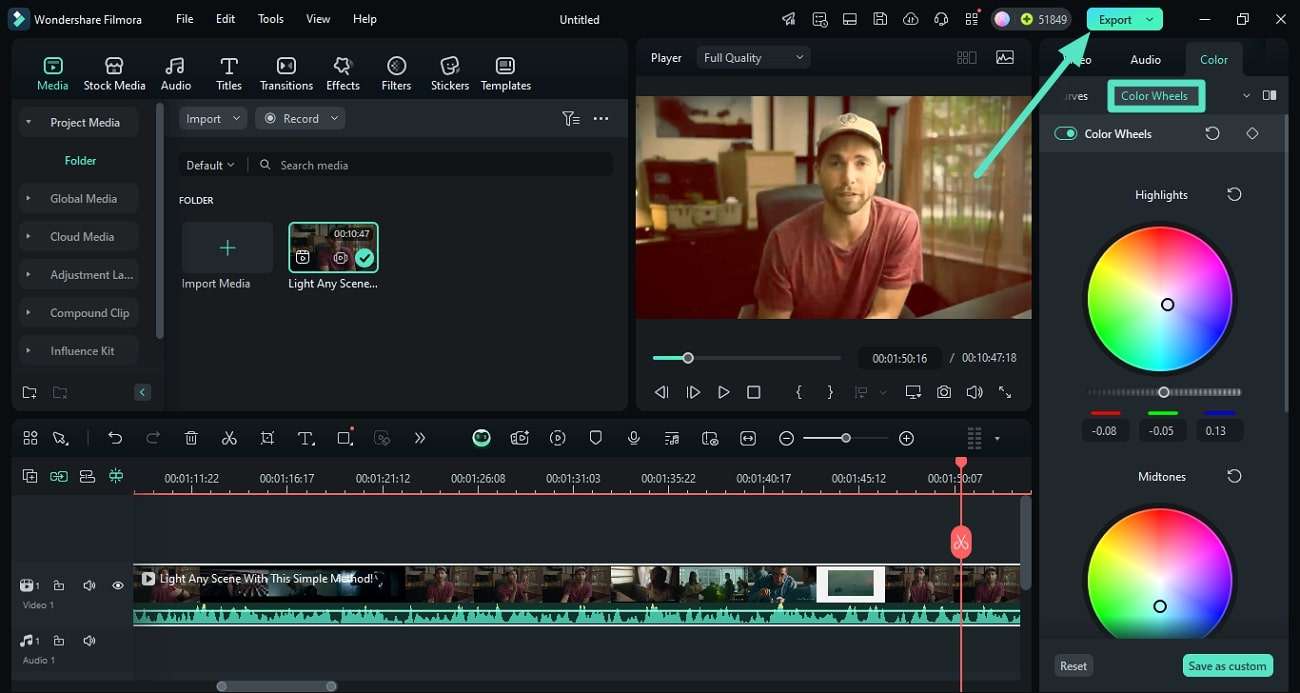
Corriger les couleurs avec l'application Filmora
Si vous cherchez une solution instantanée pour ajuster la couleur de vos vidéos depuis votre smartphone, vous pouvez utiliser l'application Filmora [iOS/Android]. L'application vous permet d'ajuster la haute lumière, la saturation et la luminance de chaque couleur. Suivez les étapes ci-dessous pour apprendre à utiliser cette application pour la correction colorimétrique vidéo :
Étape 1. Importez la vidéo et sélectionnez « Ajuster »
Pour commencer, lancez l'application et sélectionnez « Nouveau projet ». Importez ensuite votre vidéo et accédez à la barre d'outils en bas de l'écran pour appuyer sur « Ajuster ».
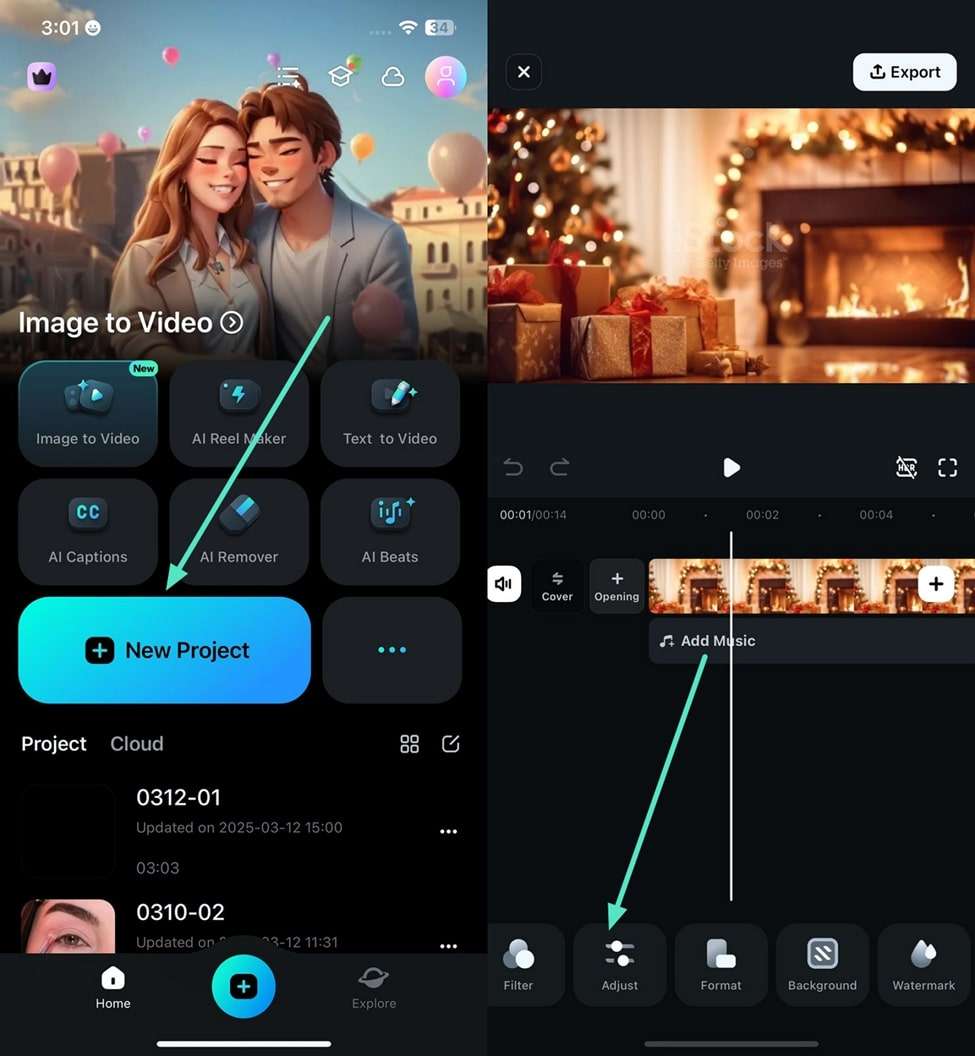
Étape 2. Optez pour le TSL et peaufinez les couleurs
Appuyez sur l'option « TSL » dans la section « Ajuster » pour activer les options de réglage visuel. Faites glisser les curseurs « Teinte », « Saturation » et « Luminosité » pour chaque couleur.
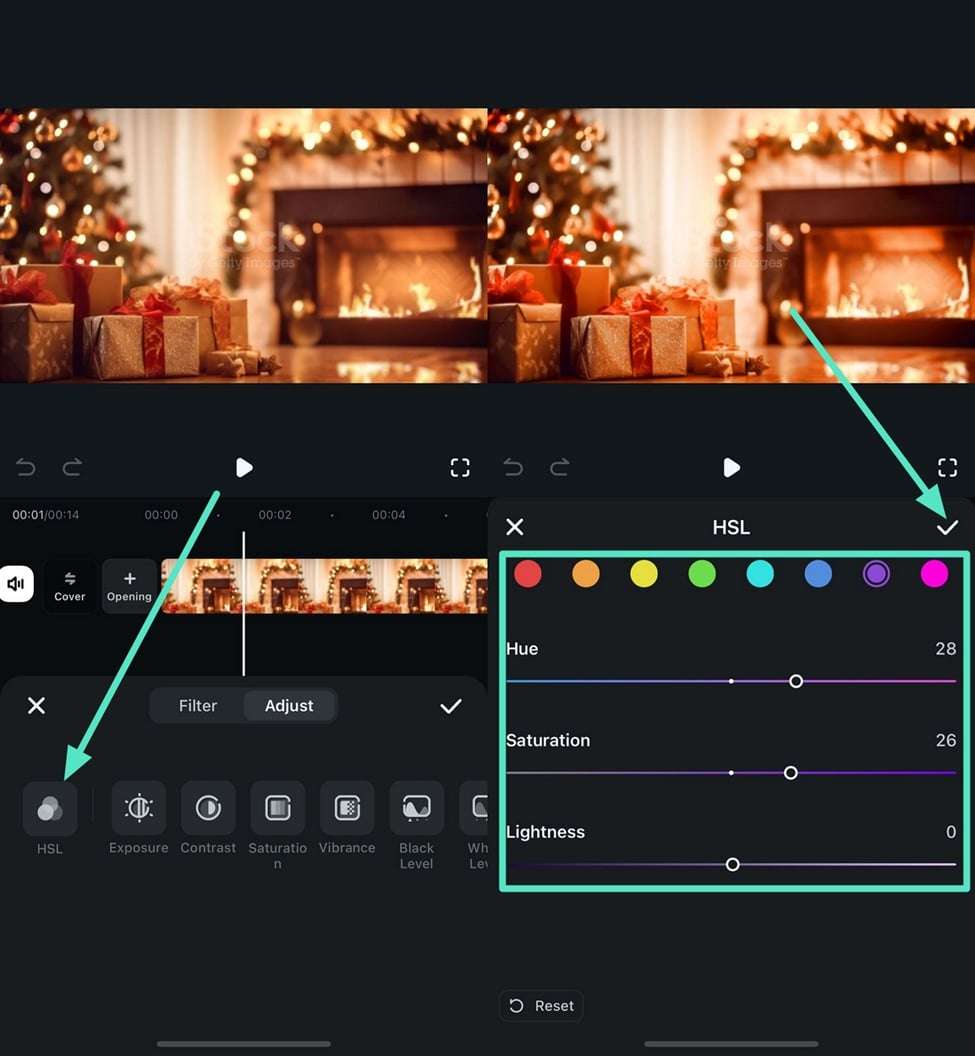
Étape 3 : Modifier la couleur et exporter
Appuyez sur le bouton radio « Autres couleurs » et faites glisser les curseurs pour modifier la couleur de la vidéo. Une fois le résultat souhaité, appuyez sur « Exporter » pour enregistrer la vidéo sur votre téléphone.
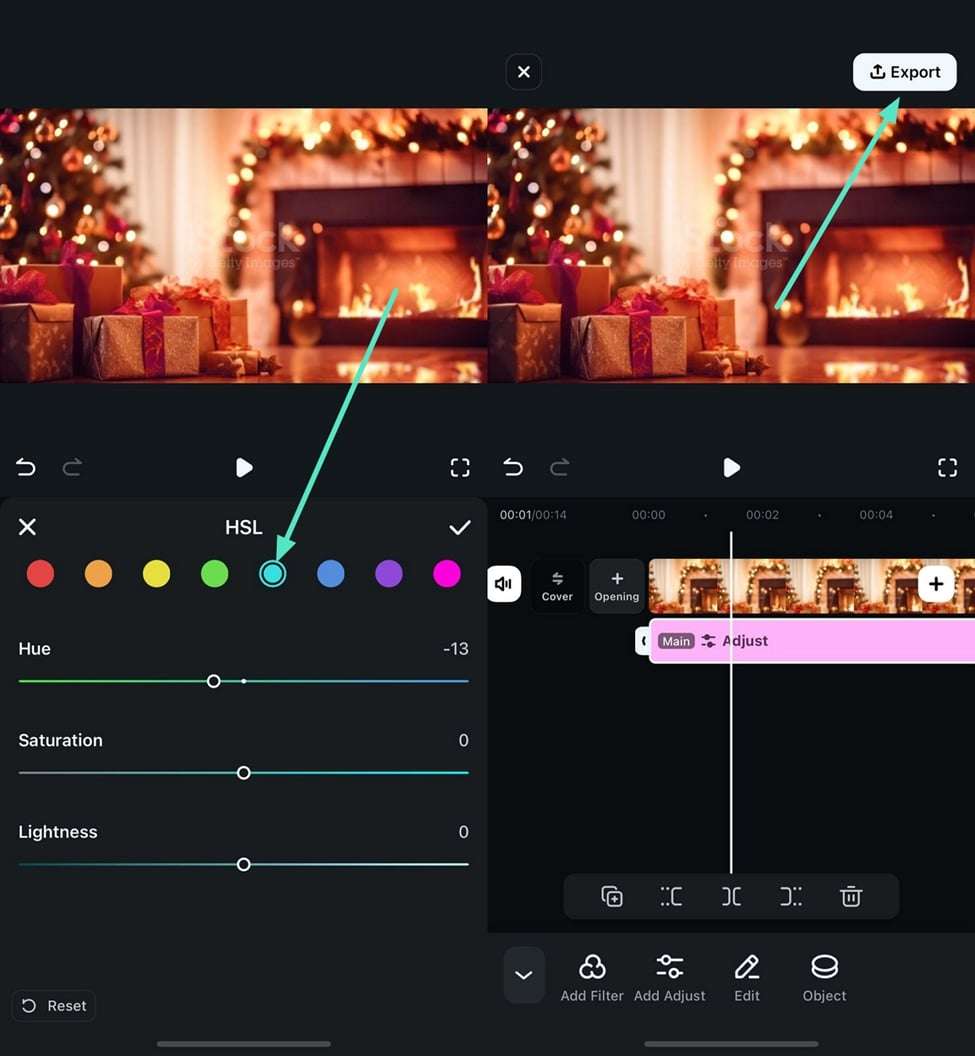
Filmora pour mobile Filmora pour mobile Filmora pour mobile Filmora pour mobile Filmora pour mobile
Montez des vidéos sur votre téléphone portable en 1 clic !
- • Nouvelles fonctionnalités d'IA puissantes.
- • Montage vidéo convivial pour les débutants.
- • Montage vidéo complet pour les professionnels.

 4,5/5 Excellent
4,5/5 ExcellentVous voyez, la correction et l'étalonnage des couleurs sont faciles dans Filmora. J'espère que ces étapes de correction des couleurs vous seront utiles pour créer de superbes vidéos. Outre les outils de réglage des couleurs, Filmora vous permet de réaliser d'autres effets. Voici notre vidéo de présentation de Filmora en une minute.






