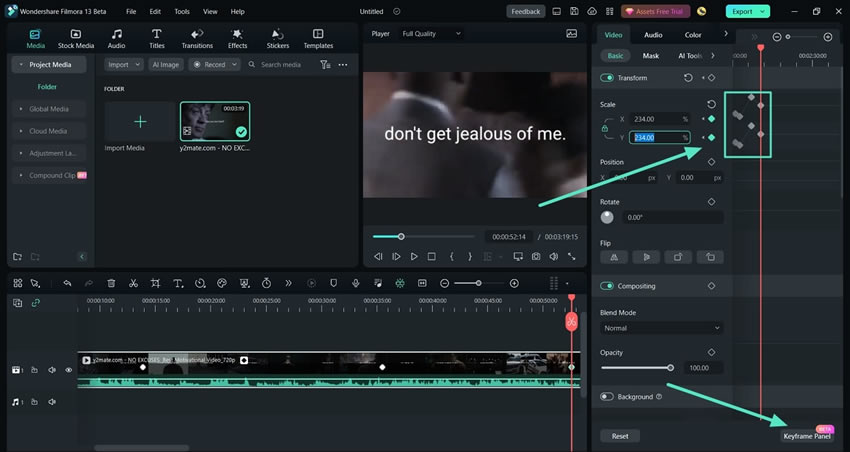Editeur de graphiques d'images clés pour Windows
L'édition d'images clés a toujours été un composant essentiel de cet éditeur vidéo, et elle est maintenant introduite en tant que fonction indépendante. Avec le nouveau "Keyframe Graph Editor" de Filmora, ajustez vos animations dans les vidéos pour les rendre fluides et réalistes. Bien qu'il utilise des courbes de Bézier pour améliorer les animations, il permet de résoudre de nombreux problèmes liés aux itérations précédentes de l'édition de keyframing. Ce guide va traiter de la nouvelle option "Keyframe Panel" de Filmora et de la manière d'y accéder sur votre Windows :
Accéder à l'éditeur de graphique d'images clés
L'éditeur de graphiques d'images clés ou le panneau d'images clés de Filmora permet de réaliser des images clés de manière précise. Pour expérimenter cette fonctionnalité étonnante, voici un guide étape par étape pour y accéder :
Étape 1 : Installer Filmora et lancer un projet
Après l'installation réussie de Filmora, connectez-vous à celui-ci. Ensuite, parmi les options apparaissant sur l'écran principal, sélectionnez le bouton "Nouveau projet". Vous accéderez ainsi à l'interface d'édition de Filmora.
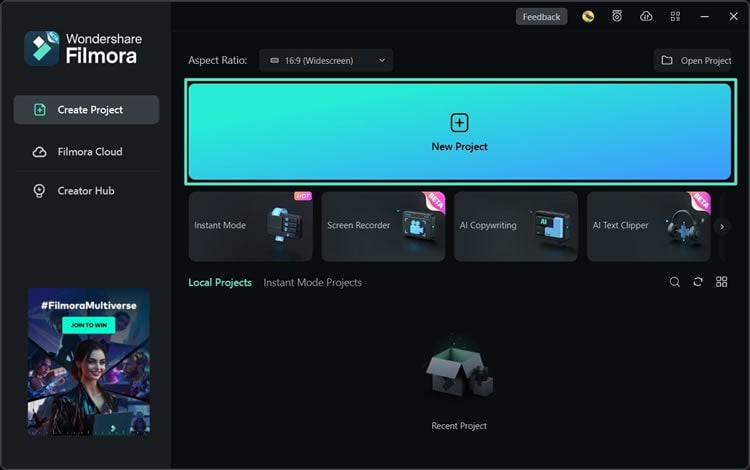
Étape 2 : Importer des médias et les déplacer dans la timeline
Dans la fenêtre d'édition, cliquez sur l'onglet "Médias" de la barre d'outils personnalisée, puis sélectionnez l'option "Cliquez ici pour importer des médias" dans l'écran des médias pour les importer. Une fois votre fichier importé, déplacez-le sur la timeline à l'aide de votre curseur et placez-le sur la piste de la timeline.
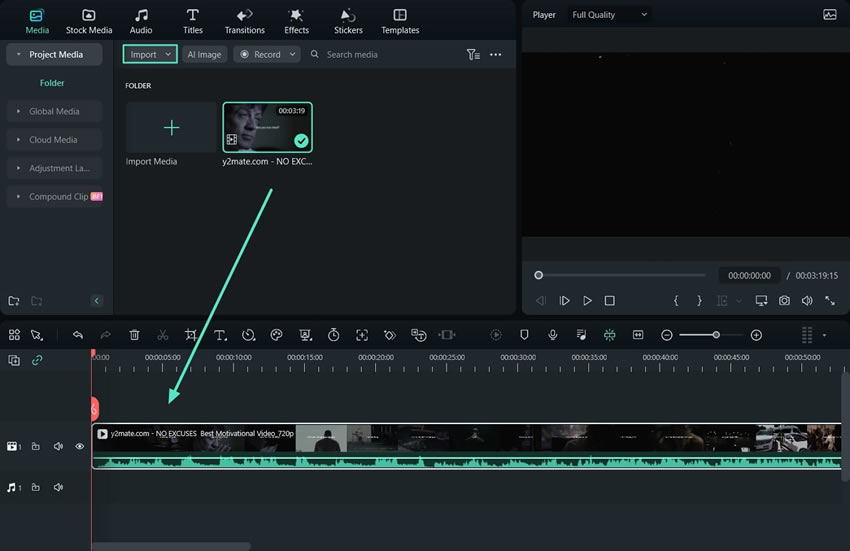
Étape 3 : Activer le panneau d'images clés
Maintenant, cliquez sur ce clip dans la timeline et naviguez vers le bas du panneau de droite. Cliquez ensuite sur le bouton "Keyframe Panel" et un graphique d'images clés s'affichera en haut à droite de votre écran. Maintenant, ajoutez différentes images clés dans vos vidéos, éditez-les de manière transparente et gardez-en le suivi grâce à cet éditeur graphique.