Masques
Le masquage consiste à dessiner/créer un calque de forme transparent sur le clip principal. Une fois le masquage terminé, toute partie de la vidéo recouverte par le masque est visible et le reste reste masqué.
Les masques sont principalement utilisés pour éviter toute distraction et attirer l'attention du spectateur sur une action ou une personne en particulier.
Accédez à l'onglet Masque
Cliquez sur le clip vidéo dans la timeline pour accéder au panneau Vidéo. Passez de l'onglet Basique à l'onglet Masques et vous trouverez des formes de masque de base, telles que le rectangle, le cercle, la double ligne, la ligne simple, l'amour et l'étoile. Vous pouvez également dessiner une forme de masque à votre guise.
Appliquer un masque
Vous pouvez appliquer un masque vidéo existant ou charger votre propre masque vidéo en cliquant sur Importer. Cliquez sur l'une des formes dans la section Masques. Seule la zone couverte par le masque sera visible, le reste étant masqué dans la fenêtre d'aperçu.
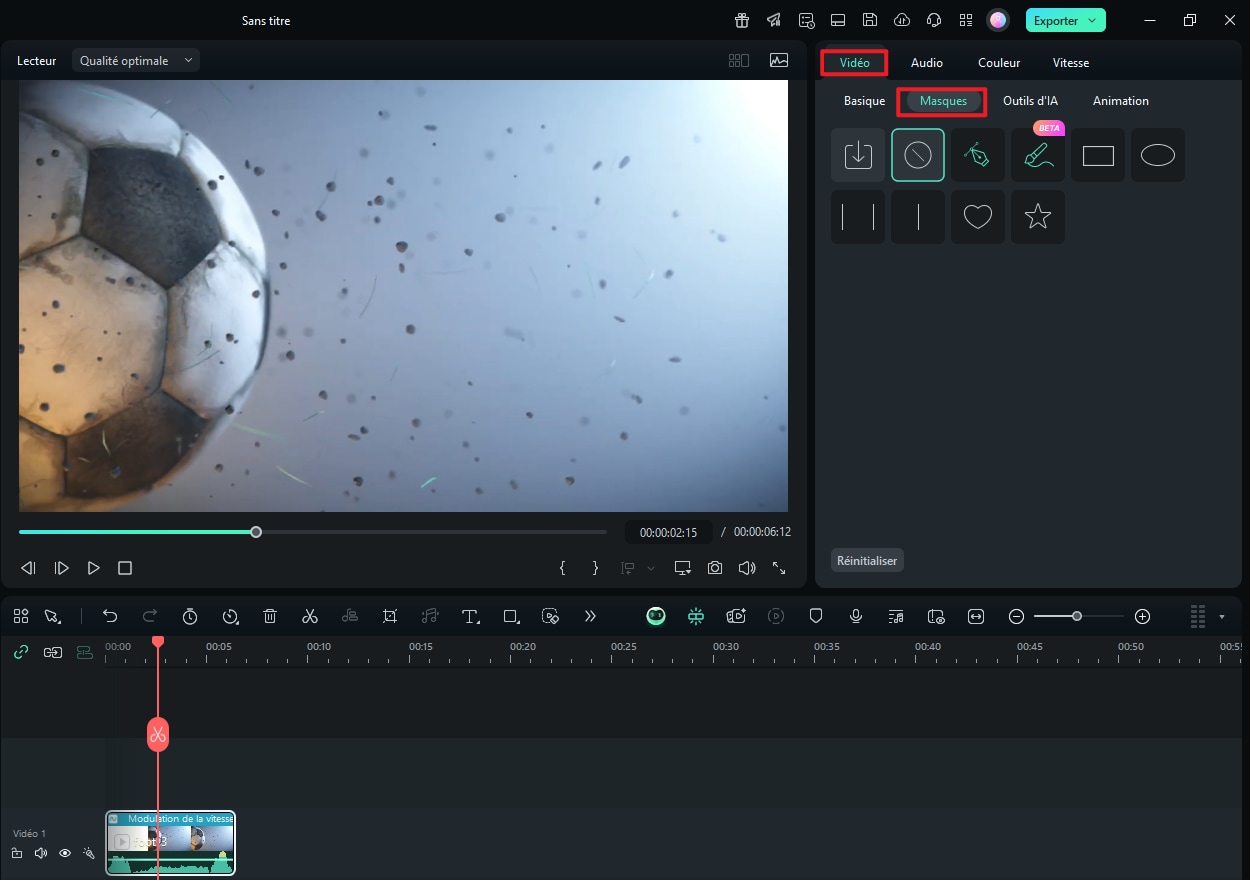
Dessiner un masque
Grâce à la fonction Dessiner un masque, vous pouvez créer des masques complexes de n'importe quelle forme en faisant glisser des points de contrôle et en modifiant les B-Splines. Vous pouvez zoomer et dézoomer sur l'écran du lecteur et dessiner la forme du masque avec précision. Vous pouvez facilement créer des courbes lisses en maintenant la touche Alt/Option enfoncée pour ajuster la courbe de Bessel des masques dessinés. Vous pouvez également enregistrer le masque de dessin comme préréglage et l'appliquer d'un simple clic.
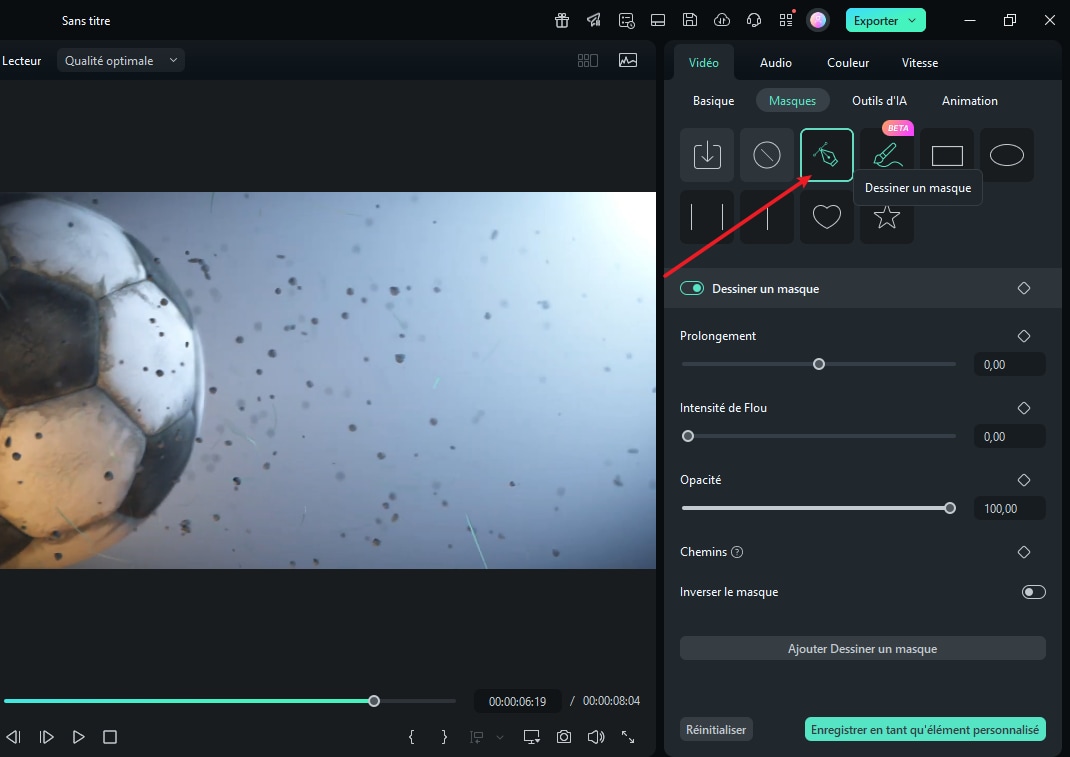
Importer des formes pour créer un masque
En important une image PNG alpha (telle qu'un triangle, une bougie, une flèche, un rectangle, etc.), le masque sera créé à partir du contour de l'image. Vous pouvez utiliser différentes formes, telles que des triangles, des formes de bougies, des flèches, des rectangles, etc. Le système détectera automatiquement l'image et générera un masque modifiable. Vous pouvez ensuite ajuster la forme et la taille du masque pour qu'il s'adapte parfaitement à votre contenu vidéo.
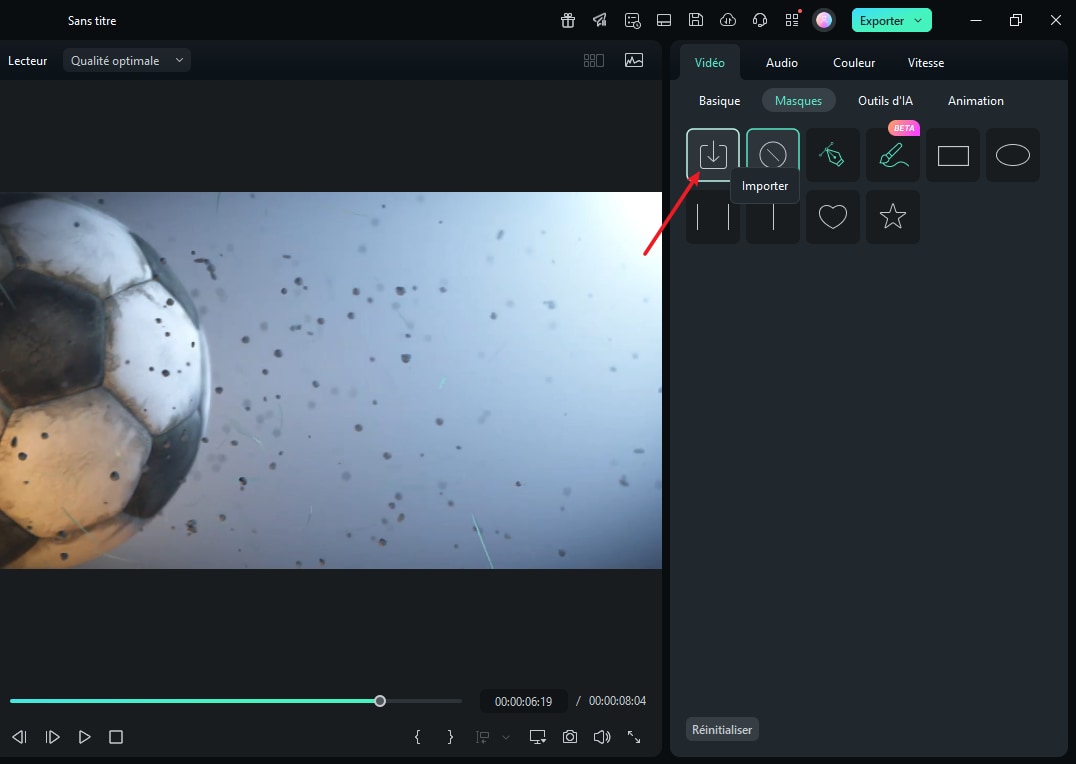
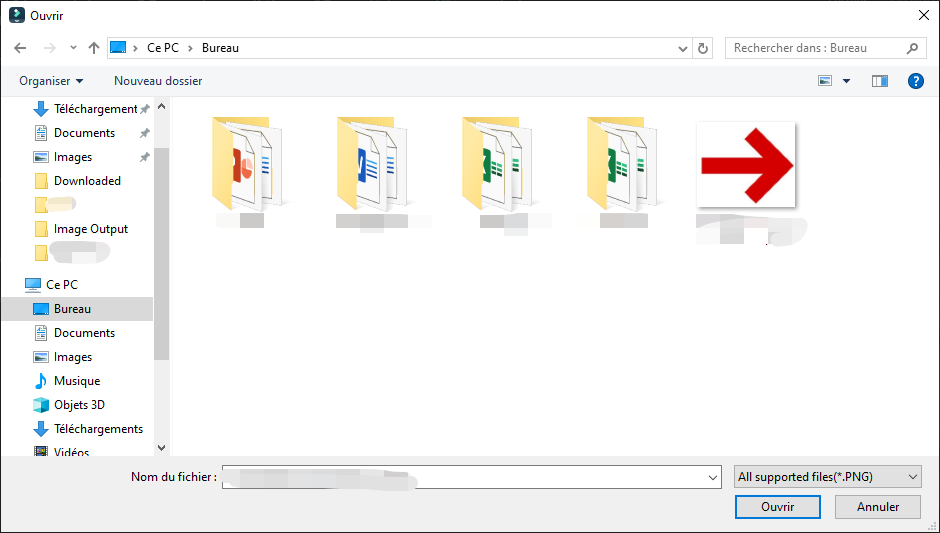
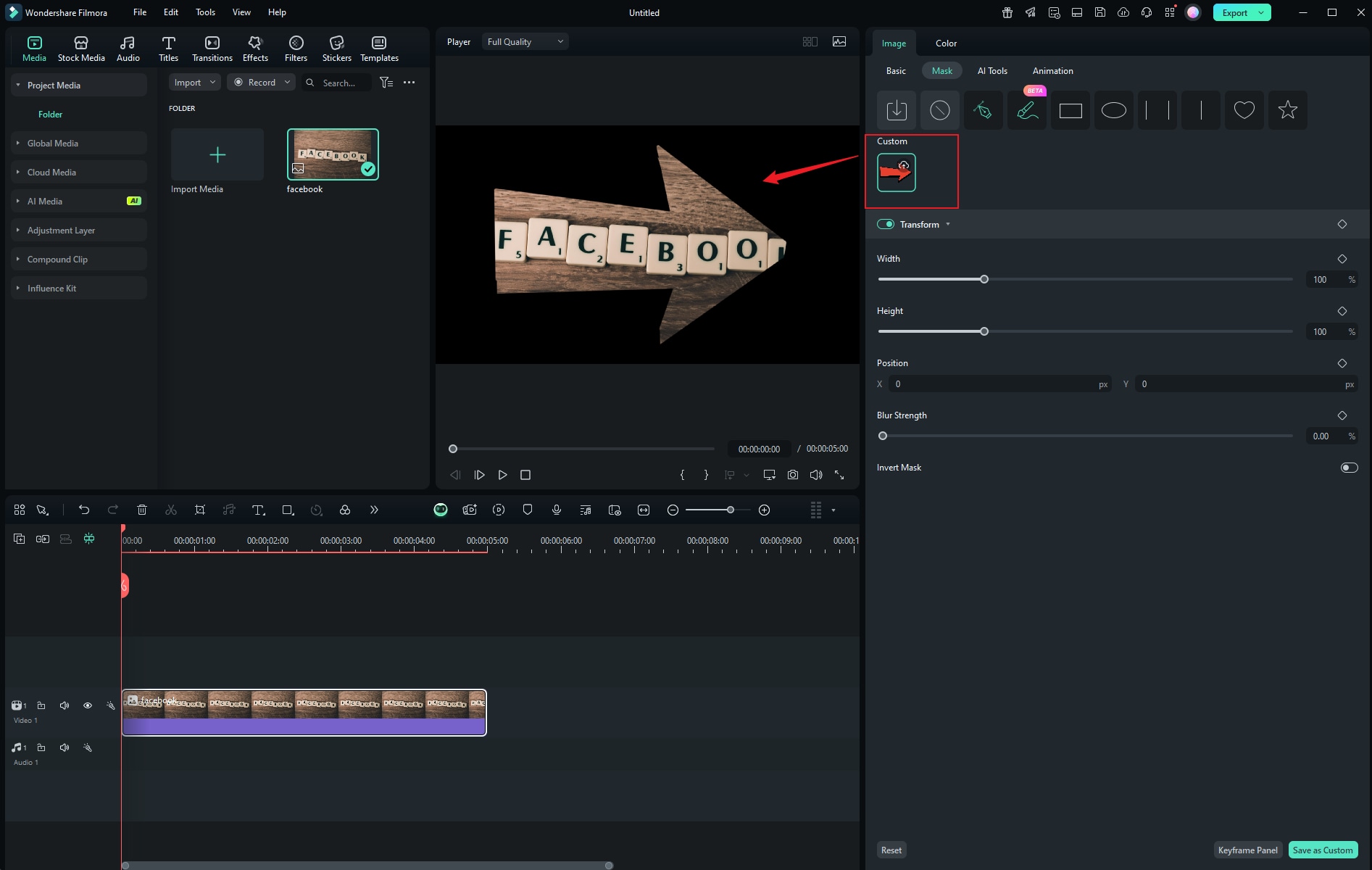
Ajuster le masque
Utilisez les poignées du masque dans la fenêtre d'aperçu pour le redimensionner, le repositionner ou modifier son orientation. Vous pouvez également ajuster les curseurs de l'onglet Masque pour modifier le masque. Vous pouvez le faire pivoter, ajuster l'échelle, la position, l'intensité du flou, la largeur, la hauteur et le rayon. Vous pouvez même inverser le masque : la partie visible d'origine devient invisible et la partie masquée devient visible.
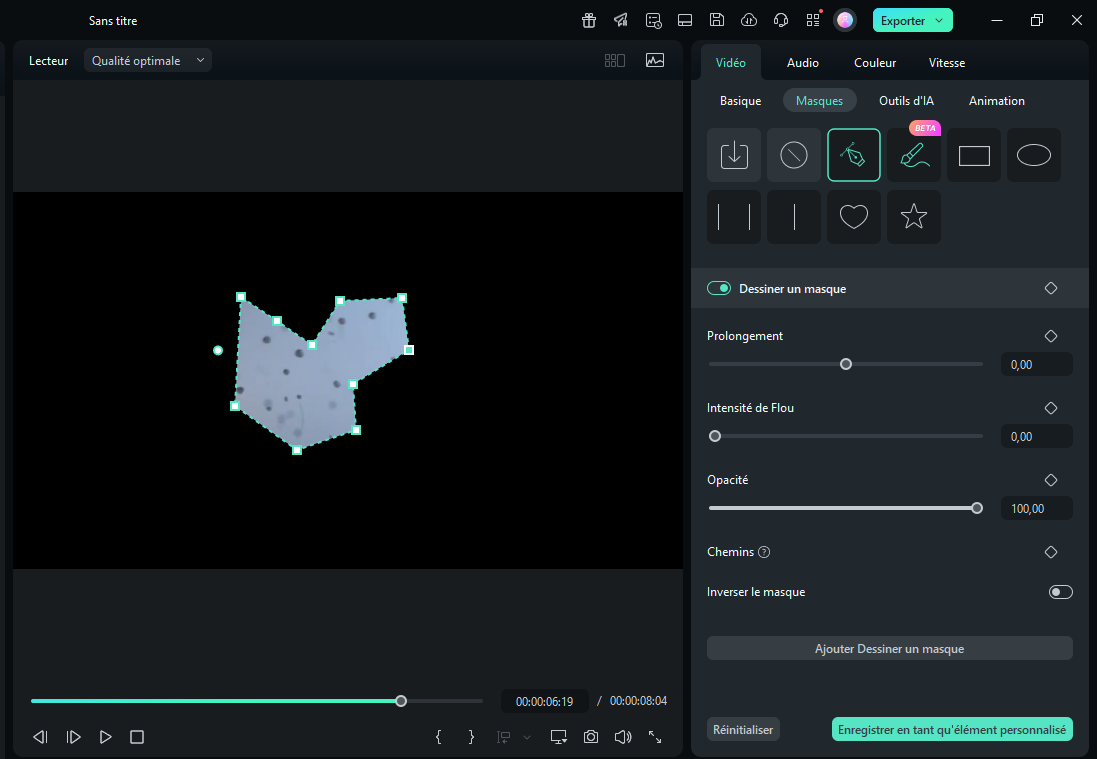
Ajouter une image clé au masque
Déplacez la tête de lecture à l'endroit où vous souhaitez ajouter une image clé, puis cliquez sur le bouton Ajouter pour ajouter la première image clé. Déplacez le masque, faites-le pivoter ou redimensionnez-le, ou ajustez l'intensité du flou pour ajouter une deuxième image clé et obtenir des effets d'animation.
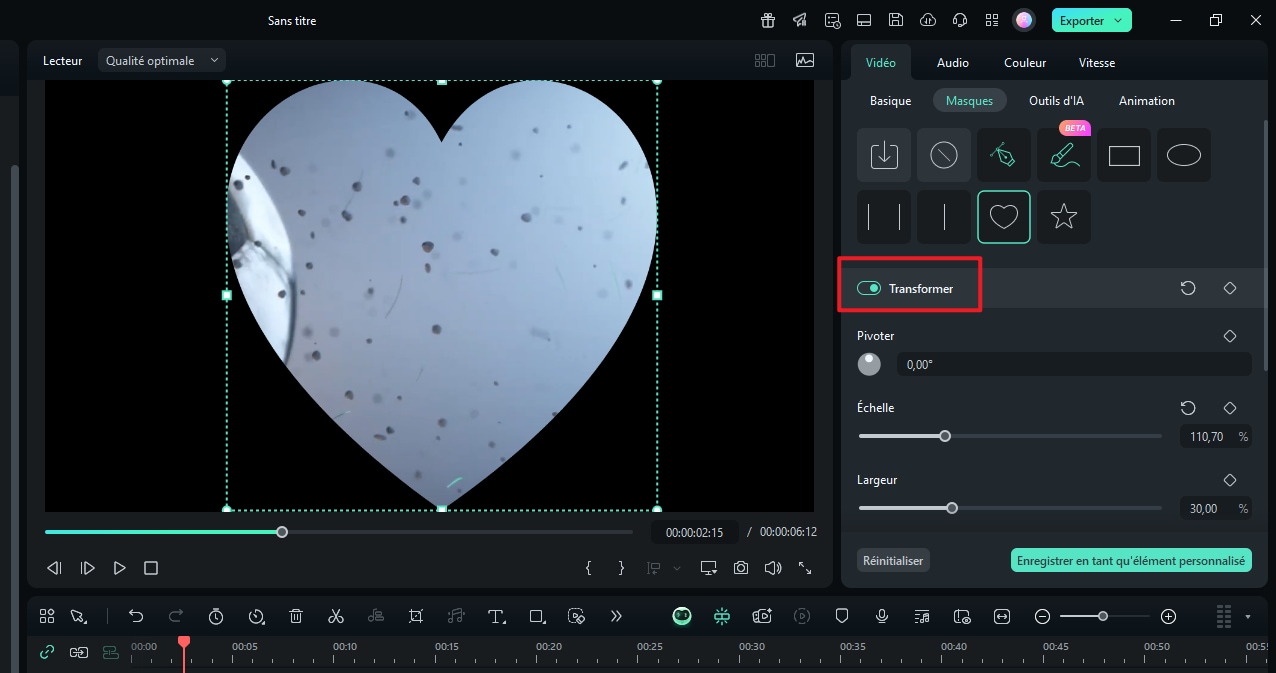
Remarque :
Vous pouvez cliquer sur le bouton ENREGISTRER COMME PERSONNALISÉ pour enregistrer le masque personnalisé et le réutiliser ultérieurement, et sur RÉINITIALISER pour rétablir les valeurs par défaut.Prévisualisez la vidéo et enregistrez
Cliquez sur le Lancez la lecture dans la fenêtre d'aperçu ou appuyez sur la barre d'espace pour visualiser la vidéo masquée. Enfin, cliquez sur Ctrl+S pour enregistrer votre projet.
