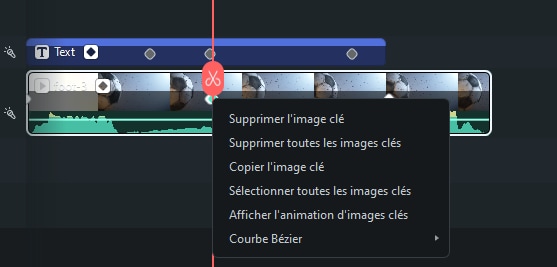Ajouter l'animation par images clés pour Windows
Ce guide montre comment ajouter et modifier des images clés dans votre vidéo.
Les images clés sont utilisées dans de nombreux domaines, y compris l'écran partagé, l'étalonnage des couleurs, l'édition de texte, les effets spéciaux, etc. Elles peuvent également être enregistrées comme préréglage personnalisé, que vous pouvez rapidement appliquer à plusieurs objets.
En termes d'animations, vous pouvez utiliser les images clés pour créer la vôtre sur mesure. Les images clés vous permettent de définir la valeur de plusieurs points et de vous offrir une animation fluide au fil du temps.
Ajouter des images clés
Voici des guides pour ajouter une image clé dans une vidéo.
Étape 1 : Importez les médias
Lancez l'application et importez des médias comme indiqué. Ou vous pouvez faire glisser le clip depuis vos fichiers ou la bibliothèque directement vers la timeline.
Étape 2 : Lancez la fonction Image clé
Cliquez une fois sur le clip, et le panneau de propriétés apparaîtra sur le côté droit de l'interface. Cliquez Vidéo > Basique et cliquez sur l’icône de losange pour définir une image clé. Toutes les fonctionnalités avec une icône de losange peuvent être ajoutées à l’image clé.
Étape 3 : Ajoutez des images clés
Faites glisser la barre de progression jusqu'à l’endroit où vous souhaitez ajouter l’image clé de début. Cliquez sur l’icône de losange dans le panneau de propriétés pour définir l’image clé.
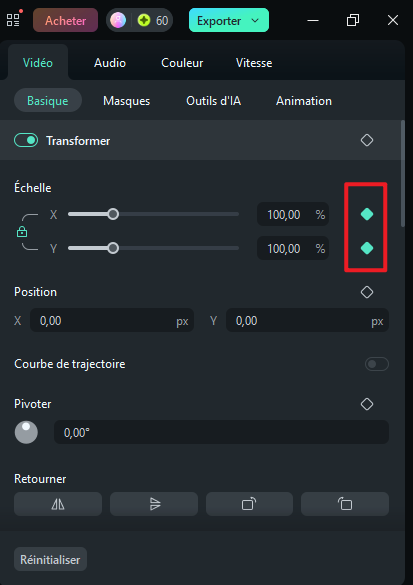
Remarque :
Il y a une icône de point clé exclusive dans la barre d’outils de la timeline. Il suffit de placer la tête de lecture à l'endroit où vous souhaitez ajouter un point clé et de cliquer sur l’icône. Une fois que vous avez cliqué dessus, toutes les valeurs du point clé seront automatiquement sélectionnées.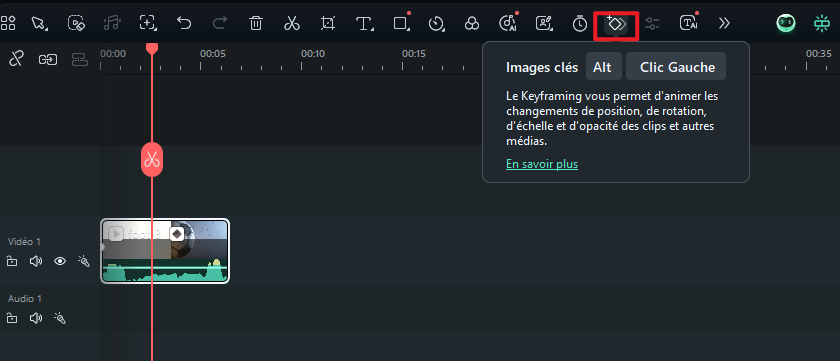
Modifier les images clés
Voici les étapes pour modifier les points clés après les avoir ajoutés.
Étape 1 : Ajuster les paramètres
Vous pouvez modifier les paramètres, à la fois à l'intérieur et à l'extérieur du panneau de propriétés. Faites glisser le curseur, ajustez les valeurs de chaque paramètre ou appliquez simplement des fonctionnalités pour répondre à vos besoins. Voici quelques-unes des fonctionnalités que vous pouvez définir dans un point clé.
Vidéo : Cela inclut les paramètres Basique, tels que Transformer, Compositing, Ombre portée, Amélioration automatique, Masques, Outils d'IA et Animation.
Audio : Vous pouvez effectuer un réglage audio à un point clé, y compris le volume, l’équilibre sonore, fondu en entrée, fondu en sortie, la hauteur de son et l’égaliseur.
Titres: En plus des effets de base avec l’animation image-clé, vous pouvez ajouter des animations à tout le groupe de titres ou séparément à chaque objet si le groupe comporte deux ou plusieurs éléments de titre.
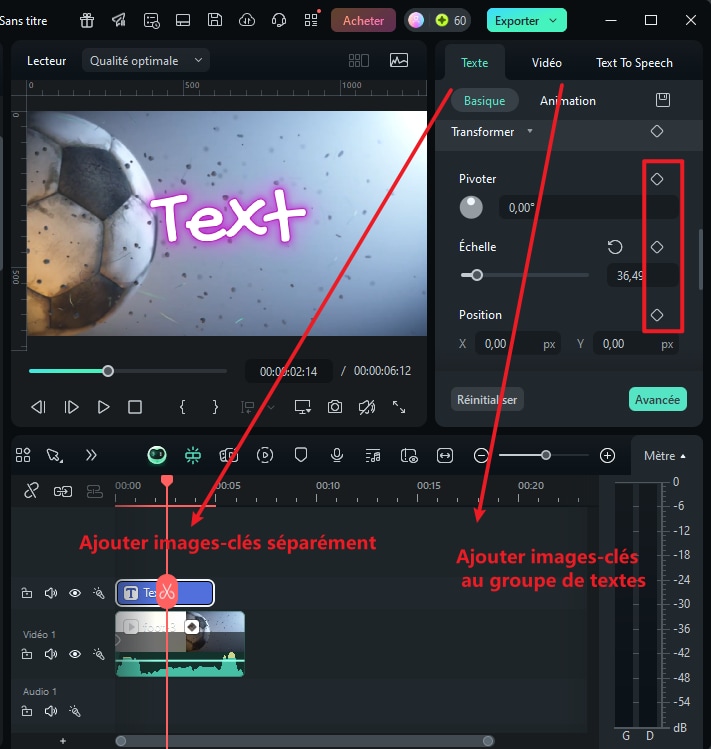
Effets: Tous les éléments, y compris les effets Openfx, peuvent être configurés dans une image-clé. Vous pouvez explorer et découvrir l’effet qui vous plaît dans l’immense banque d’effets en ligne de Filmora.
Autocollants et écran partagé :Vous pouvez ajouter des images-clés pour personnaliser l’animation d’un autocollant ou de l’écran partagé.
Étape 2 : Ajoutez d’autres images-clés selon vos besoins
Après avoir défini une image-clé, une icône en forme de losange s’affiche sur la timeline. Faites glisser la barre de progression jusqu’à un autre point où vous souhaitez appliquer une nouvelle animation. Il peut s’agir d’une image-clé représentant la fin de l’animation ou un autre effet animé. Ajustez les paramètres selon vos besoins.
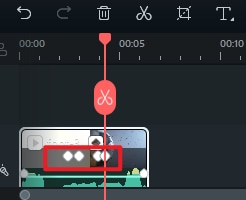
Remarque :
Vous devez ajouter au moins deux images-clés avec des paramètres différents dans le clip pour activer la fonction d’animation. Sinon, l’effet restera identique tout au long de la vidéo.Étape 3 : Enregistrez les modifications
Lorsque vous avez ajouté et modifié toutes les images clés que vous souhaitez dans la timeline, cliquez sur Ok pour enregistrer. Le système analysera automatiquement la modification d'une image clé à l'autre et exportera l'effet avec une transformation naturelle.
Supprimer les images clés
Il existe plusieurs méthodes pour supprimer des images clés :
Dans le panneau Propriétés
- Pour supprimer un paramètre comme Échelle ou Position sous Transformer, cliquez sur l'icône retour ou sur l'icône diamant à côté du paramètre
- Pour supprimer tous les paramètres d’une propriété entière, cliquez sur l’icône arrière ou en forme de losange à l’extrémité droite de l’onglet Transformer
- Pour supprimer toutes les valeurs d’images clés, cliquez sur Réinitialiser au bas de la section.
Sur la Timeline
- Faites un clic droit sur la marque en losange du clip. Lorsque l’icône devient jaune, sélectionnez Supprimer l’image clé ou Supprimer toutes les images clés.