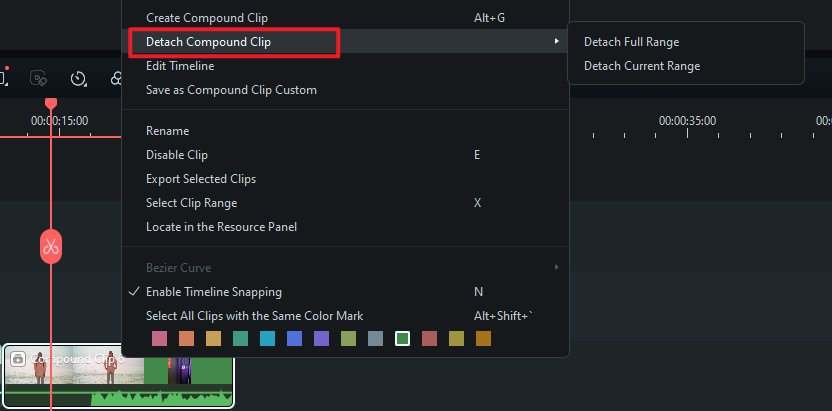Clip composé pour Windows
Les utilisateurs ont la possibilité d'essayer l'une des nouvelles fonctionnalités de Filmora, en naviguant sous le nom du clip composé. Cette fonction combine deux vidéos distinctes, offrant ainsi aux utilisateurs la possibilité de les éditer simultanément. Et si vous avez par ailleurs pris plusieurs plans et que vous désirez leur appliquer les mêmes effets et filtres, apprenez ici comment créer un clip composé :
Index
Réalisation d'un clip composé
Si vous voulez en outre apporter de la fluidité et de la cohérence à vos vidéos grâce à la fonction de clip composé, suivez le guide étape par étape donné ci-dessous :
Méthode 1 : Utilisation de la barre d'outils supérieure
Étape 1 : Créer un nouveau projet
Dès que vous téléchargez Filmora et que vous vous connectez à votre compte, naviguez vers le panneau latéral gauche et cliquez sur l'option « Créer un projet ». Ceci fera apparaître de nombreux onglets sur l'écran principal ; trouvez et choisissez l'option « Nouveau projet ».
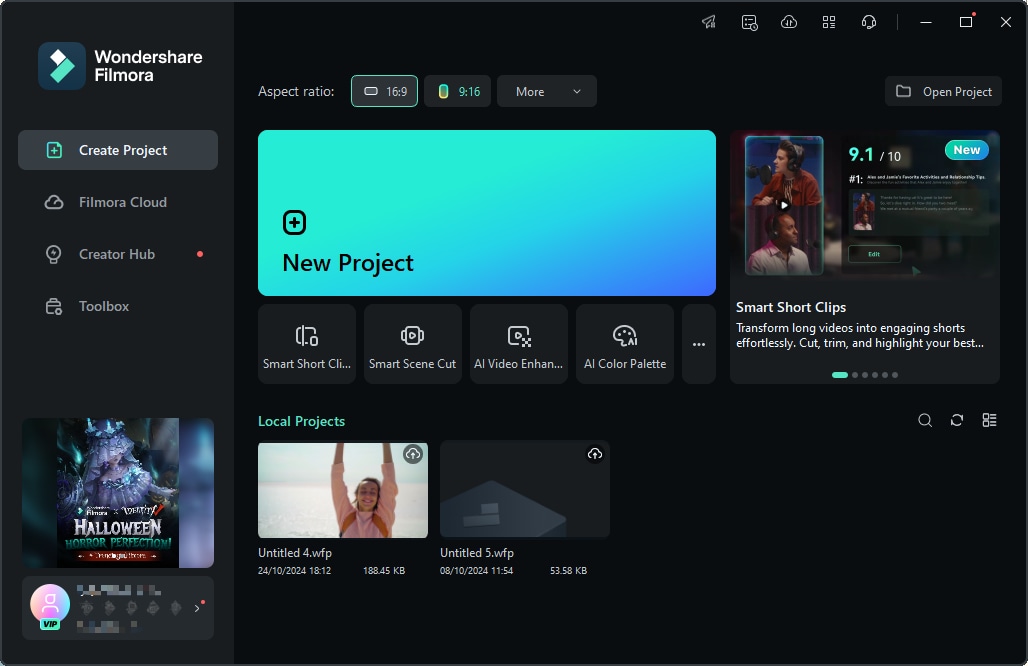
Étape 2 : Importer des clips et les placer dans le panneau de la timeline
En accédant à la fenêtre d'édition de Filmora, appuyez simultanément sur les touches « Ctrl+I » de votre clavier et sélectionnez les clips de votre appareil à télécharger. Après le succès de l'importation de médias, amenez les clips à une piste de timeline similaire en utilisant l'action « glisser-déposer ».
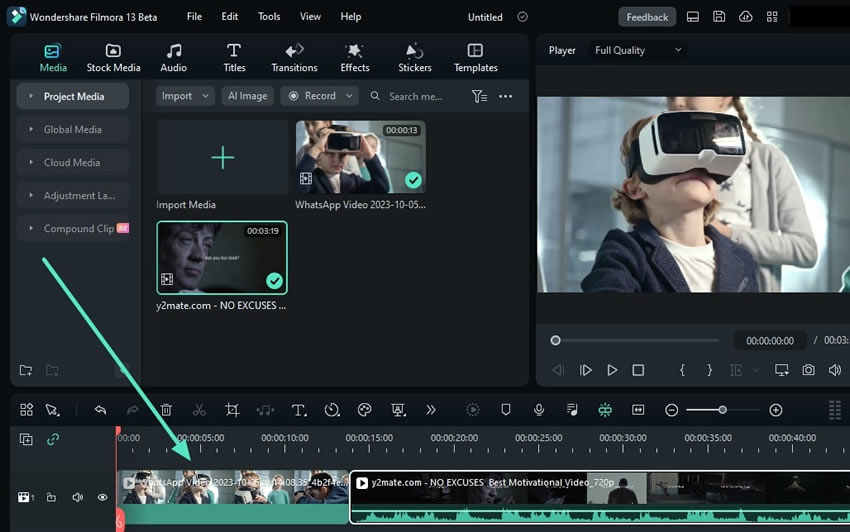
Étape 3 : Créer un clip composé
Une fois que les clips se trouvent dans le panneau de la timeline, sélectionnez-les tous les deux et naviguez vers la barre d'outils supérieure. Dans les onglets donnés, sélectionnez « Outils », et dans le menu déroulant, choisissez « Créer un clip composé ». Une fenêtre contextuelle s'ouvrira, nommez votre clip composé et cliquez sur « OK ».
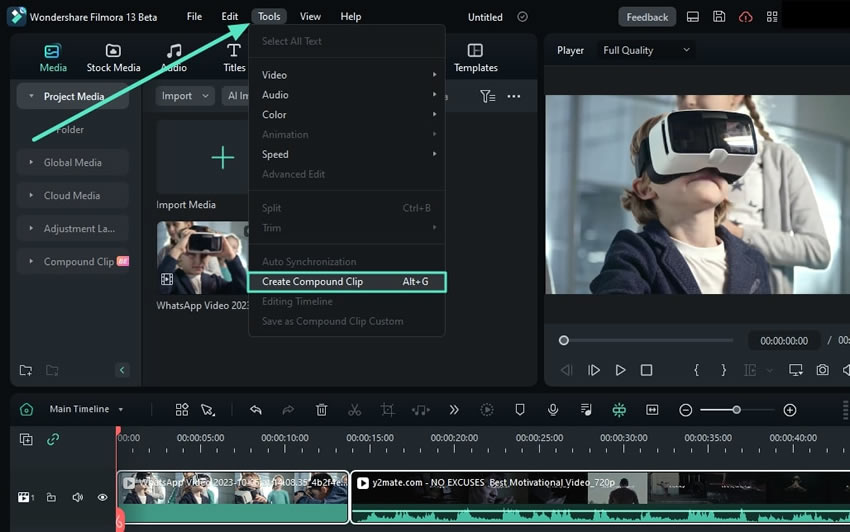
Étape 4 : Enregistrer le clip composé
Si vous voulez enregistrer ce clip composé, naviguez vers le panneau de la timeline où se trouve votre clip composé et sélectionnez-le. Faites un clic droit sur le clip, et dans le menu d'options, sélectionnez « Enregistrer en tant que Clip Composé Personnalisé ».
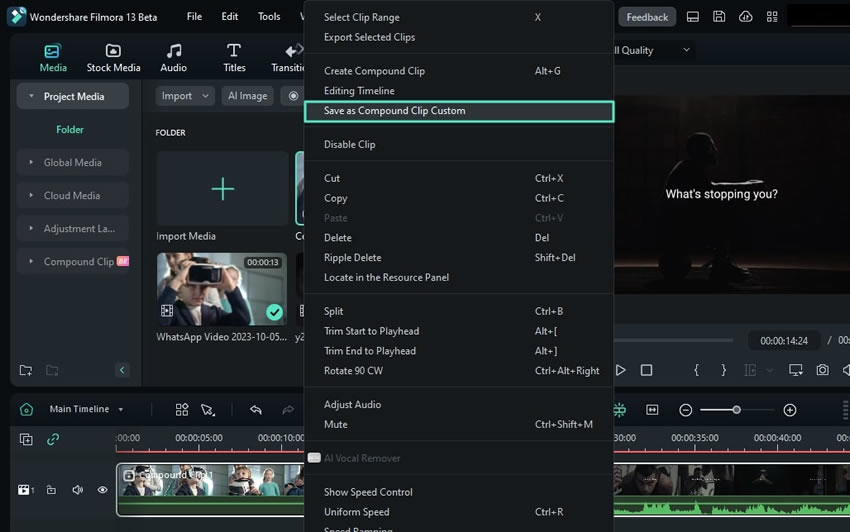
Étape 5 : Accéder au clip composé sauvegardé
Ce clip sera sauvegardé dans le stockage cloud de Filmora. Pour y accéder, naviguez vers le panneau supérieur gauche et sélectionnez l'option « Clip Composé ». Vous pouvez y voir votre clip sauvegardé.
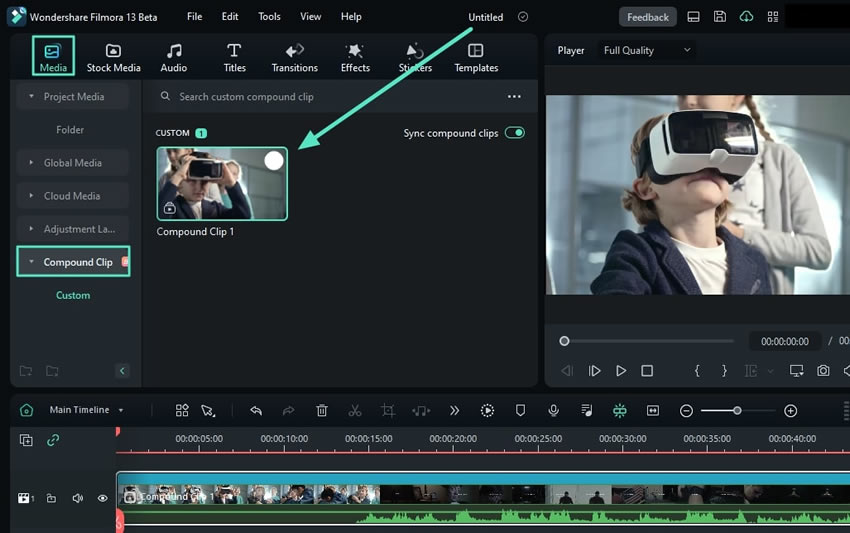
Méthode 2 : À partir du menu de contrôle de la timeline
Après avoir placé le média dans le panneau de la timeline, sélectionnez le clip dans la timeline et faites un clic droit dessus. Dans le panneau de contrôle qui apparaît, cliquez sur l'option « Créer un clip composé ». Par la suite, nommez votre clip et cliquez sur « OK ».
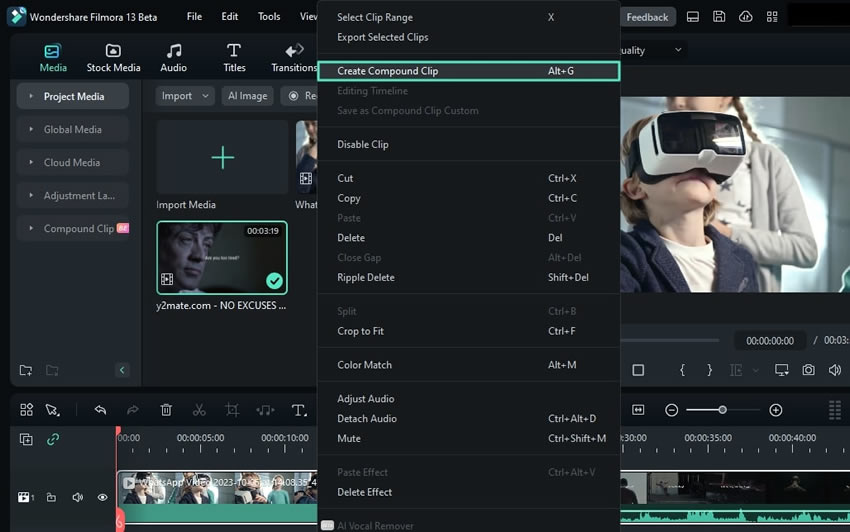
Naviguer dans les clips composés
La plateforme offre une gestion adéquate de la timeline une fois que vous avez créé des clips composés dans votre projet Filmora. Pour en savoir davantage sur le fonctionnement des clips composés une fois qu'ils ont été créés, les étapes ci-dessous sont destinées à faciliter l'idée :
Étape 1 : Accéder aux clips composés sur la timeline principale
Le clip composé, une fois que vous l'avez créé dans Windows, s'affiche non seulement dans l'onglet médias, mais aussi sur la timeline, comme il se doit. Après la création de clips composés, la barre d'outils de la timeline commence à afficher la superposition sur la timeline vidéo. Lorsque vous êtes sur le calque « Timeline Principale », vous pouvez visualiser tous les clips comme un clip composé.
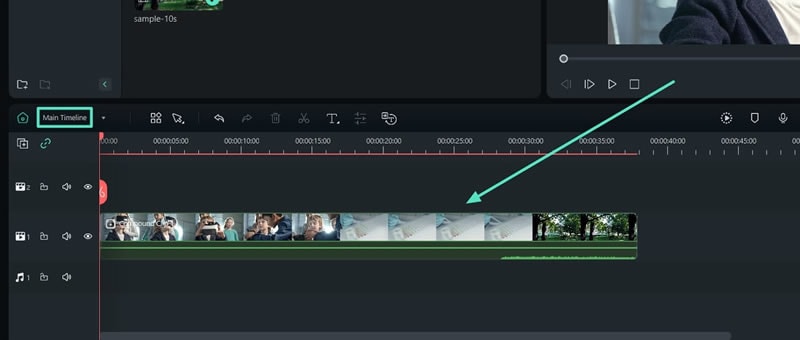
Étape 2 : Ouvrir le clip composé sur la timeline
En changeant d'onglet vers le clip composé respectif depuis le menu déroulant, les clips combinés dans le clip composé sont affichés de la même manière qu'ils ont été combinés. Cela vous aide à passer facilement d'une étape à l'autre dans votre montage vidéo et à effectuer des changements importants sans difficulté.
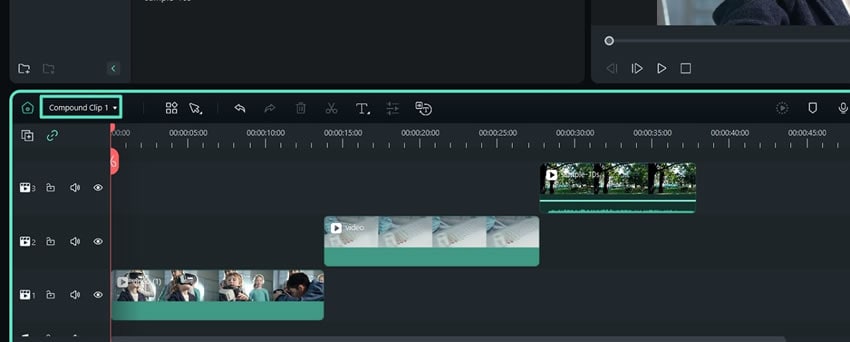
Détacher les clips composés
Dans la nouvelle version de Filmora, la fonction Détacher le clip composé est prise en charge. Il est désormais possible de restaurer le clip composé, ce qui rend l'édition vidéo plus flexible.
Faites un clic droit sur le clip composé sur la timeline principale, puis sélectionnez « Détacher le clip composé » pour restaurer le clip composé.