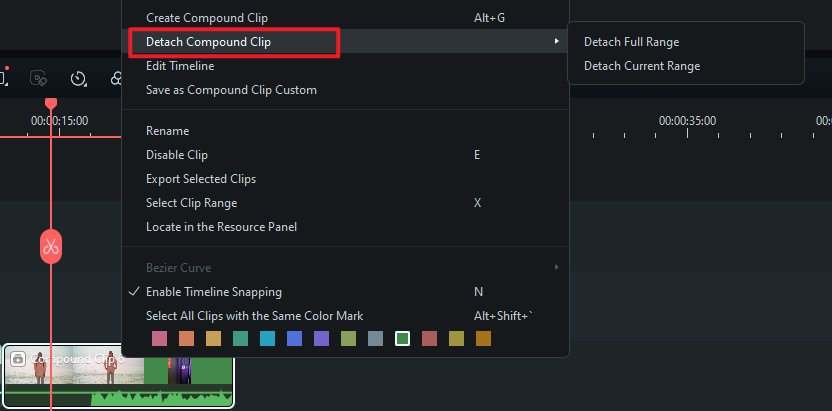Clips composés pour Mac
La toute dernière version de Filmora permet aux utilisateurs d'explorer les nouvelles fonctionnalités ajoutées, notamment celle de Clip Composé. Cette fonction est capable de fusionner deux ou plusieurs clips distincts en un seul, permettant un montage rapide. Au cas où vous désireriez appliquer les mêmes effets et filtres à plusieurs plans, suivez les étapes ci-dessous pour créer un clip composé :
Index
Créer un clip composé
Les utilisateurs peuvent, après avoir suivi ce guide étape par étape, apporter de la cohérence et de la fluidité à leurs vidéos grâce à la fonctionnalité Clip Composé.
Méthode 1 : Utilisation de la barre d'outils supérieure
Étape 1 : Démarrer un nouveau projet
Après le téléchargement de Filmora pour Mac et la connexion à votre compte, naviguez vers le panneau latéral gauche et cliquez sur « Créer un projet ». Cette action ouvrira plusieurs onglets sur l'écran principal, où vous devez sélectionner l'onglet « Nouveau projet ».
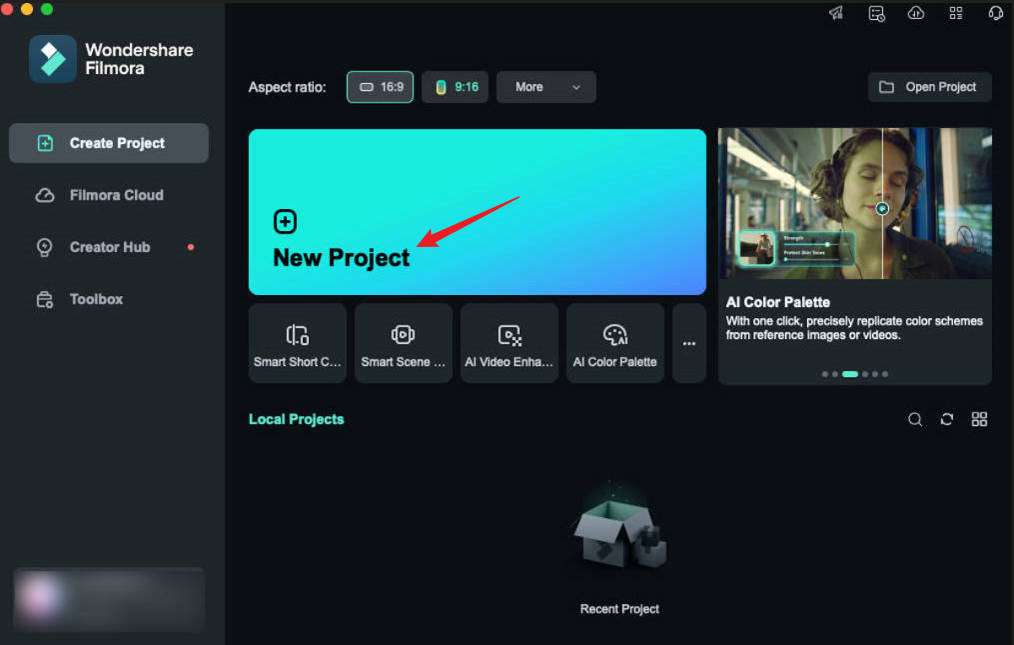
Étape 2 : Importer des clips et les placer dans le panneau de la timeline
Dès que vous accédez à la fenêtre d'édition de Filmora, appuyez sur les touches « Commande + I » de votre clavier et choisissez les clips à importer depuis votre appareil. Dès lors que le média est importé, faites glisser et déposez les clips dans la même piste de la timeline.
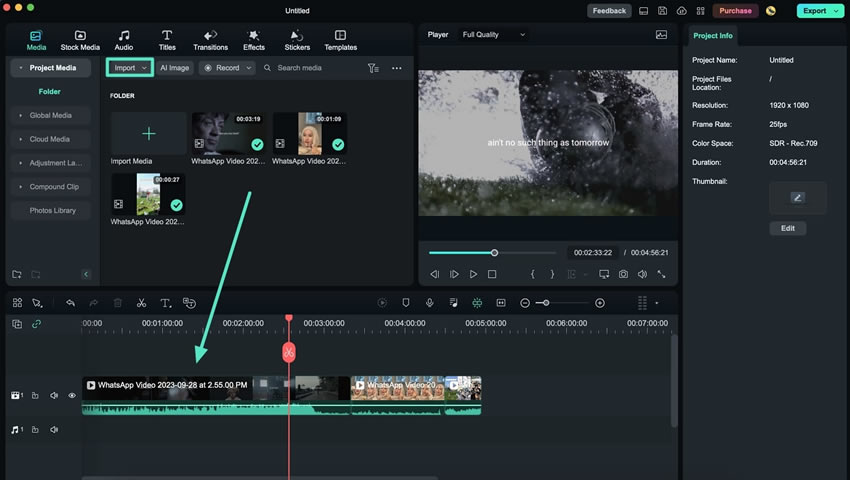
Étape 3 : Créer un clip composé
Après que les clips se trouvent dans le panneau de la timeline, sélectionnez-les et allez dans la barre d'outils supérieure. Dans les onglets disponibles, cliquez sur « Outils », et un menu déroulant s'affichera. De là, sélectionnez l'option « Créer un clip composé ». Une fenêtre contextuelle apparaîtra, vous permettant de nommer votre clip composé, où vous devez cliquer sur « OK » pour continuer.
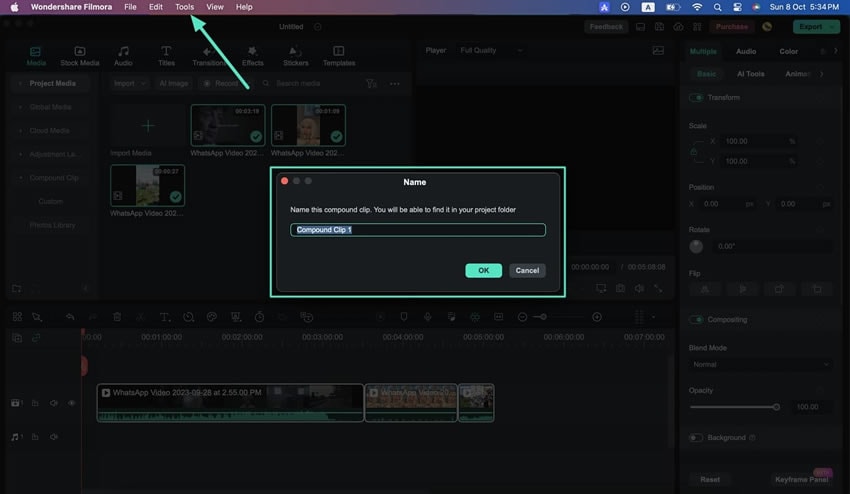
Étape 4 : Enregistrement du clip composé
Pour enregistrer votre clip composé, localisez-le dans le panneau de la timeline et faites un clic droit dessus. Ensuite, choisissez l'option « Enregistrer en tant que Clip Composé Personnalisé » dans le menu déroulant. Ce clip sera enregistré et pourra être consulté via l'option « Clip Composé » dans le panneau gauche de la fenêtre d'édition.
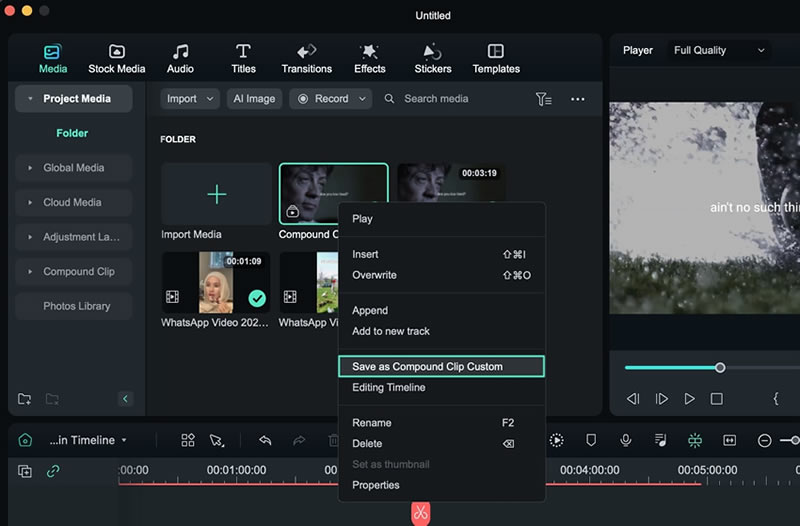
Méthode 2 : Utilisation du menu de contrôle de la timeline
Étape 1 : Accéder à la fonctionnalité des clips composés
Faites un glisser-déposer du média dans le panneau de la timeline avec vos périphériques disponibles. Sélectionnez tous les deux clips simultanément sur la timeline en appuyant sur la touche « Commande » du clavier et en cliquant sur les clips avec votre curseur. Faites un clic droit sur le clip et choisissez l'option « Créer un clip composé » dans le panneau de contrôle qui apparaît.
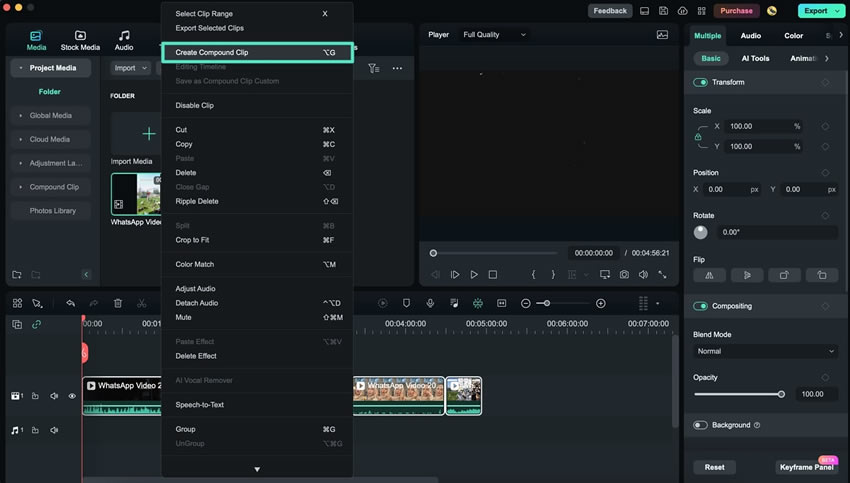
Étape 2 : Enregistrement du clip composé en tant que Personnalisé
Une fois que vous avez créé le clip composé et que vous souhaitez l'enregistrer, cliquez sur le clip dans la timeline. Puis, sélectionnez l'option « Enregistrer en tant que Clip Composé Personnalisé » dans le panneau d'options. Plus loin, vous trouverez vos fichiers sauvegardés dans la section « Clip Composé » en haut du panneau de gauche.
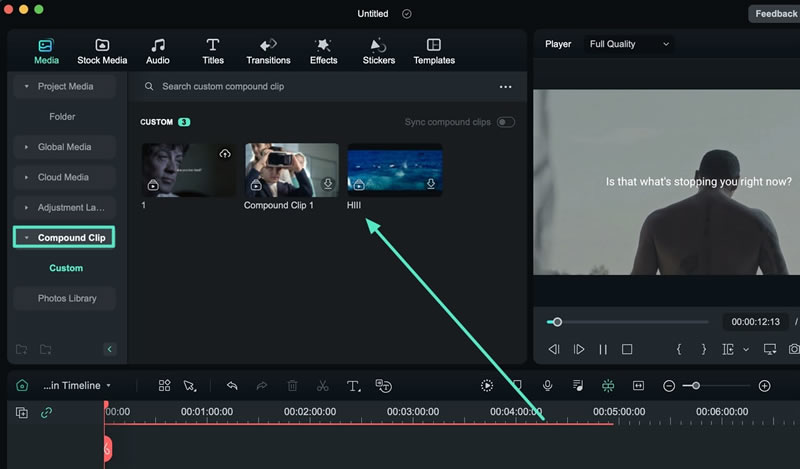
Navigation dans les clips composés créés
Vous pouvez visualiser le clip combiné dans la timeline principale au fur et à mesure que le clip composé est créé dans Filmora Mac. Cependant, Filmora a rendu la navigation dans les clips et leur édition plus facile. Pour apprendre davantage sur le fonctionnement de cette navigation dans Filmora, suivez les instructions simples étape par étape ci-dessous :
Étape 1 : Affichage de la timeline principale
Après la création des clips composés dans votre timeline, un menu déroulant représentant les différents calques de la timeline apparaît dans la barre d'outils de la timeline. Par conséquent, le calque « Timeline Principale » affiche le clip composé combiné.
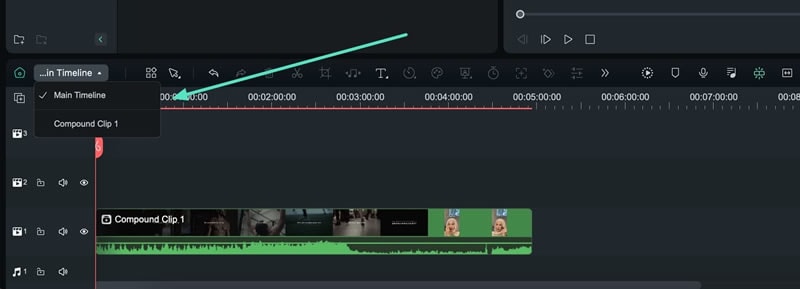
Étape 2 : Passage au calque de clip composé
Pour changer cela et voir le clip composé unique et ses éléments de près, vous pouvez simplement changer la vue de la timeline à partir du menu déroulant en « Clip composé » et voir ses détails sur la timeline.
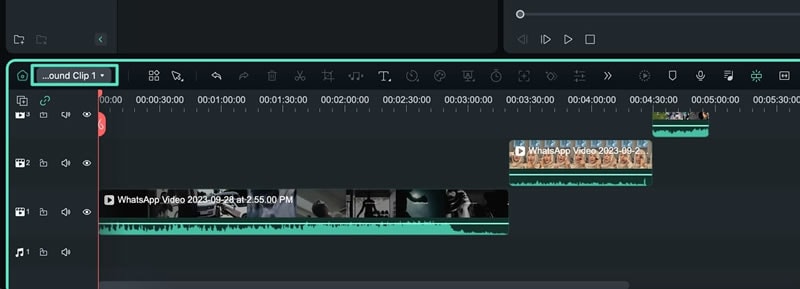
Détacher les clips composés
La fonction Détacher clip composé est prise en charge dans la nouvelle version de Filmora. Vous pouvez désormais restaurer le clip composé, rendant ainsi l'édition vidéo plus flexible.
Faites un clic droit sur le clip composé sur la timeline principale, puis sélectionnez « Détacher clip composé » pour restaurer le clip composé.