Editeur de graphiques d'images clés pour Mac
Les images clés ont une valeur importante lorsqu'il s'agit de montage dans Filmora. Les utilisateurs peuvent réaliser différentes animations avec leur aide et ils aident à créer des transitions fluides. Dans toutes les versions précédentes, les images clés étaient affichées dans le panneau de la timeline, mais elles sont désormais séparées en tant que fonction indépendante dans Filmora.
Accès à l'éditeur de graphique d'images clés
Cette section a pour but de vous apprendre à accéder au panneau des images clés dans Filmora, étape par étape :
Étape 1 : Ouvrir Filmora et démarrer un nouveau projet
Sur le site officiel de Filmora, téléchargez la dernière version et ouvrez-la. Naviguez ensuite vers la gauche et, dans le panneau de contrôle, sélectionnez l'option "Créer un projet". Ensuite, dans le menu principal, sélectionnez le bouton bleu "Nouveau projet".
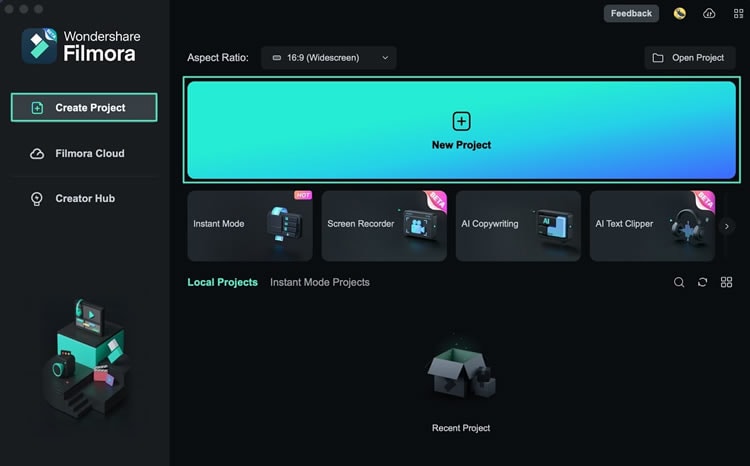
Étape 2 : Importer des médias dans la galerie de médias
Une fois que vous avez accédé à l'interface principale de Filmora, cliquez sur le bouton "Cliquez ici pour importer des médias" pour importer des clips vidéo. Une fois le média affiché dans la bibliothèque multimédia, placez le curseur sur le fichier multimédia et faites-le glisser vers la timeline. Déposez ce fichier sur l'une des pistes de la timeline.
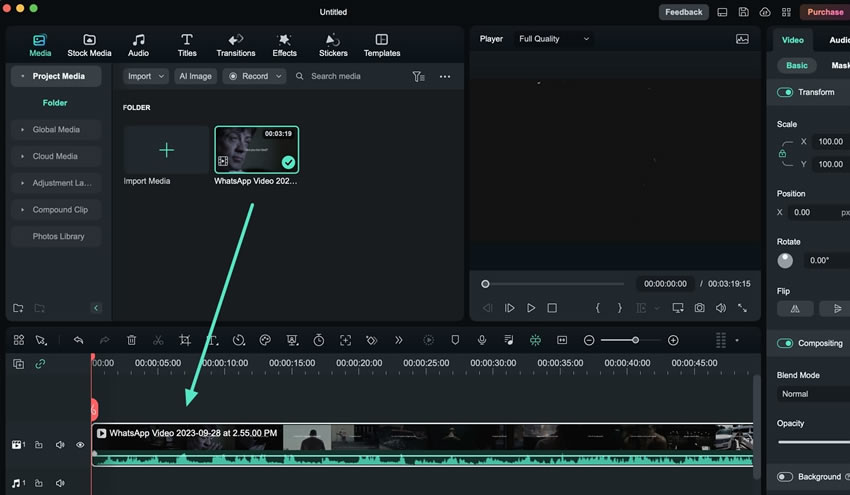
Étape 3 : Accéder au panneau des paramètres
Maintenant, cliquez sur ce fichier déposé dans la timeline et naviguez vers le panneau des paramètres qui apparaît sur votre écran. À la fin du panneau de configuration, vous trouverez un bouton indiquant "Panneau d'images clés" qui affiche l'éditeur de graphiques d'images clés sur le côté droit du panneau de configuration.
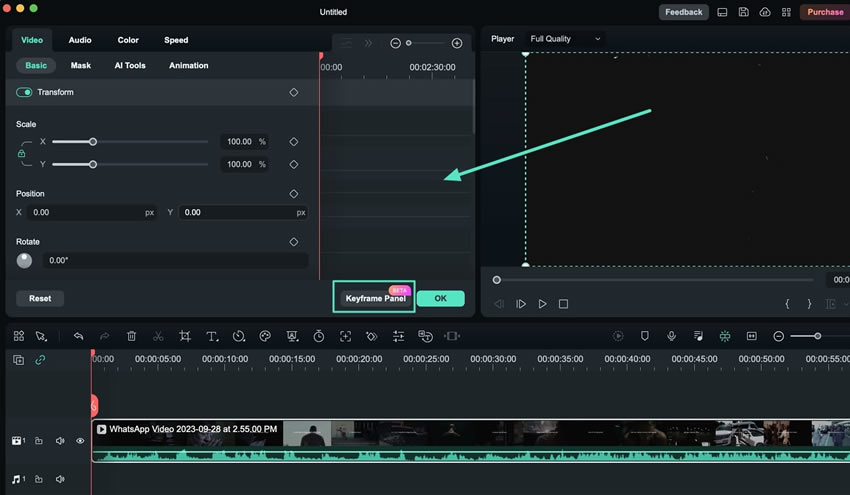
Étape 4 : Gérer les images clés à l'aide d'un graphique
Ajustez les images clés à différentes positions de la tête de lecture et observez les changements correspondants dans le graphique. Cela vous permet de garder une trace de tous les changements de propriétés qui se produisent dans le clip importé.

