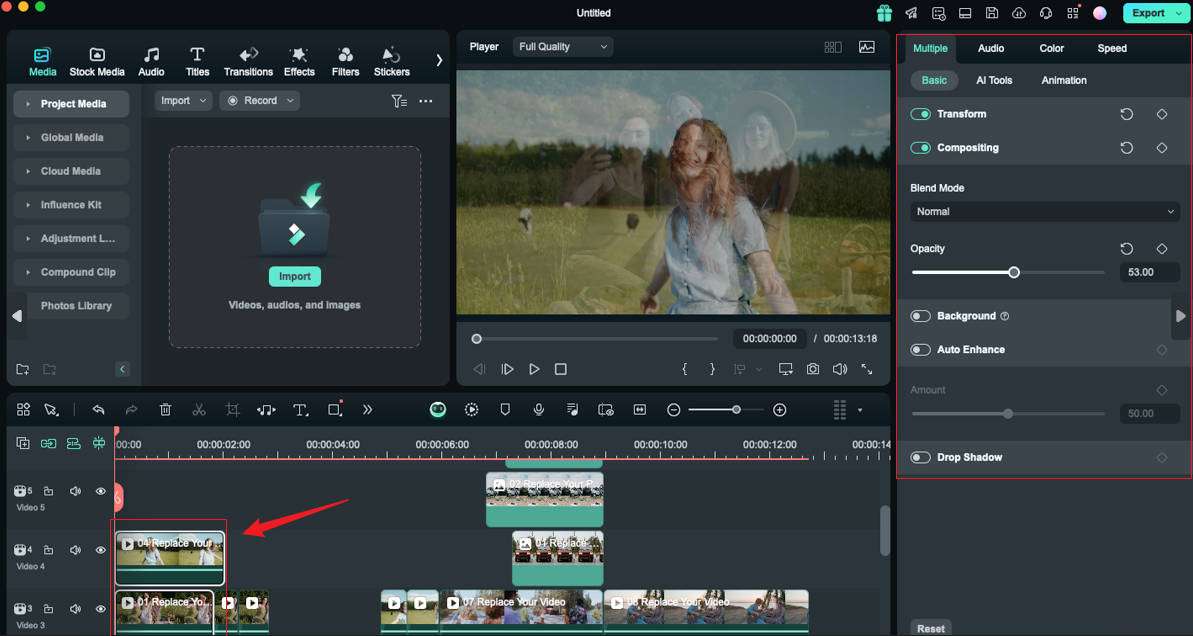Montage multi-clips pour Mac
L'édition de plusieurs clips facilite grandement l'édition, ce que propose également Filmora. Grâce à cette fonction, les utilisateurs peuvent appliquer les mêmes effets à plusieurs clips simultanément. Il remplacera la fonction "Batch Edit" de Wondershare Filmora avec une meilleure fonctionnalité. Alors que les utilisateurs ne pouvaient effectuer des opérations de multi-édition que dans les calques de texte, ils peuvent désormais les appliquer également aux calques de texte et de vidéo. Pour en savoir plus sur cette fonction et son fonctionnement, consultez la section ci-dessous :
Activer l'édition multi-clip
Si vous souhaitez également économiser votre temps et vos efforts lors de l'édition, voici comment éditer plusieurs clips avec Filmora sur un MacBook, étape par étape.
Étape 1 : Lancer Filmora et accéder à l'interface d'édition
Une fois que vous avez téléchargé Filmora pour Mac, ouvrez le logiciel et connectez-vous. Sur l'écran principal, repérez le bouton "Nouveau projet" et appuyez dessus pour accéder à l'interface d'édition de Filmora.
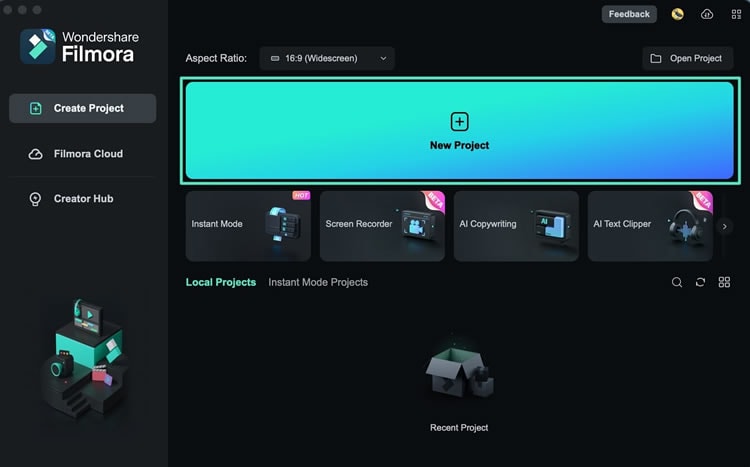
Étape 2 : Importer des clips et les déposer sur la timeline
Naviguez vers la barre d'outils supérieure de la fenêtre d'édition et cliquez sur l'onglet "Fichier". Dans le menu déroulant, choisissez "Importer des médias" et téléchargez plusieurs clips de votre appareil dans la bibliothèque de médias de Filmora. À l'aide de votre curseur, faites glisser les clips dans la timeline. Vous pouvez les déposer sur la même piste ou sur des pistes distinctes.
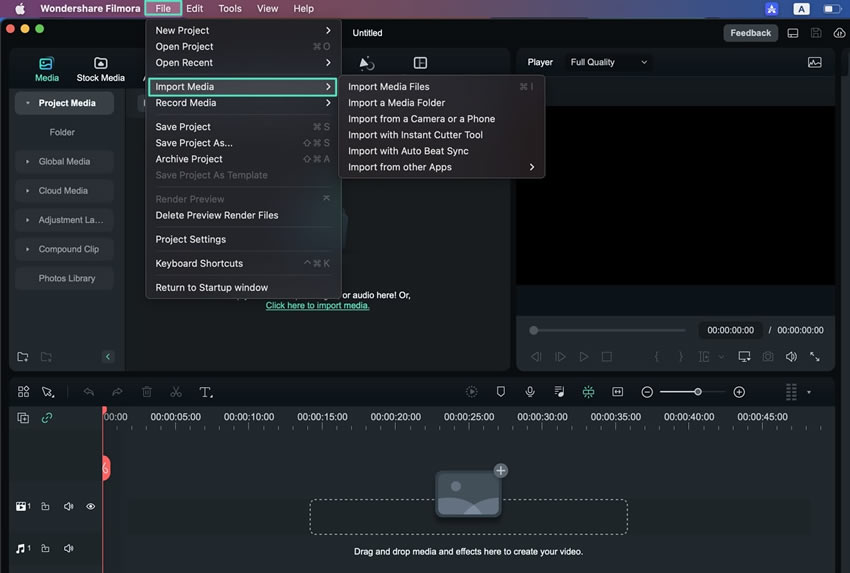
Étape 3 : Sélectionner plusieurs clips
Maintenant, cliquez sur la touche "Commande" de votre clavier, et tout en la pressant, cliquez sur les clips de la timeline à l'aide de votre souris, un par un. De cette manière, plusieurs clips seront sélectionnés.
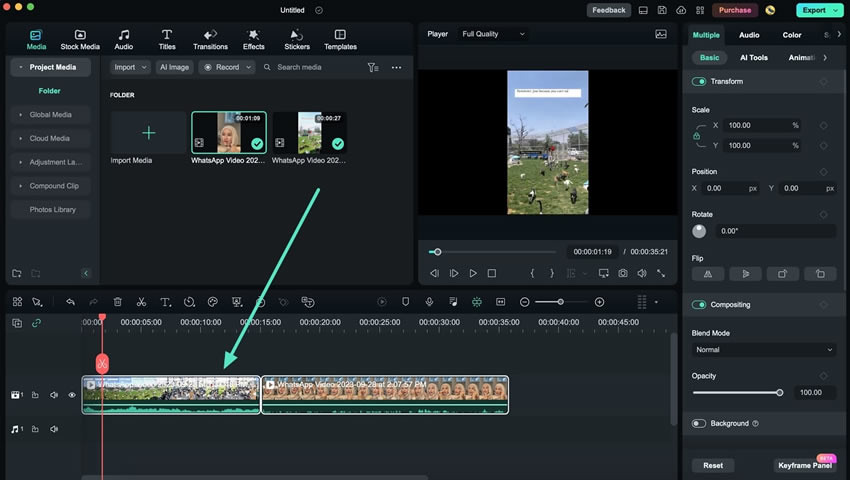
Étape 4 : Démarrer l'édition multi-clip
Ensuite, cliquez avec le bouton droit de la souris sur votre clip dans la timeline et, parmi les options disponibles dans le menu déroulant, sélectionnez any pour l'appliquer aux deux clips. Cette méthode permet d'activer la synthèse vocale pour les deux vidéos simultanément. En outre, vous pouvez également appliquer les paramètres "Composer un clip", "Correspondance des couleurs" ou "Ajuster l'audio".
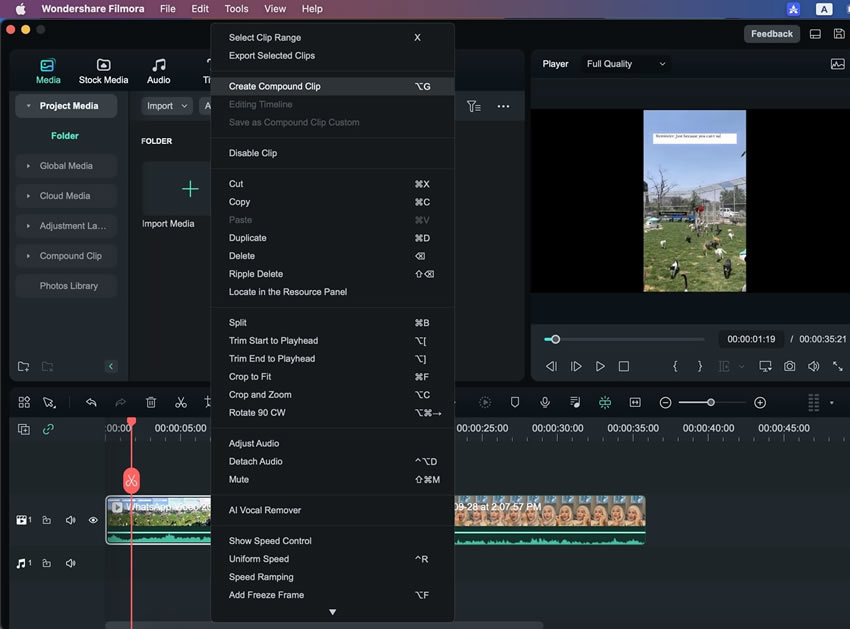
Étape 5 : Effectuer une édition multiple sur différents éléments
Dans le cas d'un calque de titre et d'un calque de clip vidéo, vous pouvez facilement effectuer une édition multiple dans Filmora. Pour cela, double-cliquez sur le calque vidéo pour ouvrir ses paramètres, et maintenez la touche "Commande" enfoncée sur votre Mac. Continuez à cliquer sur le calque de titre pour accéder aux paramètres d'édition multicouches. Modifiez simultanément les paramètres respectifs et facilitez votre montage vidéo.