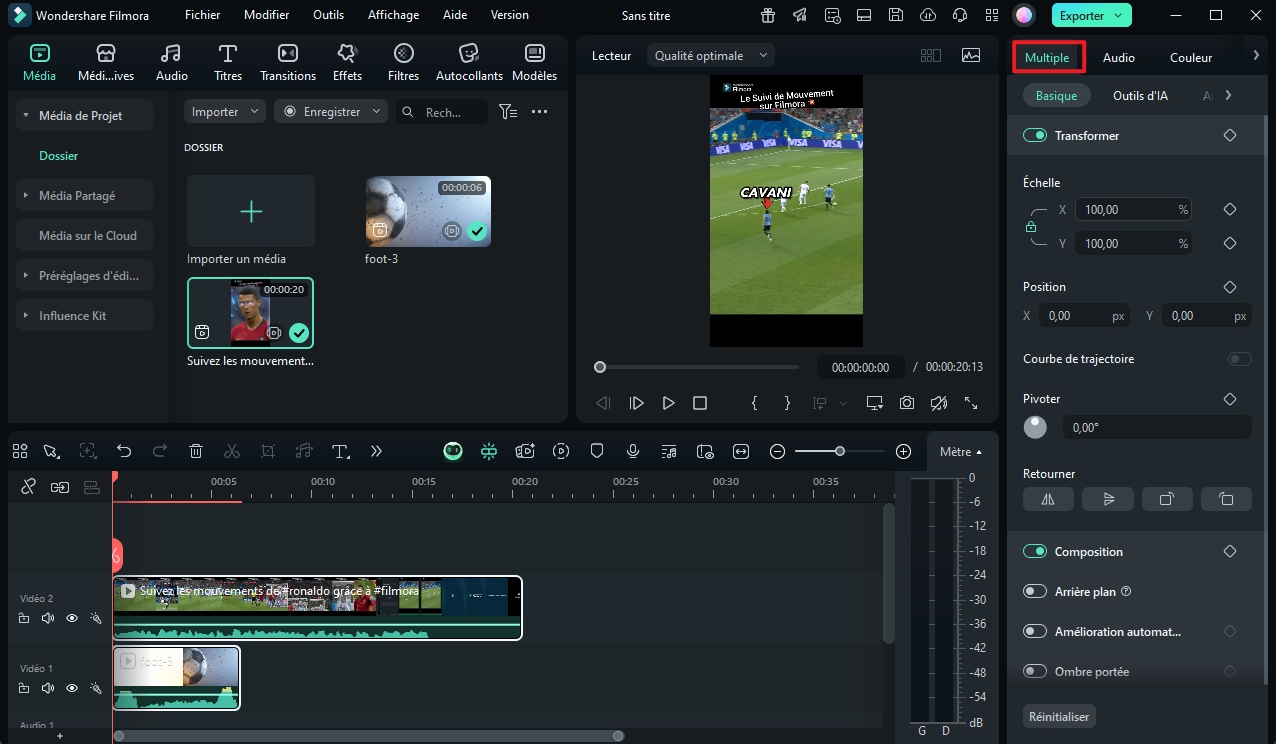Montage multi-clips pour Windows
Wondershare Filmora proposait déjà une fonctionnalité de chronologie permettant de glisser-déposer de nombreuses vidéos et effets pour un montage professionnel. La nouvelle version propose désormais une fonctionnalité de montage multi-clips permettant de monter deux vidéos ou plus simultanément. Cette fonctionnalité remplace la fonctionnalité « Montage par lots » de Filmora par une version améliorée. Poursuivez votre lecture de ce guide pour en savoir plus :
Accéder au montage multi-clips
Si vous ne savez pas comment monter plusieurs clips simultanément avec Filmora, voici un manuel d'instructions étape par étape :
Étape 1 : Installer Filmora et démarrer un nouveau projet
Sur le site officiel de Wondershare Filmora, téléchargez-le pour Windows, puis ouvrez-le. Connectez-vous ensuite à votre compte et cliquez sur l'onglet « Nouveau projet » dans le menu principal.
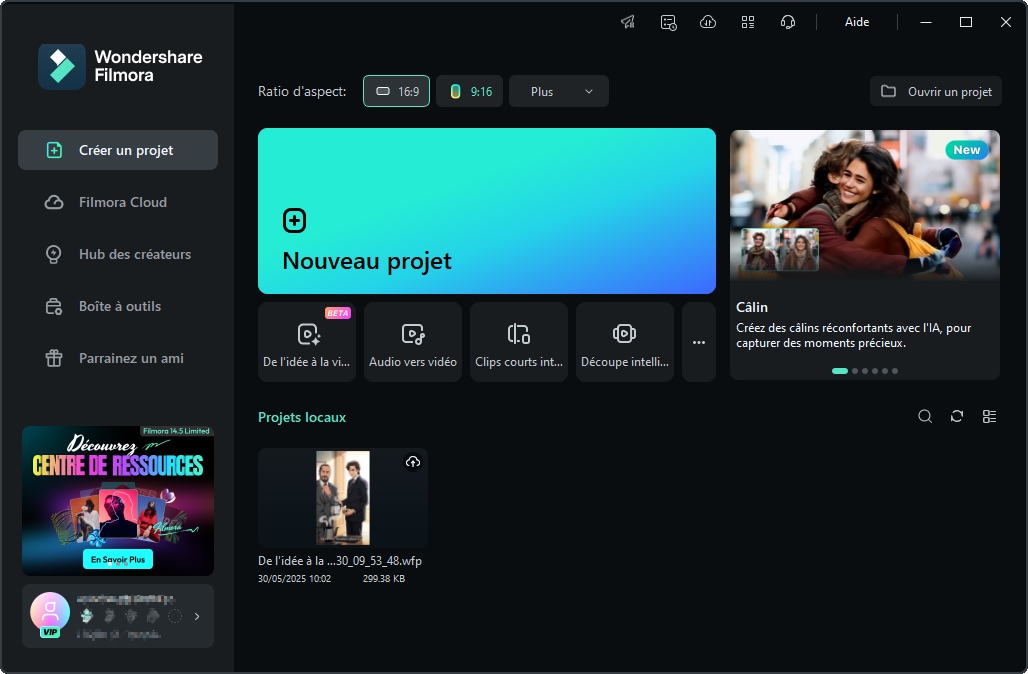
Étape 2 : Importer un média et l'intégrer à la timeline
Une fois que vous êtes dans la fenêtre d'édition de Filmora, cliquez sur le bouton « Importer » juste en dessous de l'icône « Fichier » et importez vos fichiers dans « Média de Projet ». Utilisez la méthode glisser-déposer pour placer les fichiers sur la timeline.
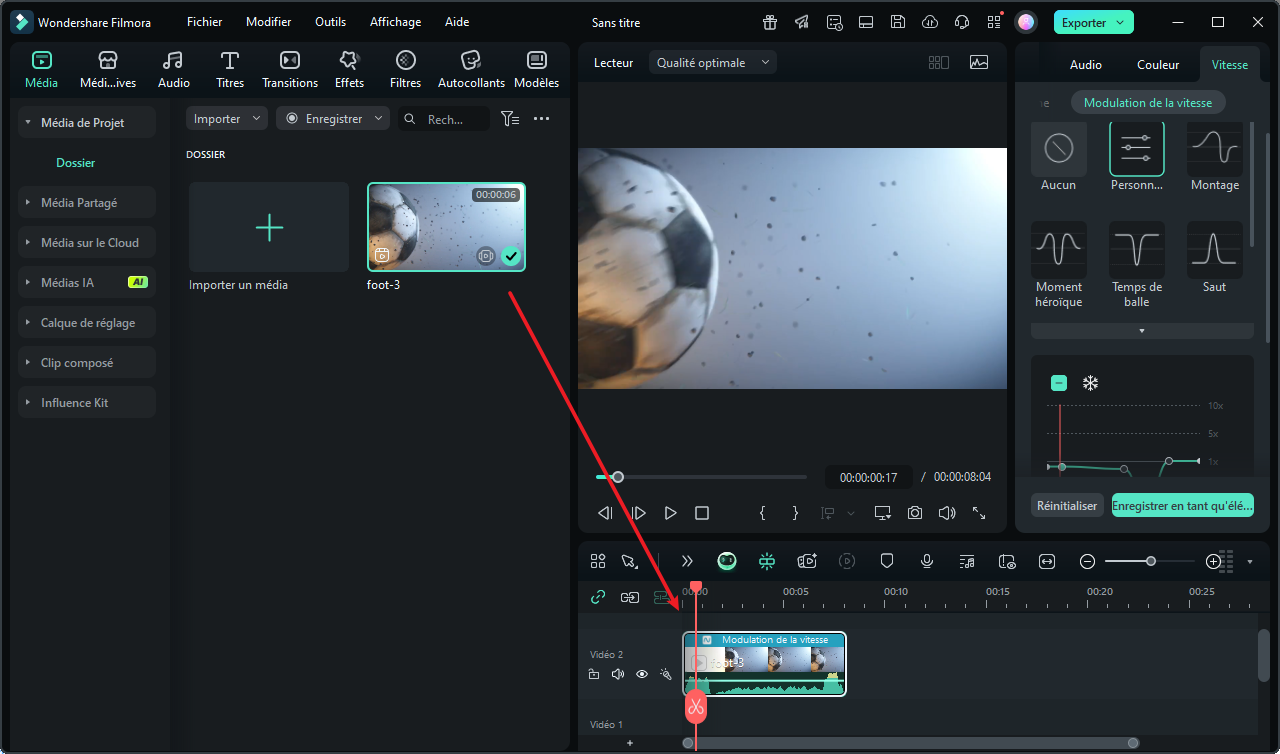
Étape 3 : Lancer le montage multi-clips
Vous pouvez déposer ces fichiers sur la même piste ou sur des pistes différentes pour les éditer simultanément. Pour ce faire, appuyez sur la touche « Ctrl » de votre clavier et, à l'aide du curseur, sélectionnez les deux clips l'un après l'autre.
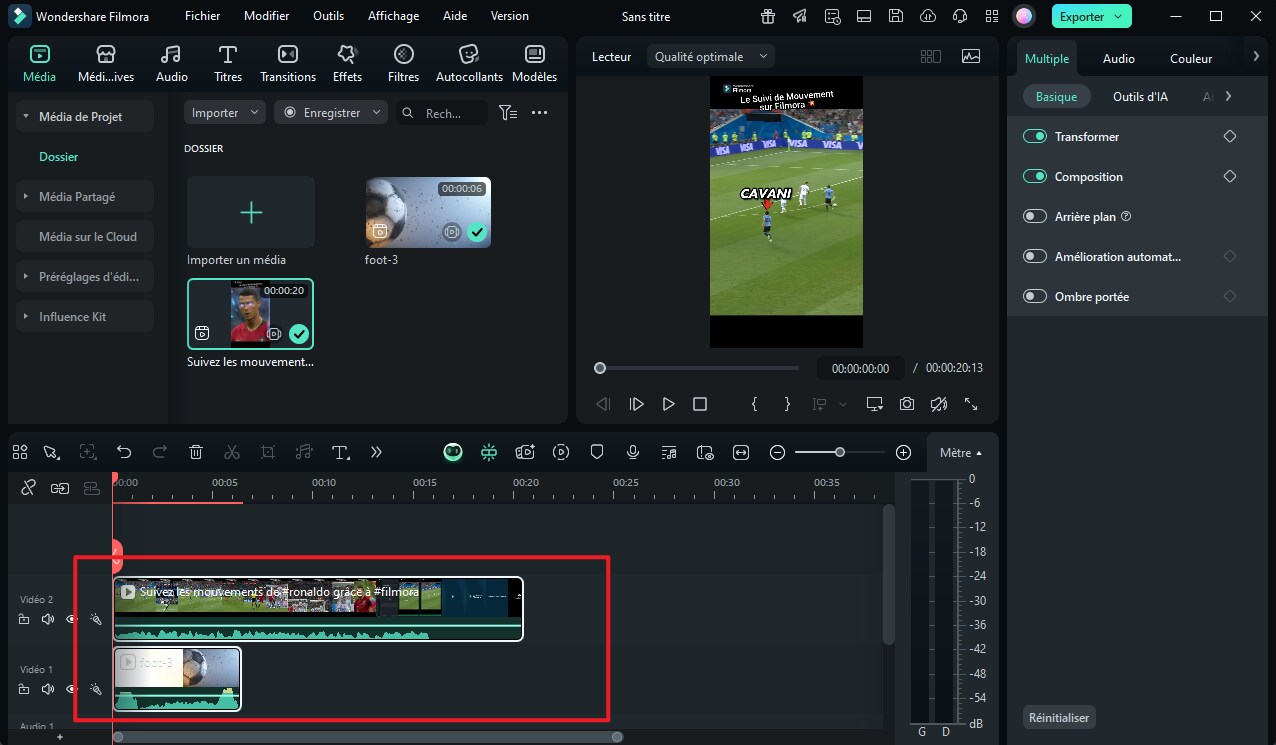
Étape 4 : Clic droit pour commencer le montage
Après avoir sélectionné les clips, faites un clic droit pour ouvrir le menu déroulant. Vous pouvez y intégrer n'importe quelle fonction parmi les options disponibles. Par exemple, vous pouvez activer « Créer un clip composé » et « Palette de couleurs IA », ou « Ajuster le son » pour les deux simultanément.
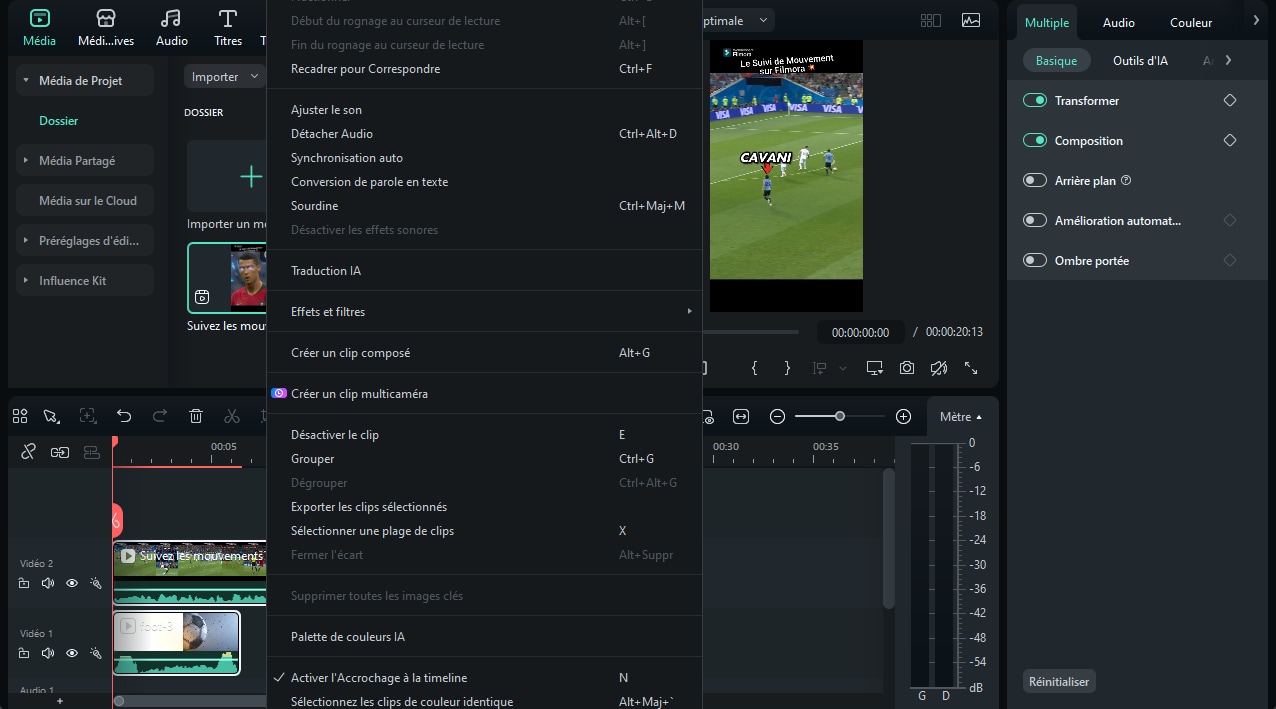
Étape 5 : Effectuer un montage multiple avec différentes fonctionnalités
Le montage multiple peut être appliqué à différents éléments de la timeline vidéo. Par exemple, si vous avez ajouté un clip vidéo et un titre, vous pouvez sélectionner les deux et les éditer simultanément. Pour cela, double-cliquez sur le clip vidéo pour ouvrir ses paramètres. Maintenez la touche « CTRL » enfoncée et appuyez sur le titre de la timeline pour ouvrir le système de montage multiple.