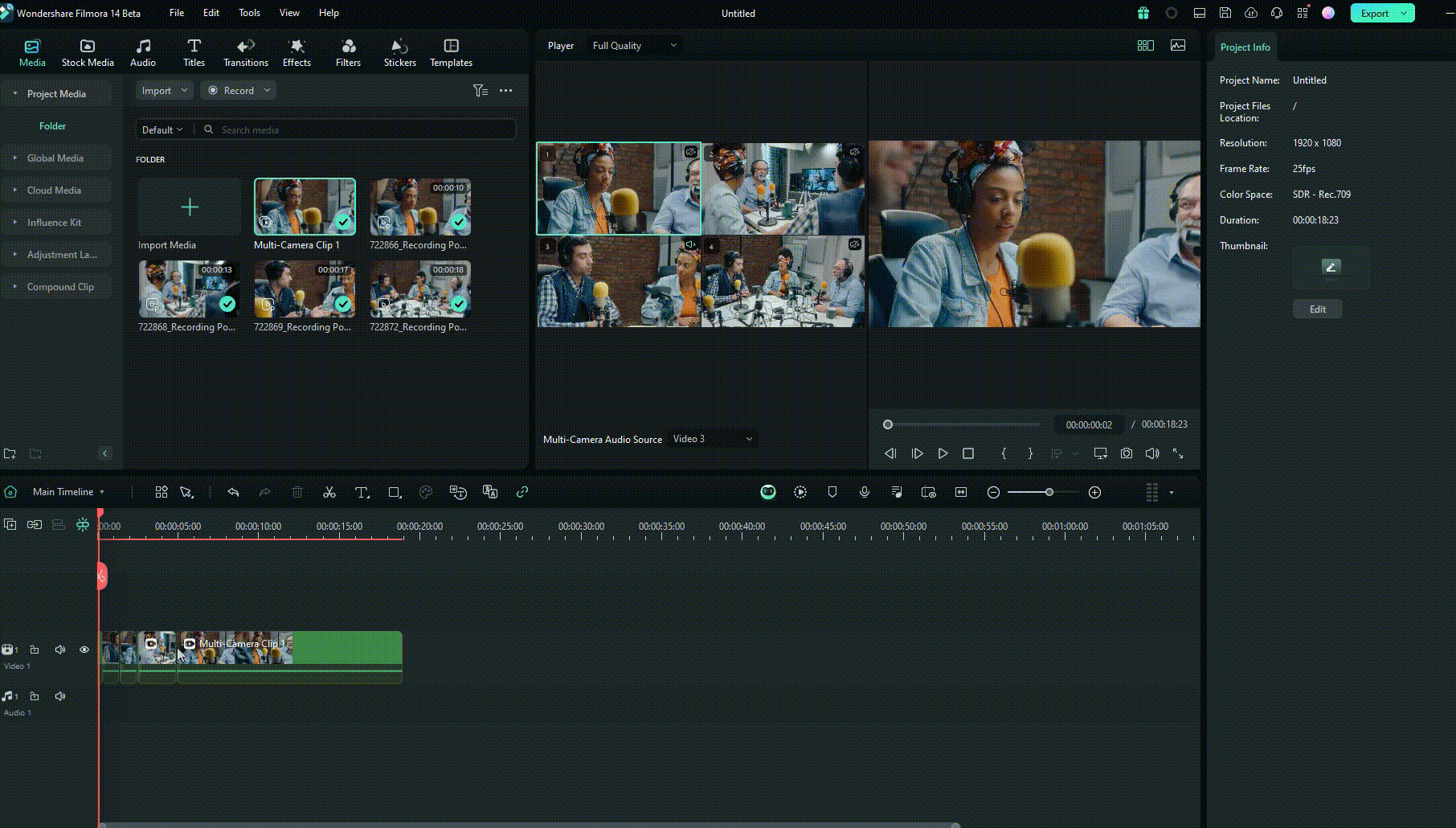Créer un clip multi-caméras
Créer un clip multi-caméras vous permet de combiner des séquences provenant de plusieurs caméras dans une séquence cohérente. Vous pouvez synchroniser les clips en définissant des points d'entrée et de sortie ou bien en utilisant la synchronisation basée sur l'audio pour un alignement précis. Cette fonction simplifie le montage multi-caméras, rendant plus facile la création de présentations dynamiques et soignées à partir de différents angles.
Outil de montage multi-cams
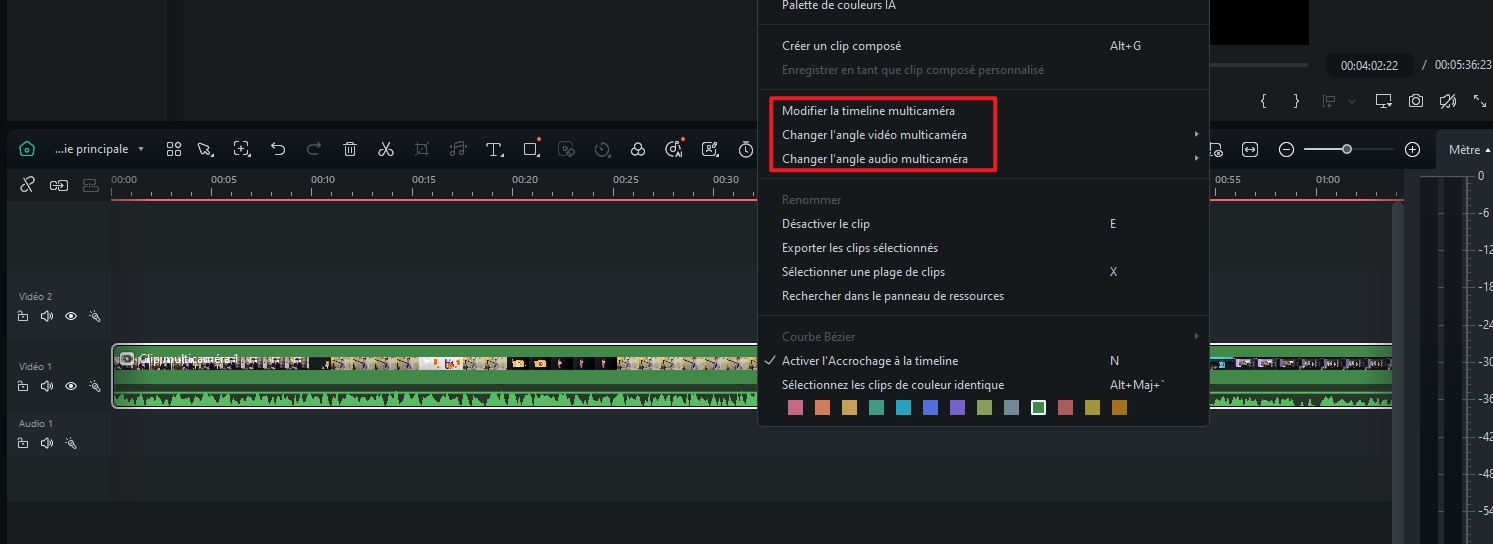
① Bouton d'affichage multi-caméras : Cliquez pour ouvrir l'affichage multi-caméras.
② Source audio multi-caméras : Activez l'icône pour exporter l'audio de l'angle de caméra sélectionné vers le montage multi-cams.
③ Curseur de découpe multi-caméra : Pendant la lecture, passez la souris sur la vue multi-caméra pour passer d'un clip multi-caméra à l'autre.
④ Curseur de remplacement multi-caméra : En mode pause, sélectionnez un clip multi-caméra. Le fait de cliquer sur un autre angle de vue dans l'interface multi-caméras lorsque le curseur se trouve au-dessus du clip remplacera l'angle de caméra actuellement sélectionné.
⑤ Source audio multi-caméra : Affiche les sources audio des pistes audio.
⑥ Options du menu du clic droit de la timeline :
- Modifier la timeline multicaméra : Cliquez pour ouvrir la timeline multi-caméras, de la même manière que vous double-cliqueriez sur le clip multi-caméras. (Remarque : le double-clic sur le clip est inefficace dans la disposition classique)
- Changer l'angle vidéo multicaméra : Remplace l'angle de la caméra du clip sélectionné, de la même manière que le Curseur de Remplacement Multi-Caméras.
- Changer l'angle audio multicaméra : Changer la piste audio du clip multi-caméra, comme avec les outils ②et⑤.
Flux de travail pour le montage multi-cams
Si vous voulez importer des séquences en toute simplicité à partir de plusieurs caméras et passer d'un angle à l'autre de manière transparente pour une expérience de montage efficace et pratique, suivez les étapes détaillées ci-dessous :
Étape 1 : Créer un nouveau projet
Dès que vous téléchargez Filmora et que vous vous connectez à votre compte, naviguez vers le panneau latéral gauche et cliquez sur l'option « Créer un projet ». Ceci fera apparaître de nombreux onglets sur l'écran principal ; trouvez et choisissez l'option « Nouveau projet ».
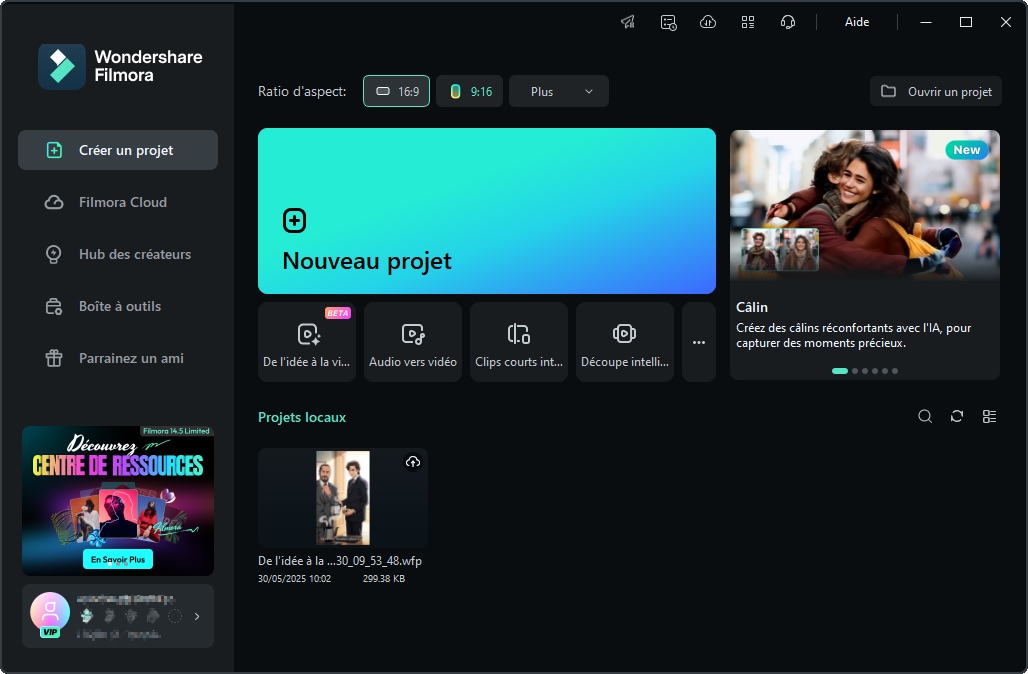
Étape 2 : Importer des séquences
Dans la fenêtre d'édition, allez dans l'onglet « Média » de la barre d'outils personnalisée, puis sélectionnez l'option « Importer » dans l'écran des médias pour importer des médias.
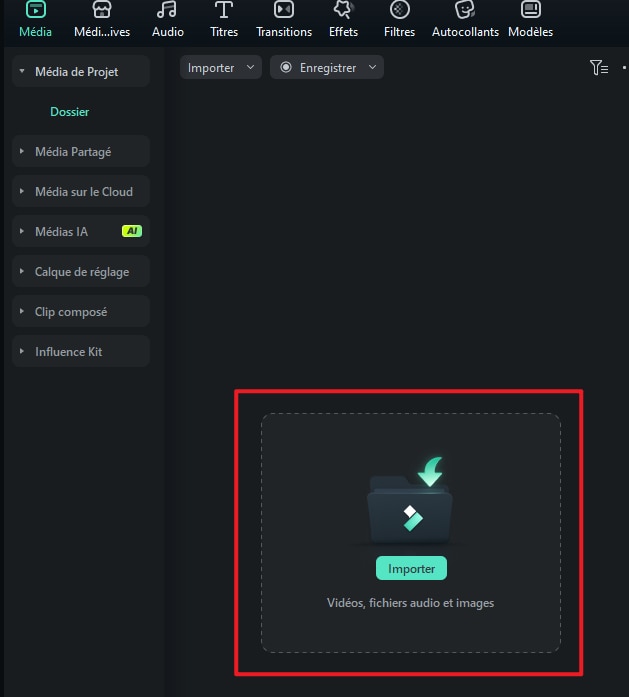
Étape 3 : Créer un clip multi-caméras (deux méthodes)
Méthode 1 : Sélectionnez des clips vidéo ou audio multi-caméras dans la corbeille média, faites un clic droit et choisissez « Créer un clip multicaméra ».
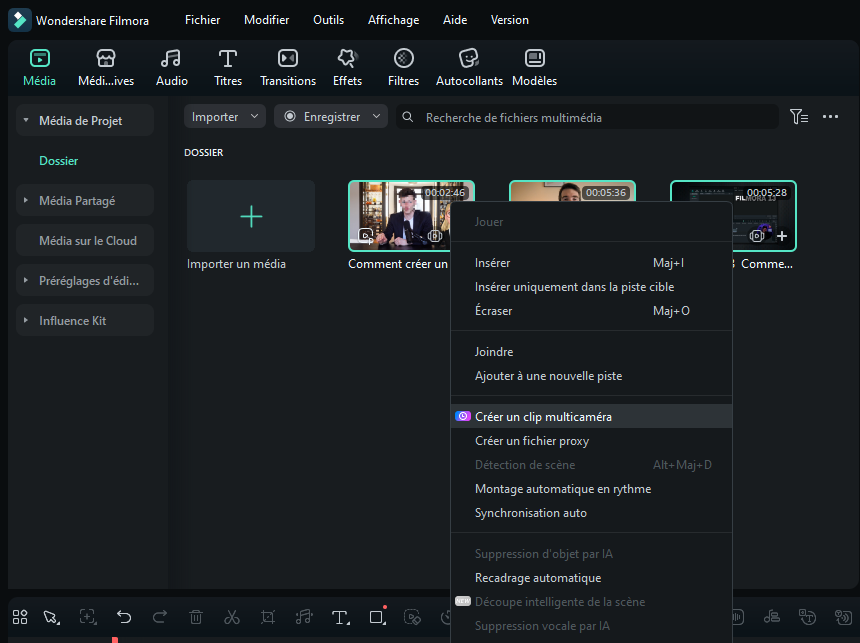
Méthode 2 : Sélectionnez des clips vidéo ou audio multi-caméras sur la timeline, faites un clic droit et choisissez « Créer un clip multi-caméras ».
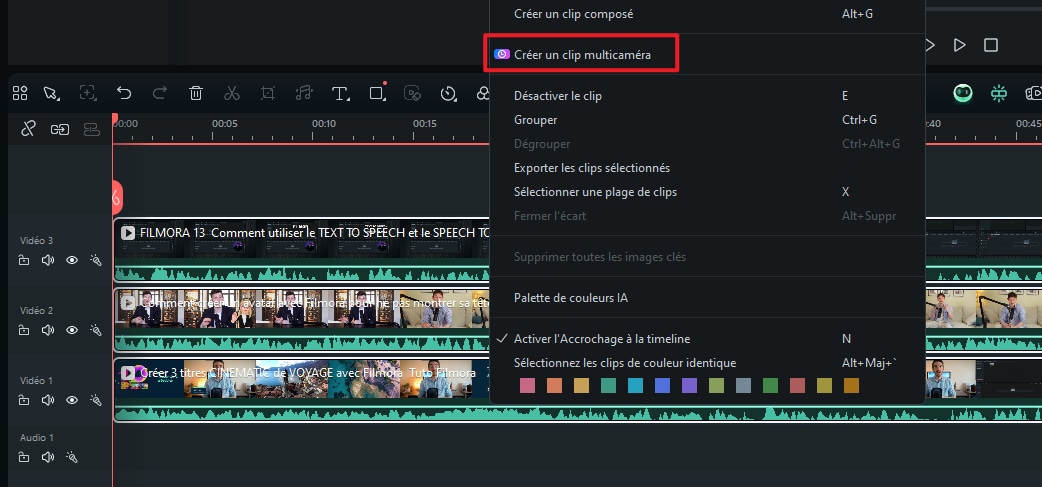
Nommez votre clip composé et choisissez comment vous souhaitez synchroniser vos clips.
(En créant un clip multi-caméra à partir de la corbeille média, il y a deux méthodes de synchronisation ; en créant un clip multi-caméra à partir de la timeline, il y a trois méthodes de synchronisation).
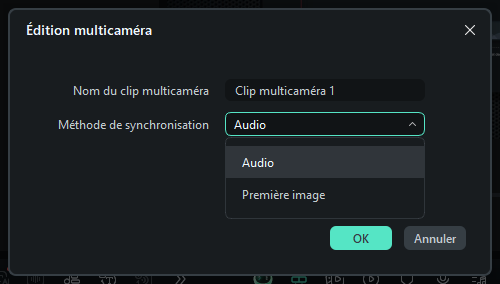
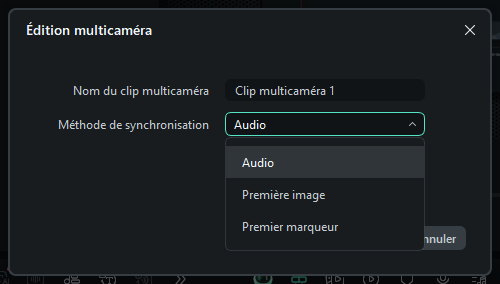
- Audio : Utilisez les formes d'onde audio de chaque angle de caméra pour des ajustements de synchronisation précis.
- Première image : Utiliser la première image de chaque angle de caméra comme point de synchronisation.
- Premier marqueur : Utiliser le premier marqueur de chaque angle de caméra comme point de synchronisation.
Étape 4 : Activer la vue multi-caméras
Dans la fenêtre du lecteur, vous pouvez cliquer sur « Changer la vue de multicaméra » pour activer l'affichage multi-caméras.
Dans ce mode, vous pouvez visionner en même temps les séquences de toutes les caméras et passer de l'une à l'autre pour sélectionner les séquences souhaitées pour le montage final.
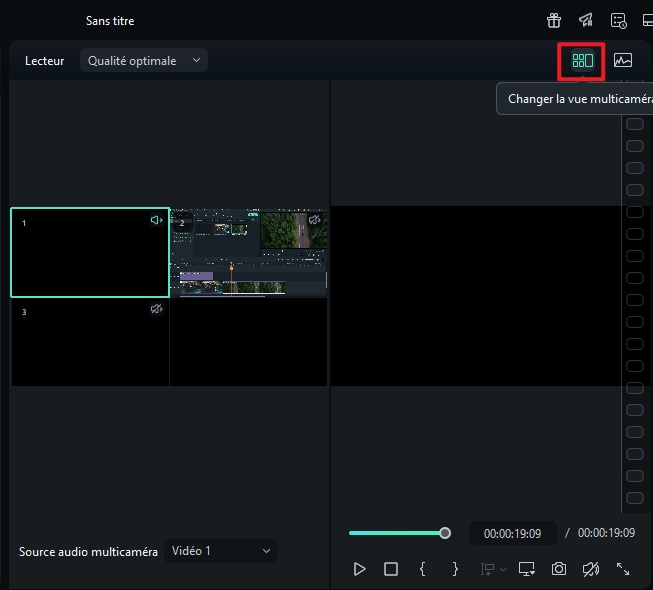
Étape 5 : Montage des clips multi-caméras
Appuyez sur la barre d'espacement ou cliquez sur Lecture/Stop dans le panneau du lecteur/de la timeline pour démarrer la lecture. Pendant la lecture du clip, un clic sur l'écran d'affichage multi-caméras fera basculer la timeline sur l'angle de caméra correspondant.
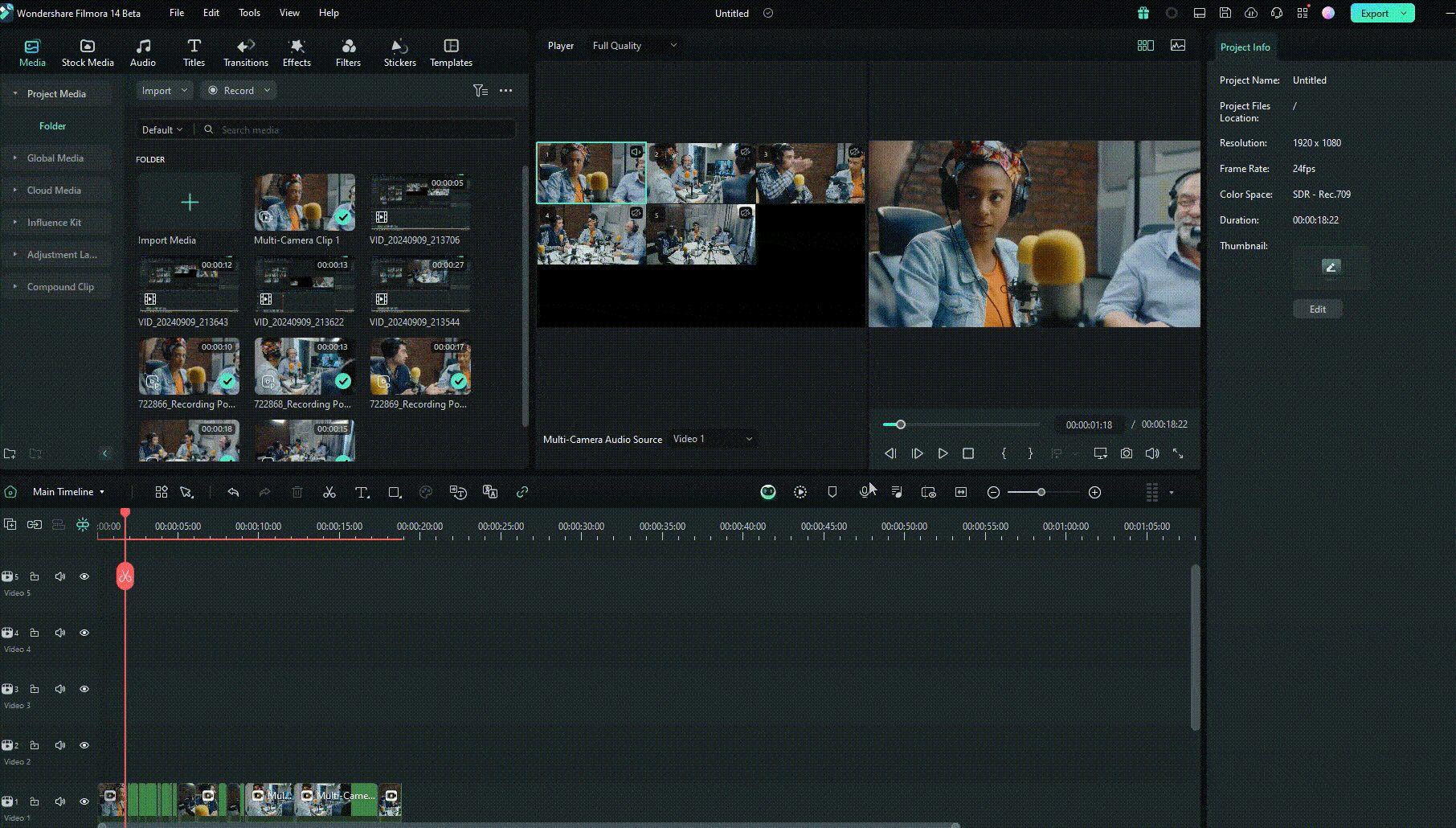
Remarque :
- Vous pouvez aussi utiliser les Raccourcis Claviers pour passer d'un angle vidéo à l'autre : Fichier>>Raccourcis Claviers
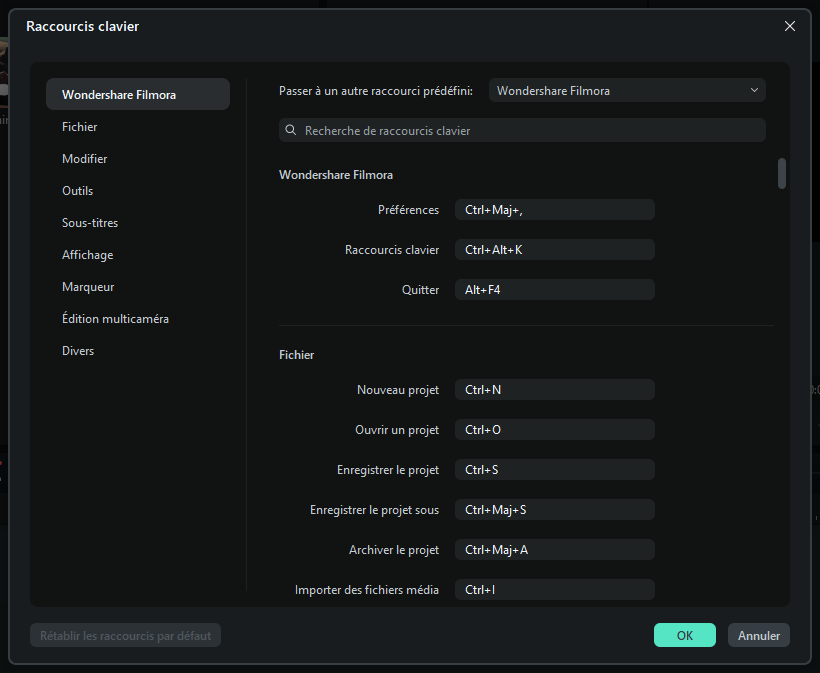
Étape 6 : Ajuster et affiner les modifications
- Ajuster la timeline multi-caméras :
Timeline : Double-cliquez ou faites un clic droit pour modifier et ajuster la timeline multi-caméras à l'intérieur d'un clip multi-caméras.
Onglet Médias : Faites un clic droit pour éditer et ajuster la timeline multi-caméra à l'intérieur d'un clip multi-caméra.
- Modifier les clips multi-caméras :
Sélectionnez le clip multi-caméra découpé et cliquez sur l'affichage multi-caméra pour basculer le clip sur l'angle de caméra correspondant sur lequel vous avez cliqué.
- Montage bidirectionnel :
Quand vous trouvez que le point de coupe actuel ne convient pas, passez votre souris sur le point de coupe pour le transformer en une flèche bidirectionnelle. Vous pouvez à ce stade faire glisser la souris pour ajuster le point de coupe.