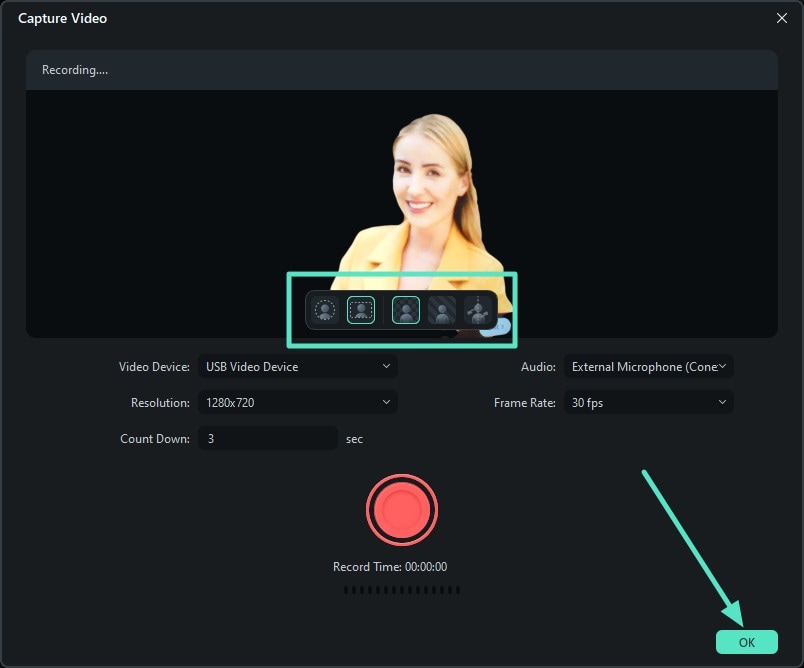Enregistrement d’écran optimisé pour Windows
Filmora offre une fonctionnalité complète pour enregistrer l’écran de votre appareil grâce à plusieurs options de capture. Vous pouvez enregistrer l’écran entier ou seulement une partie spécifique à l’aide de cet outil efficace. De plus, vous pouvez capturer l’écran avec ou sans caméra ainsi qu’avec d’autres paramètres.
La nouvelle mise à jour a introduit des fonctions de capture en temps réel, telles que le floutage ou la suppression de l’arrière-plan pendant l’enregistrement. Découvrez dans la section suivante comment fonctionne cet enregistreur d’écran :
Accéder à l’enregistrement dans Filmora
Méthode 1 :
Ouvrez le logiciel de montage vidéo Filmora, vous verrez facilement l’option « Enregistreur d’écran » dans la fenêtre de démarrage.
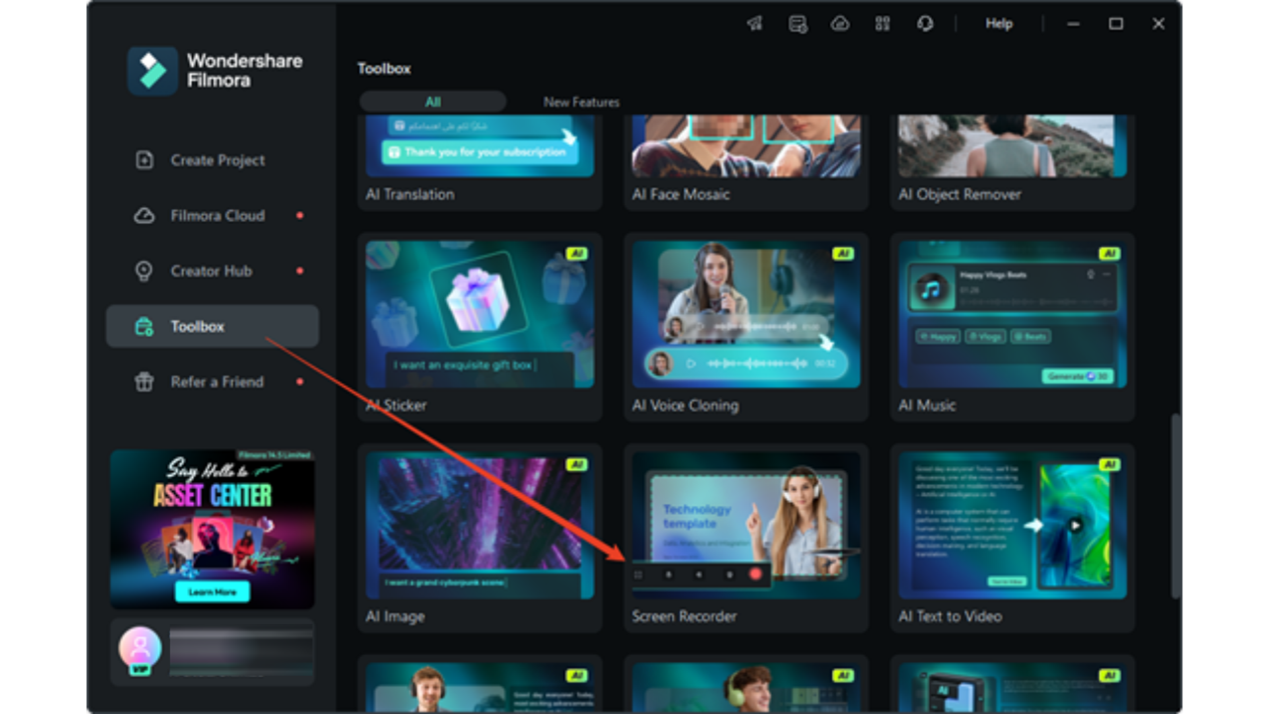
Méthode 2 :
Allez dans le panneau du lecteur, cliquez sur « Fichier » > « Enregistrer un média » et choisissez l’option souhaitée parmi « Enregistrer depuis la webcam », « Enregistrer l’écran du PC » ou « Enregistrer une voix-off ».
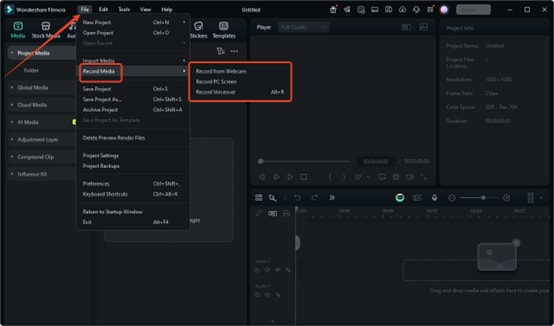
Méthode 3 :
Dans la barre Rechercher un média, sous la barre de menu, cliquez sur « Enregistrer ». Trois options apparaîtront : Enregistrer depuis la webcam, Enregistrer l’écran du PC et Enregistrer une voix-off.
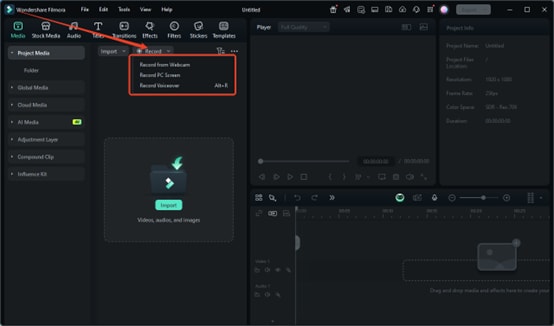
Étapes pour enregistrer dans Filmora
Étape 1 : Spécifier la résolution d’écran à enregistrer
Après avoir sélectionné l’enregistreur d’écran dans l’une des options ci-dessus, choisissez le ratio de l’écran à enregistrer. Sous l’icône « Carré », les utilisateurs peuvent choisir trois résolutions : « Plein écran », « Personnalisé » et « Fenêtre cible ». Il est aussi possible d’ajuster manuellement la largeur et la hauteur ou de modifier directement le ratio affiché à l’écran.
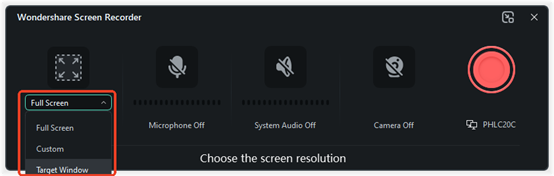
Étape 2 : Choisir le type d’enregistrement
Dans Filmora, trois options d’enregistrement sont disponibles dans la fenêtre de l’enregistreur. Vous pouvez utiliser le « Microphone » pour capturer votre voix, activer ou désactiver l’option « Audio système » ou encore l’option « Caméra ».
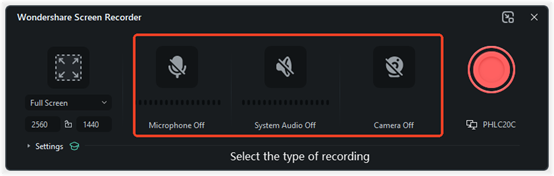
Étape 3 : Ajuster les paramètres
Ensuite, développez l’option « Paramètres » en bas à gauche de la fenêtre d’enregistrement pour personnaliser le reste des réglages.
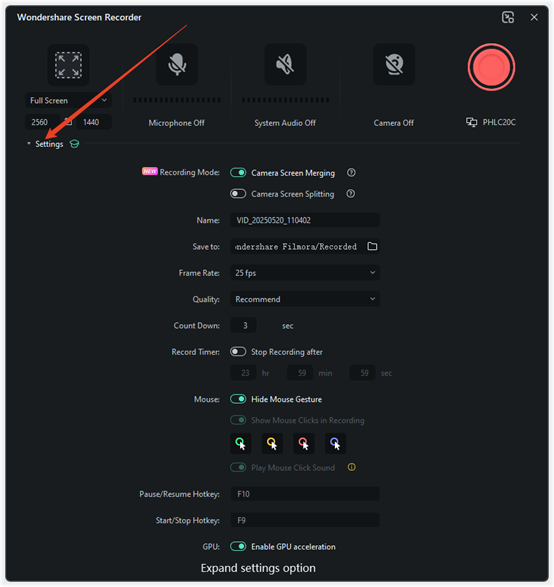
Étape 4 : Appuyer sur le bouton d’enregistrement
Cliquez sur le bouton rouge pour commencer l’enregistrement. Un compte à rebours s’affiche ; pour le passer, appuyez sur « Démarrer directement ». Depuis le lecteur en bas, vous pouvez « Mettre en pause », « Arrêter » ou « Réenregistrer ».
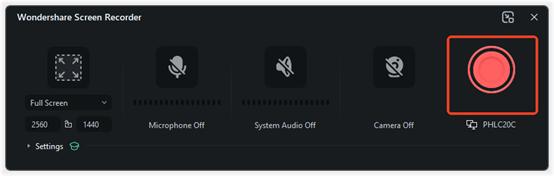
Étape 5 : Modifier les options d’affichage de la caméra
En activant l’option Caméra dans les paramètres d’enregistrement, une nouvelle fenêtre s’ouvre avec la caméra activée. Survolez l’aperçu pour afficher la barre d’outils flottante. Vous pouvez par exemple flouter ou supprimer complètement l’arrière-plan. Une fois l’option choisie, appuyez sur le bouton rouge pour lancer l’enregistrement avec la caméra.