Enregistrement d’écran optimisé pour Mac
Filmora propose de puissantes capacités d’enregistrement d’écran avec plusieurs options adaptées à différents besoins. Vous pouvez choisir d’enregistrer l’écran entier ou seulement une zone sélectionnée, et décider d’inclure ou non le flux de votre caméra pendant la capture. La dernière mise à jour intègre des fonctions avancées en temps réel, comme le floutage et la suppression de l’arrière-plan pendant l’enregistrement, afin d’améliorer la qualité professionnelle de vos captures.
L’enregistreur d’écran est intégré à la suite de montage de Filmora, ce qui vous permet de monter et d’exporter vos enregistrements au même endroit pour un flux de travail fluide. Pour apprendre à enregistrer l’écran avec l’interface intuitive de Filmora pour Mac, suivez les étapes ci-dessous :
Index
Accéder à l’enregistreur d’écran dans Filmora Mac
Il existe plusieurs façons d’accéder à l’enregistreur d’écran de Filmora. Cette section les présente toutes :
Méthode 1 : via le menu principal
Depuis les options de l’écran d’accueil de Filmora, cliquez sur l’onglet « Enregistreur d’écran ». La fenêtre de l’enregistreur s’affiche.
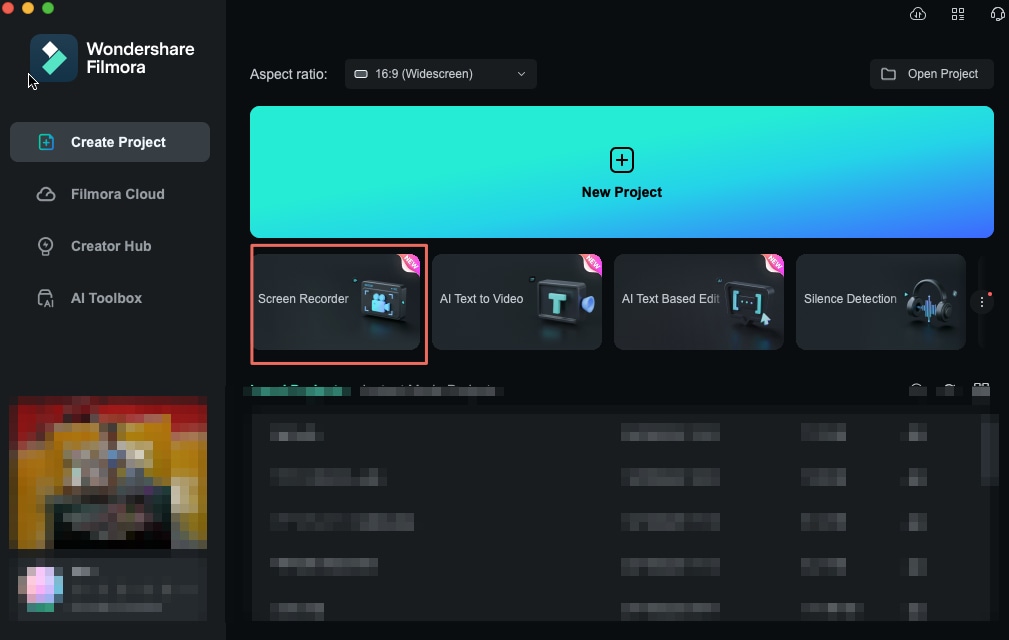
Méthode 2 : via la barre d’outils supérieure
Depuis l’interface principale de Filmora, allez dans l’onglet « Fichier » puis cliquez dessus. Dans le menu déroulant, choisissez « Enregistrer un média », puis sélectionnez l’outil d’enregistrement que vous souhaitez utiliser.

Méthode 3 : via le menu de la barre de recherche
Dans la fenêtre principale de Filmora, repérez la barre de recherche située sous la barre d’outils personnalisée et développez l’option « Enregistrer » sur sa gauche. Sélectionnez ensuite l’option d’enregistrement adaptée dans le menu déroulant.

Démarrer l’enregistrement d’écran sur Mac
Étape 1 : définir la résolution d’écran pour l’enregistrement
Après avoir choisi l’option d’enregistrement d’écran, vous pouvez spécifier la résolution à l’aide des options sous l’icône « Carré ». Trois choix sont proposés : « Plein écran », « Personnalisé » ou « Fenêtre cible ». Vous pouvez ensuite ajuster manuellement les valeurs de « Longueur » et de « Largeur » de l’écran ou utiliser le cadre de ratio affiché.

Étape 2 : sélectionner le type d’enregistrement
Dans la fenêtre de l’enregistreur, trois options d’enregistrement sont affichées. Vous pouvez utiliser le « Microphone » pour capturer votre voix pendant la session. En outre, vous pouvez activer/désactiver « Audio système » et « Caméra ». Vous avez la liberté d’activer ou de désactiver ces trois options.

Étape 3 : personnaliser les paramètres d’enregistrement
En bas à gauche de la fenêtre d’enregistrement, développez l’option « Paramètres ». Vous pouvez y personnaliser des réglages supplémentaires selon vos préférences.

Étape 4 : lancer l’enregistrement
Appuyez sur le bouton rouge pour démarrer l’enregistrement d’écran avec Filmora. Un compte à rebours apparaît ; pour le passer, cliquez sur « Démarrer directement ». Le lecteur situé sous l’aperçu d’enregistrement vous permet de « Mettre en pause », « Arrêter » et « Réenregistrer » la session si nécessaire.
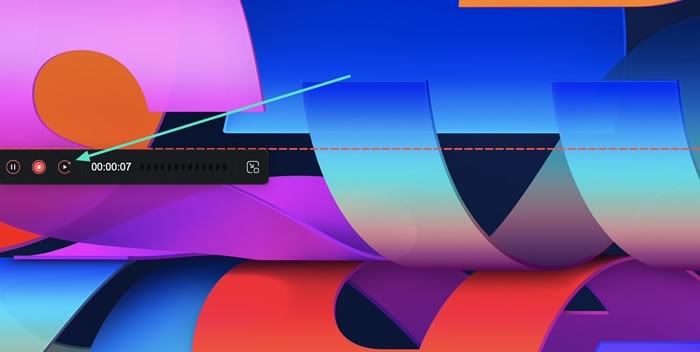
Étape 5 : optimiser l’enregistrement avec la caméra
Après avoir activé les options de caméra, survolez la fenêtre d’aperçu pour afficher la barre d’outils flottante. Choisissez les options souhaitées : modifier le ratio, flouter l’arrière-plan ou le supprimer à l’aide des icônes correspondantes. Lorsque tout est prêt, appuyez sur le bouton rouge pour commencer l’enregistrement, puis appuyez de nouveau dessus pour l’arrêter.

