Diviser et découper une vidéo
Pour supprimer les parties indésirables d'une vidéo, vous pouvez diviser ou découper le clip. Vous pouvez diviser une vidéo en deux clips distincts, ou couper le début et/ou la fin d'un clip.
Remarque :
Le découpage ou la division d'un clip multimédia n'affecte pas le média source d'origine.Diviser le clip vidéo
Divise le clip sélectionné. Positionnez le curseur à l'endroit où vous souhaitez scinder le clip, puis cliquez sur ce bouton.
❶ Scinder la vidéo avec le bouton Scinder dans la timeline
Cliquez sur la vidéo dans la timeline, faites glisser la tête de lecture à l'endroit où vous souhaitez fractionner le clip, puis cliquez sur le bouton Fractionner pour créer le fractionnement.
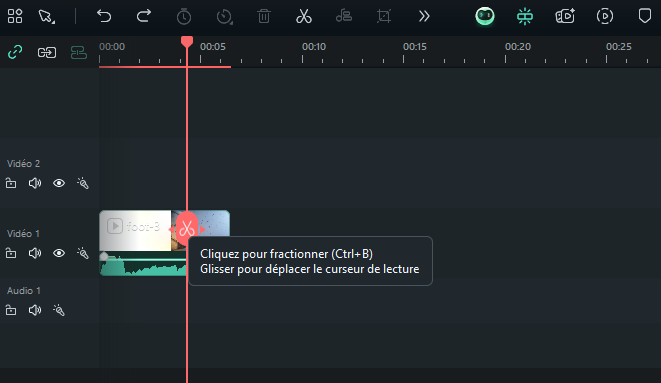
Remarque :
Si vous ne sélectionnez pas de piste spécifique dans votre timeline, tous les clips situés sous votre tête de lecture seront diviser. Pour diviser un média en une seule piste, sélectionnez d'abord la piste, puis cliquez sur le bouton Diviser.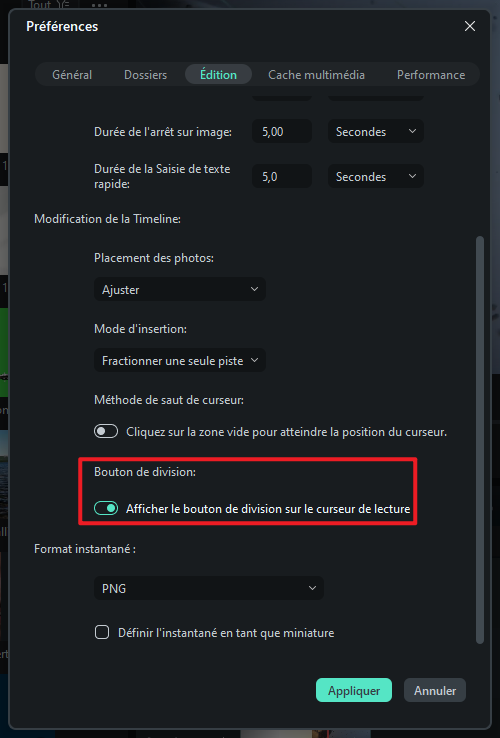
Remarque :
Si le bouton de division n'apparaît pas dans la timeline, accédez à Fichier -> Préférences -> Édition pour l'afficher.❷ Diviser la vidéo en plusieurs parties avec l'icône Diviser
- Cliquez sur la vidéo dans la timeline et déplacez la tête de lecture à l'endroit du clip où vous souhaitez la diviser.
- Cliquez sur l'icône en forme de ciseaux au-dessus de la timeline pour la diviser en deux clips.
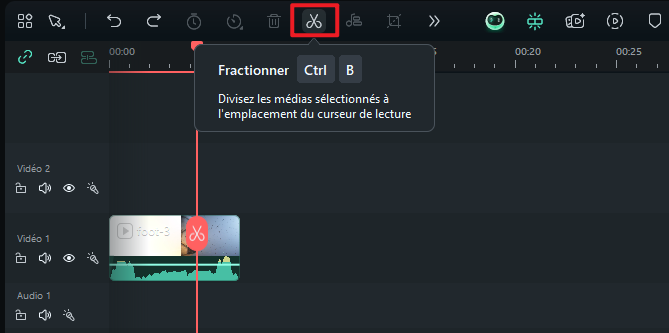
❸ Diviser une vidéo avec l'option de division
Sélectionnez la vidéo et placez la tête de lecture à l'endroit où vous souhaitez diviser le clip, faites un clic droit et choisissez « Fractionner » dans le menu contextuel.
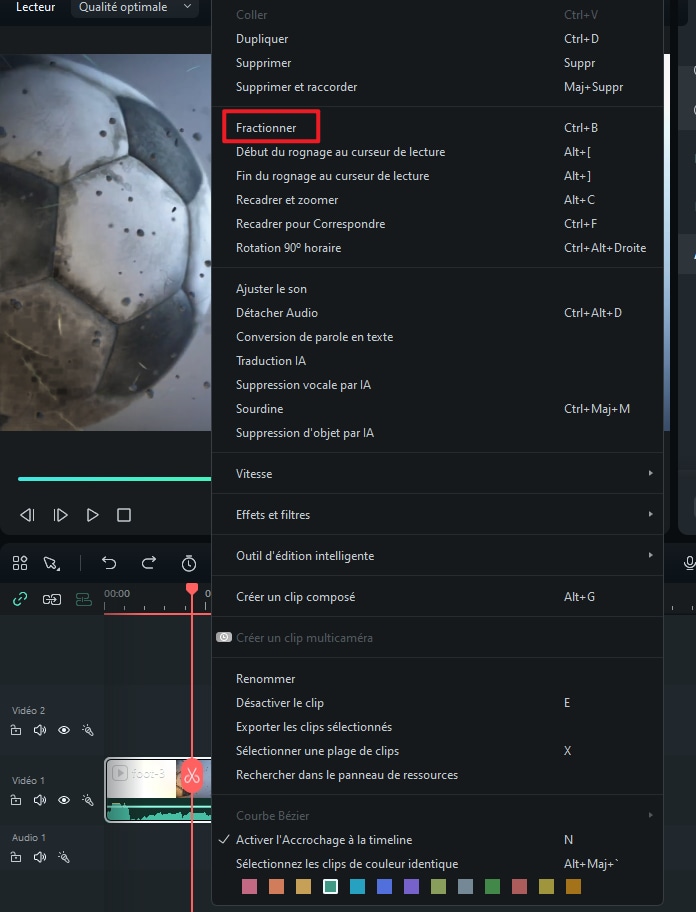
Remarque :
Vous pouvez également diviser de grandes vidéos en fonction des scènes. Pour plus de détails, consultez la section Détection de scène.➍ Mode de division rapide
Importez votre vidéo dans la timeline, choisissez l'icône « Mode Fractionnement rapide », puis cliquez sur la timeline pour diviser votre vidéo.
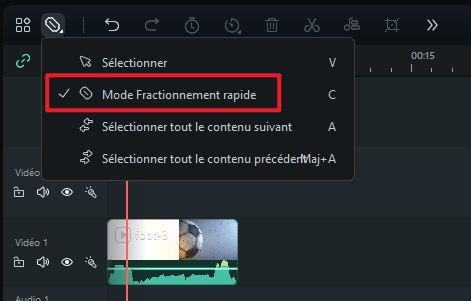
Sélectionnez simplement les parties à diviser, puis cliquez pour diviser rapidement et facilement de longs clips.
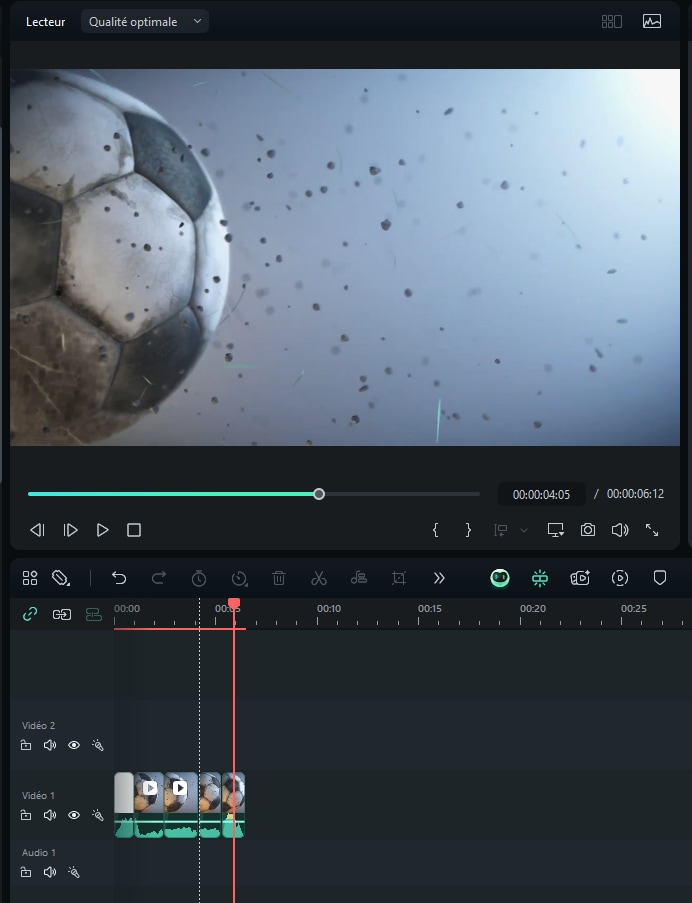
Découper la vidéo
Vous pouvez utiliser la fonction de découpage pour supprimer les segments indésirables au début ou à la fin de la vidéo.
❶ Découper avec les points d'entrée et de sortie dans la fenêtre d'aperçu
Dans la fenêtre d'aperçu, vous pouvez utiliser les points d'entrée et de sortie pour décomposer une vidéo en plusieurs segments sans l'importer au préalable dans la timeline.
- Double-cliquez sur la vidéo dans la bibliothèque multimédia pour l'afficher dans la fenêtre d'aperçu.
- Utilisez les commandes du lecteur pour trouver le point de départ du clip découpé, puis cliquez sur le bouton Point d'entrée lorsque vous obtenez l'image de la vidéo que vous souhaitez utiliser comme point de départ.
- Cliquez sur le bouton Point de sortie pour définir le point de fin.
- Faites glisser le clip de la fenêtre d'aperçu vers la timeline ; le segment vidéo que vous souhaitez conserver sera chargé dans la timeline.
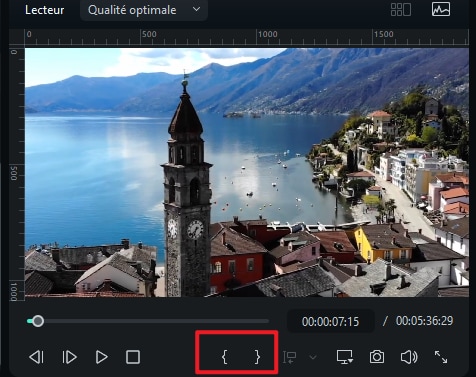
Remarque :
Après avoir marqué les points d'entrée et de sortie, vous pouvez toujours changer d'avis avant de monter le clip dans la timeline. Faites simplement glisser les points d'entrée et de sortie vers un nouvel emplacement dans la fenêtre d'aperçu.❷ Découper la vidéo dans la timeline
Sélectionnez la vidéo à découper sur la timeline, puis passez la souris sur le bord gauche ou droit de la vidéo jusqu'à ce que l'outil de découpage apparaisse.
Cliquez et faites glisser le bord de votre clip vers l'avant ou vers l'arrière pour découper la partie non désirée.

