Après avoir importé vos fichiers média (vidéos, images, etc.), il est temps de commencer à les éditer avec Filmora9 pour Mac (La dernière version de Filmora, Version 9). Ce tutoriel passera en revue comment arranger vos clips dans la frise, nettoyer vos prises, supprimer les parties non-voulues et plus.
Il y a deux façons d'ajouter des médias à la Frise depuis la Bibliothèque Média :
Methode 1 : Trouver le fichier que vous souhaitez ajouter à la frise, le sélectionner puis le glisser-déposer là où vous le souhaitez sur la frise.
Methode 2 : Effectuer un Ctrl + Clic Droit sur le clip que vous aimeriez placer sur la frise puis sélectionner l'une des options suivantes :

Insérer: ajoutez votre média sur la piste sélectionnée au niveau de la tête de lecture. N'importe quel média se trouvant déja sur la piste à la droite du média inséré sera décalé vers la droite d'un longueur égale à la longueur du clip inséré.
Écraser: ajoutez votre média sur la piste sélectionnée au niveau de la tête de lecture et remplacez tout média occupant la place que le média ajouté va prendre.
Ajouter: ajoutez votre média en dernière place sur la piste sélectionnée.
Ajouter à une nouvelle piste : ajoutez votre média à une piste nouvellement créée sans aucun autre média.
Note : Vous ne pouvez ajouter des médias aux pistes pour lesquelles de Verrouillage des Pistes est activé.
Accéder aux échantillons de couleurs et échantillons de Vidéos d'Intro

Filmora9 pour Mac possède plusieurs échantillons de couleurs (images fixes colorées) et vidéos de décompte pour Intros. Pour accéder à ces ressources, cliquez sur Média et choisissez Échantillons de couleurs ou Echantillons Vidéos.
Filmora9 pour Mac offre plusieurs façons de retirer des fichiers de la frise.
La façon probablement la plus rapide de supprimer un fichier de la frise est de cliquer dessus puis d'appuyer sur la touche Supprimer de votre clavier. Vous pouvez aussi sélectionner un fichier et cliquer sur le bouton Supprimer sur la barre d'outils.
Effectuez un clic droit sur le clip dans le frise et sélectionner Supprimer depuis le menu est aussi une option.
Si vous souhaitez supprimer plusieurs fichiers de la frise, vous pouvez simplement maintenir la touche Commande appuyée pendant que vous sélectionnez vos fichiers puis utiliser n'importe laquelle des méthodes ci-dessus pour les supprimer.
Si vous souhaitez supprimer plusieurs clips vidéo de la frise sans créer de larges vides dans votre vidéo, utilisez la fonction Supprimer et Réajuster. Supprimer et Réajuster comblera les vides causés par la suppression des clips en utilisant les clips déjà sur la frise.
Faites un clic droit sur le clip que vous voulez supprimer et sélectionnez Supprimer et Réajuster. Le logiciel comblera le vide créé en plaçant les deux clips les plus proches l'un à côté de l'autre.
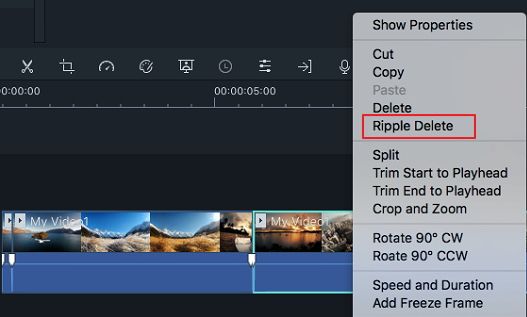
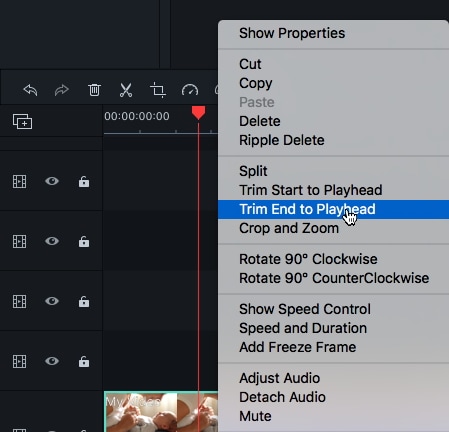
Si vous avez besoin de rogner depuis le début ou la fin d'un clip vidéo (ou autre médias), survolez du curseur vers la limite droite ou gauche du clip sur votre frise jusqu'à ce que l'outil Rogner ![]() apparaîsse. Ensuite, cliquez et tirez la limite de votre clip vers l'avant ou l'arrière pour couper la portion non-désirée. Vous pouvez aussi utiliser les outils Rogner du début jusqu'à la tête de lecture et Rogner de la fin jusqu'à la tête de lecture pour rogner rapidement tous les clips que vous utilisez dans votre projet. Placez la tête de la lecture à la frame exacte où vous voulez que votre vidéo commence ou finisse, puis effectuez un clic droit et sélectionnez Rogner du Début jusqu'à la Tête de Lecture ou Rogner de la fin jusqu'à la Tête de Lecture.
apparaîsse. Ensuite, cliquez et tirez la limite de votre clip vers l'avant ou l'arrière pour couper la portion non-désirée. Vous pouvez aussi utiliser les outils Rogner du début jusqu'à la tête de lecture et Rogner de la fin jusqu'à la tête de lecture pour rogner rapidement tous les clips que vous utilisez dans votre projet. Placez la tête de la lecture à la frame exacte où vous voulez que votre vidéo commence ou finisse, puis effectuez un clic droit et sélectionnez Rogner du Début jusqu'à la Tête de Lecture ou Rogner de la fin jusqu'à la Tête de Lecture.
Si vou souhaitez découper une section au milieu d'un clip vidéo, tirez la tête de lecture jusqu'au départ de la section non-désirée et cliquez sur l'icône de ciseaux pour Couper le clip, puis glissez la tête de lecture jusqu'à la fin de la partie non-désirée et cliquez à nouveau sur les ciseaux. Maintenant que la partie non-désirée est séparée du clip, vous pouvez la sélectionner seule et cliquer sur l'icône Supprimer pour la retirer.
Filmora9 offre deux méthodes pour vous permettre de Couper vos clips vidéo :
Methode 1 : Découpage dans la Frise
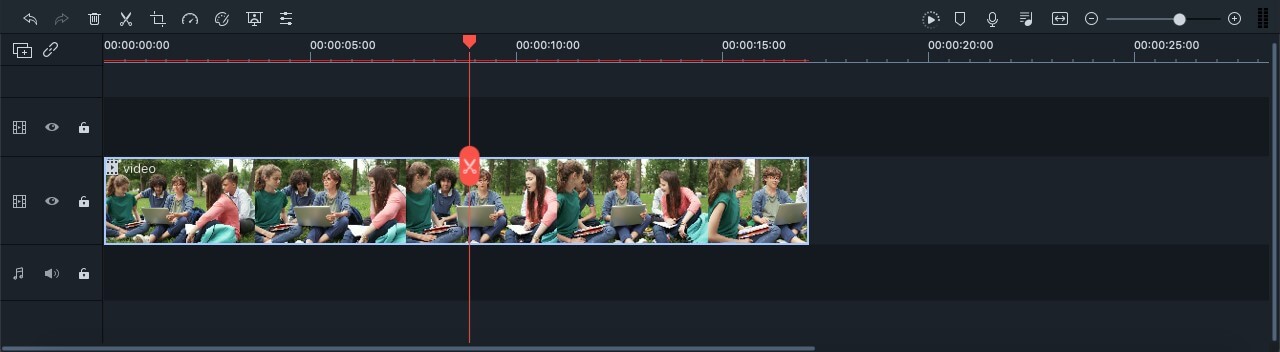

Note : Vous pouvez cacher l'icône des ciseaux rouges en allant dans le menu de Wondershare Filmora9 (Options-Préférences-Édition) et en décochant la case Bouton Couper
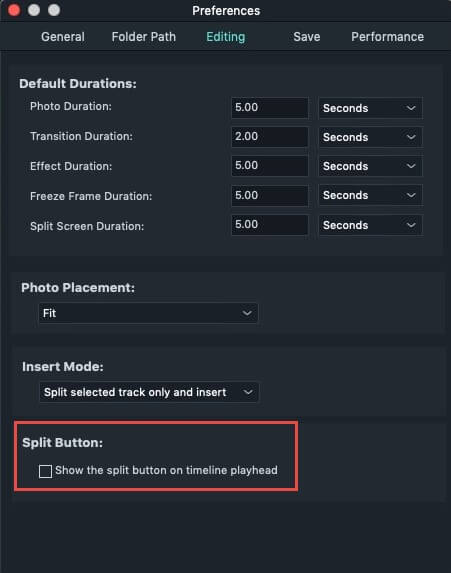
Methode 2 : Détection de Scènes
Au cas où votre clip contienne plusieurs prises ou des scènes séparées, vous pouvez les diviser en différents clips en utilisant l'outil de détection de scènes de Filmora9.
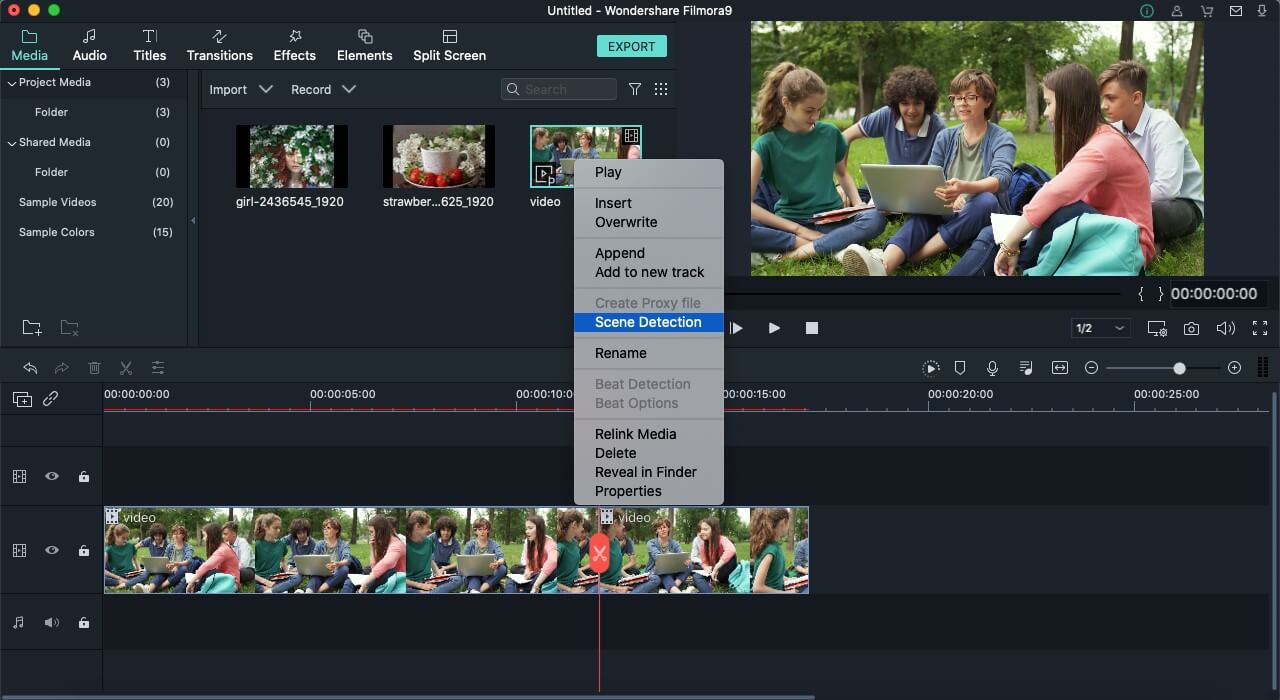


Dans le coin inférieur gauche du menu, vous verrez le bouton Reset. Cliquez dessus si vous voulez annuler les changements que vous avez fait. Une fois satisfait des changements, cliquez sur OK.
Si vous souhaitez faire pivoter rapidement la vidéo de 90°, faites un clic droit dessus sur la Frise et sélectionnez Pivoter 90° Sens Horaire (CW pour Clockwise) ou Pivoter 90° Sens Anti-Horaire (CCW pour Counter-Clockwise).

Suivez les étapes suivantes pour découper ou zoomer sur des sections de vos clips vidéo :
 .
.
Pour changer la Taille d'Affichage d'une vidéo, faites apparaître le menu Vidéo en double-cliquant sur le clip. Tirer sur le curseur Échelle sous Transformation dans l'onglet Vidéo. Assurez-vous que la case à côté de Transformation soit cochée.

A côté du curseur Échelle vous verrez un champ dans lequel vous pouvez entrer une valeur numérique spécifique qui servira de facteur d'Échelle.
La fonction Fusionner sert lorsque vous avez plusieurs clips vidéo dans une séquence et voulez les combiner dans un seul clip. Vous joindre des clips vidéo, placez-les sur la frise dans l'ordre que vous souhaitez les voir apparaître et exportez-les en tant qu'une seule vidéo.
Pour Zoomer ou Dézoomer pour voir plus ou moins (plus ou moins de détails) de votre frise, utilisez le curseur de Zoom situé dans le coin supérieur droit de votre frise. Vous pouvez aussi cliquer sur l'icône Plus  pour Zoomer ou sur l'icône Moins
pour Zoomer ou sur l'icône Moins  pour Dézoomer.
pour Dézoomer.
Cliquez sur l'icône Zoomer à la taille  effectuera un Zoom ou un Dézoom selon ce qui est nécessaire pour que vous puissiez voir l'intégralité de votre vidéo.
effectuera un Zoom ou un Dézoom selon ce qui est nécessaire pour que vous puissiez voir l'intégralité de votre vidéo.
Vous pouvez aussi utiliser les raccourcis clavier pour changer le niveau de Zoom : Maintenez la touche Commande et appuyez sur + pour Zoomer ou - pour Dézoomer.
Quand vous ajoutez des clips depuis la bibliothèque Média, il peut y avoir de petits espaces entre eux ce qui peut gêner votre travail sur les clips. Pour les retirer, vous pouvez suivre les étapes ci-dessous :
Sélectionnez tous les fichiers vidéo entre lesquels vous voulez faire disparaître l'espace. Ensuite effectuez un clic-droit et choisissez l'option Réduire l'Espace.

Tous les espaces entre les vidéos seront supprimés.
