Filmora pour Mac possède une variété d'outils qui peuvent vous aider à améliorer une prise vidéo. Dans ce guide vous apprendrez à :
Effectuez un double-clic sur le clip vidéo que vous voudriez améliorer pour faire apparaître le menu Paramètres. Cliquez sur l'onglet Couleur pour avoir accès aux outils de colorimétrie.

Vous verrez les sous-menus de la Balance des Blancs, du Ton et du LUT 3D, chacun ayant des éléments comme la "Température" ou le "Contraste", que vous pouvez ajuster en tirant sur le curseur correspondant.
Balance des Blancs : Vous pouvez ajuster deux paramètres dans ce menu : la Temperature et la Teinte. Tirez simplement le curseur dans n'importe quelle direction, ou entrez une valeur numérique dans les boîtes à côté des sliders. La fonctionnalité Choix des Couleurs dans le menu Balance des Blancs vous permet de choisir une couleur à ajuster en particulier.
Ton : Modifiez le Contraste, la Saturation et la Luminosité en tirant sur les curseurs associés à ces paramètres, ou en entrant une valeur numérique dans les boîtes à côté de ces curseurs.
LUT 3D : LUT 3D est un ensemble de paramètres de couleurs cinématiques qui ont été sauvegardés en tant que présets. Utilisez le menu déroulant dans cette section pour voir à quoi ressemble votre clip avec différents LUTs 3D.
Tous les changements que vous ferez seront visible dans la Fenêtre d'Aperçu, tant que la boîte à côté du sous-menu est cochée. Si vous voulez annuler tous les changements vous pouvez cliquer sur les bouton Réinitialiser. Une fois satisfaits de vos changements, cliquez sur OK pour les appliquer.
Cliquez sur l'icône Réglage des Couleurs dans la barre d'outils pour ouvrir la fenêtre de Réglage Avancé des Couleurs, qui vous donne accès à plus d'outils. Sinon, vous pouvez accéder à la fenêtre de Réglage Avancé des Couleurs en effectuant un clic droit sur un clip et en sélectionnant Correction des Couleurs.

Dans la fenêtre de Réglage Avancé des Couleurs, vous pourrez ajuster la Balance des Blancs, la Couleur, la Luminosité et les paramètres TSL ou même ajouter un LUT 3D et des Vignettes. Si vous voulez réutiliser un certain set de paramètres, cliquez sur le bouton Sauvegarder le Préset pour sauvegarder les changements dans un Préset, que vous pourrez retrouver dans l'onglet Préset.
L'onglet Préset contient un certain nombre de préset d'édition des couleurs que vous pouvez choisir.
Cliquez sur OK pour appliquer les ajustements à vos vidéos.
Pour plus d'informations détaillées sur le Réglage Avancé des Couleurs, visitez le guide sur le Réglage des Couleurs.
Il y a beaucoup de façon d'utiliser la slow/fast motion pour maximiser l'impact de vos vidéos. Et il y a deux façons de changer la vitesse avec Filmora pour Mac.
Methode 1 : Effectuez une clic droit sur un clip dans la frise et sélectionnez Vitesse et Durée. La fenêtre Vitesse Personnalisée apparaîtra. Tirer le curseur de la vitesse pour rendre votre vidéo plus rapide ou plus lente.

À coté du curseur de réglage de la vitesse, vous verrez un champ pour vous pourrez entrer une valeur numérique précise. Vous pourrez rendre vos clips plus de 100 fois plus rapides, ou 0.01 fois plus lents.
Methode 2 : Sélectionnez votre clip sur la frise et cliquer sur l'Icône de Vitesse ![]() dans la barre d'outils. Sélectionnez Vitesse Personnalisée, Lent, ou Rapide depuis le menu déroulant.
dans la barre d'outils. Sélectionnez Vitesse Personnalisée, Lent, ou Rapide depuis le menu déroulant.
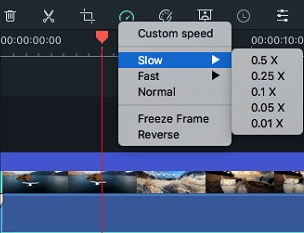
Vous pouvez rapidement ralentir une vidéos avec les facteurs 0.5x, 0.25x, 0.1x ou même 0.01x. Vous pouvez aussi l'accélérer rapidement avec les facteurs 4x, 8x, 20x, 50x ou 100x.
Dans Filmora pour Mac vous pouvez créer un arrêt sur image depuis la frise en plaçant la tête de lecture à la frame que vous souhaitez immobiliser, en cliquant sur L'Icône de Vitesse et en choisissant Arrêt sur Image depuis le menu déroulant.

Vous pouvez altérer la durée d'un arrêt sur image sur la frise en tirant l'une des deux extrêmités. Vous pouvez aussi aller dans Préférences sur le menu Wondershare Filmora et passer dans l'onglet Édition. Vous y trouverez l'option Durée de l'arrêt et vous pourrez insérer votre durée préferée.
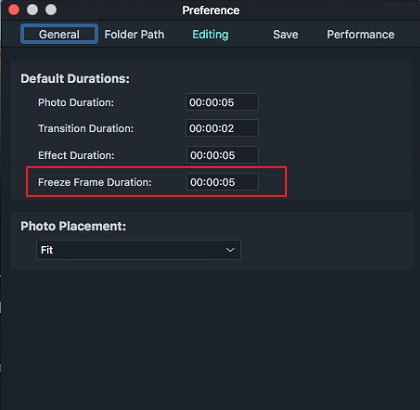
Après avoir importé un clip vidéo et un filigrane/logo dans la Bibliothèque Média, glissez-déposez le clip vidéo sur une piste (par exemple la piste 1) et le logo/filigrane sur la piste au-dessus. Vous pouvez faire glisser l'image du logo/filigrane dans la fenêtre d'aperçu pour la déplacer là où vous la souhaitez. Pour ajuster la taille du logo/filigrane, tirer sur les petits cercles et carrés aux bordures dans la fenêtre d'aperçu.
Pour ajuster l'opacité et le mode de mélange de votre filigrane ou logo (par exemple le rendre transparent), effectuez une double clic sur l'image du logo dans la frise pour ouvrir le panneau Image et rendez vous dans Composition. D'ici, vous pouvez choisir un mode de Composition (Par exemple Assombrir) et utiliser le curseur d'Opacité pour ajuster la transparence.

Pour prendre une capture d'écran d'un clip vidéo pour le sauvegarder en tant que fichier image, faites jouer la vidéo et mettez pause là où vous souhaitez prendre la capture d'écran. Ensuite, cliquez sur le bouton Capture  sous l'Aperçu. La capture sera automatiquement ajouté à la Bibliothèque Média et sauvegardée sur votre ordinateur.
sous l'Aperçu. La capture sera automatiquement ajouté à la Bibliothèque Média et sauvegardée sur votre ordinateur.
Note : Pour prendre une capture et maintenir la qualité originale, suivez les étapes ci-dessous :
Si vous faites un glisser-déposer dans la frise avant de faire la capture, la qualité sera réduite.
Vous pouvez ajuster la qualité de lecture de la fenêtre d'Aperçu pour une expérience d'édition plus fluide. Par exemple, vous pouvez améliorer la performance de votre aperçu en jouant la vidéo à une plus basse résolution que vous voudriez pour votre projet final ou en créant des fichiers média proxy pour l'édition.
Les fichiers Proxy sont des versions plus gérables de vos clips et sont plus faciles à éditer car ils sont plus légers en termes de data (souvent en plus basse résolution). Vous pouvez éditer avec des fichiers Proxy dans Filmora, puis exporter avec votre clip original en taille complète.
Pour réduire la qualité de la lecture, cliquez sur l'icône d'Affichage sous l'aperçu de la vidéo et choisissez un paramètre allant de la moitié jusqu'à 1/16e de la qualité.

Changer la qualité de l'aperçu n'affectera pas la qualité de la vidéo exportée ou la taille du fichier que vous Exportez.
Après avoir ajouté la prise que vous voulez inclure dans votre vidéo, une ligne rouge sera affichée au dessus de la frise indiquant que la vidéo doit être rendue pour assurer une lecture fluide.

Option de Rendu Manuel
Cliquez sur le bouton Rendu pour commencer le processus. La fenêtre de progression apparaîtra sur l'écran pour montrer combien de frames ont été rendues et la durée approximative du processus. Vous ne pourrez pas effectuer de tâches d'édition tandis que les clips sont en rendement. La ligne rouge au-dessus de la frise deviendra verte dès que le rendu des fichiers que vous aurez ajoutés sera terminé.

Fonctionnalité d'Auto-Rendu
En plus de vous permettre de rendre votre vidéo manuellement, Filmora pour Mac vous permet aussi de faire cette action automatiquement. Pour activer cette fonctionnalité, aller dans Wondershare Filmora et sélectionnez l'option Préférences. La fenêtre des Préférences contenant plusieurs onglets apparaîtra sur l'écran. Dans l'onglet Performance, vous pourrez trouvez le menu Prévisualiser le Rendu qui offre un certain nombre d'options pour le rendu.
Cochez la case Rendu en Fond et configurez la période de temps avant que le rendu automatique ne se fasse. En plus, vous pouvez préciser le dossier dans lequel tous les fichiers rendus d'aperçu seront sauvegardés avant de cliquer sur le bouton OK pour sauvegarder vos changements. Une fois la fonctionnalité de Rendu en Fond activée, tous les fichiers que vous ajouterez à votre frise seront rendus automatiquement sans interrompre le processus d'édition.

Une ligne verte sera affichée au dessus des portions rendues de la frise, tandis que la ligne rouge apparaîtra au-dessus de tous les segments qui n'ont pas encore été rendus. Dans le cas où vous ajoutez un effet visuel ou tout autre asset à la partie rendue de la frise, la ligne verte deviendra rouge pour vous indiquer que ce segment doit être à nouveau rendu.
Les espaces vides entre les clips peuvent causer des problèmes lors du rendu final de la vidéo. Le bouton Réajustement Auto offre une solution simple à ce problème car il retire tous les espaces entre les clips et rend le processus de rogner, découper ou supprimer une prise bien plus facile. De plus, si vous décidez d'ajouter un nouveau clip vidéo à la frise, tous les clips vidéo seront déplacés vers la droite pour laisser de la place au petit nouveau. Pour activer le Réajustement automatique, vous n'avez qu'à cliquer sur son icône dans le coin supérieur gauche de la frise.

Quand le Réajustement Auto est activé, vous pouvez supprimer des clips de la frise sans affecter l'ordre des élements sur les autres pistes.

Suppression de clips pendant que le Réajustement Auto est activé
Avec le groupement, vous pouvez lier des clips entre eux pour qu'ils puissent être déplacés et édités ensemble.
Pour créer un groupe de clips, restez appuyé sur la touche Commande de votre clavier et sélectionnez les clips que vous voudriez lier ensemble sur la frise. Une fois fait, effectuez un clic droit sur l'un des clips et sélectionnez Grouper.
Pour dégrouper des clips pour une édition individuelle, effectuez un clic droit sur l'un d'entre eux sur la frise et choisissez Dégrouper.