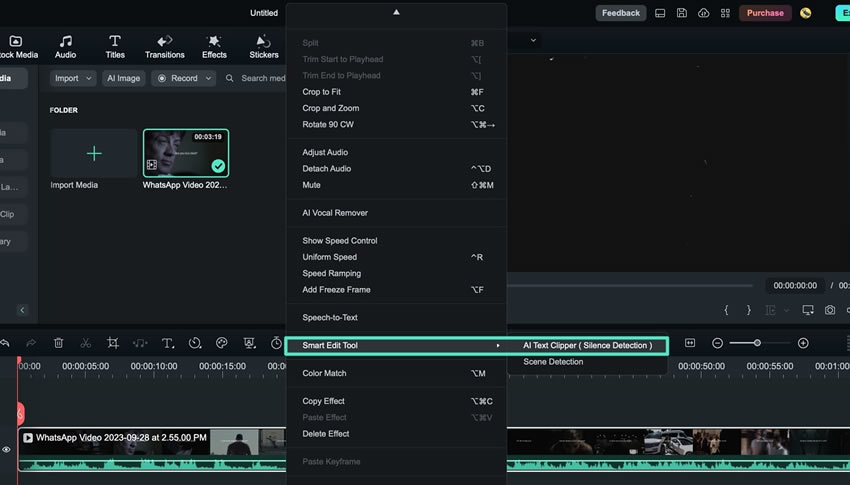L'édition de texte AI sous Mac
Filmora a amélioré avec diligence ses capacités d'IA, et l'une de ses récentes introductions est l'édition de texte basée sur l'IA. Cette fonction permet aux utilisateurs de transformer leurs vidéos en texte grâce à un processus de transcription. Si vous souhaitez découvrir le montage vidéo à l'aide de cette fonctionnalité, suivez ce guide :
Activer l'édition de texte AI sur Mac
Dans cette section, nous allons discuter des différentes méthodes pour démarrer l'édition de texte dans Filmora Mac :
Méthode 1 : Utilisation du menu principal
Étape 1 : Télécharger Filmora et sélectionner AI Text Clipper
Après avoir téléchargé Filmora sur votre appareil, créez un nouveau compte ou connectez-vous si vous en avez déjà un. Dans le menu principal, sélectionnez "AI Text Clipper" dans les onglets disponibles et importez vos fichiers depuis votre appareil.
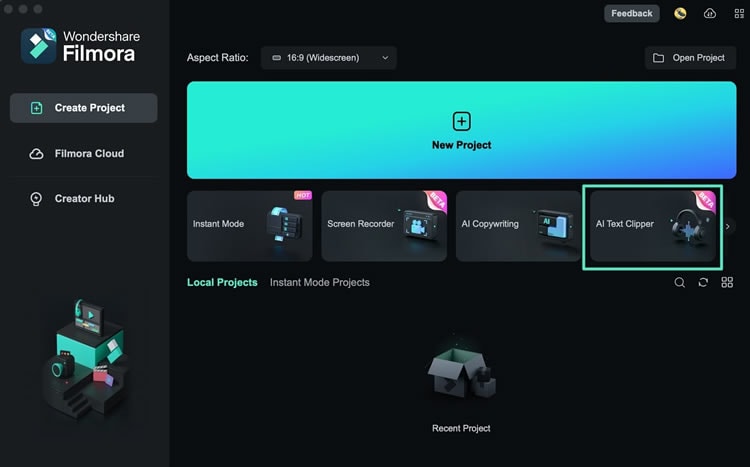
Étape 2 : Opter pour l'édition textuelle
Après avoir sélectionné vos fichiers et appuyé sur la touche "Entrée", une petite fenêtre s'ouvre, présentant diverses options d'édition. Dans cette fenêtre, choisissez "Édition basée sur le texte", spécifiez la langue souhaitée et cliquez sur
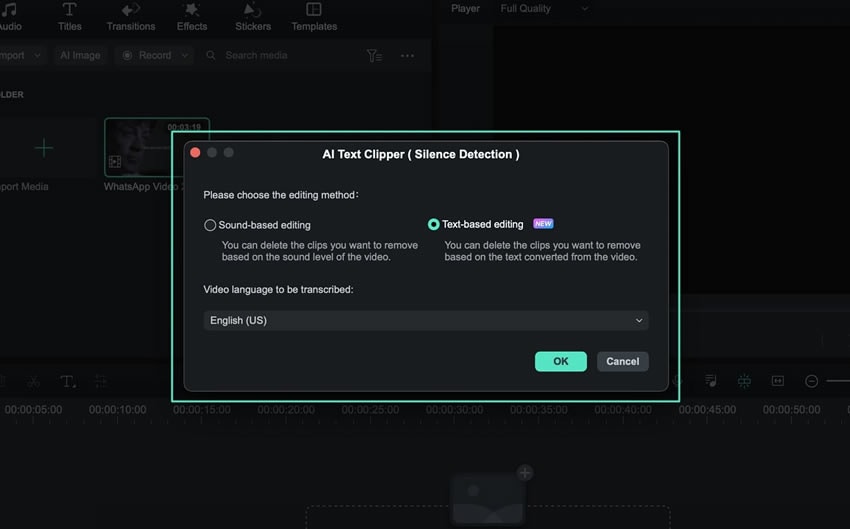
Étape 3 : Commencer à modifier le texte
Une fois la conversion terminée, vous serez dirigé vers une fenêtre d'édition de texte AI. Dans la zone de texte, vous pouvez effacer du texte pour supprimer des mots ou des phrases spécifiques de votre clip. En outre, vous pouvez activer la "détection du silence" et ajuster d'autres paramètres. Une fois la modification terminée, survolez le bouton "Exporter vers la timeline" pour appliquer les changements à votre timeline.
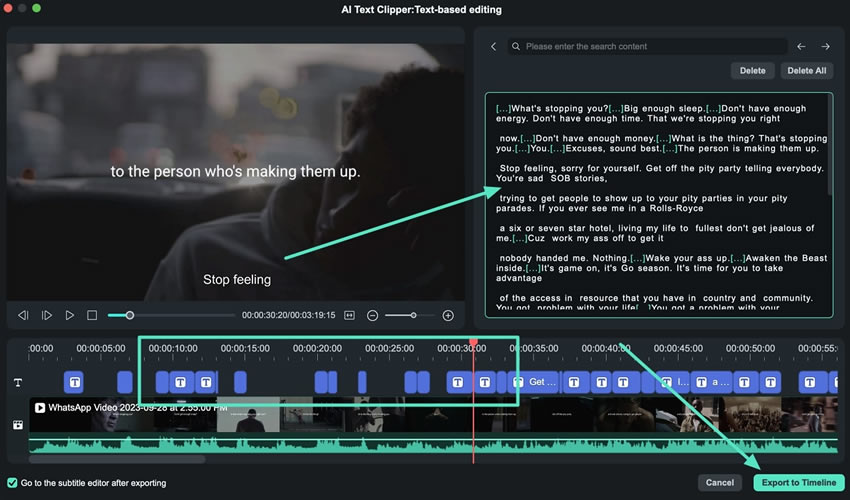
Étape 4 : Enregistrer le clip modifié sur votre appareil
La vidéo modifiée sera visible dans la timeline, ce qui vous permettra d'effectuer les ajustements audio ou vidéo nécessaires. Une fois que vous avez examiné l'aperçu et que vous êtes satisfait des résultats, cliquez sur le bouton "Exporter" dans le coin supérieur droit. Dans la fenêtre d'exportation, vous pouvez effectuer des ajustements supplémentaires si nécessaire, puis cliquer sur "Exporter" pour enregistrer le clip modifié sur votre appareil.
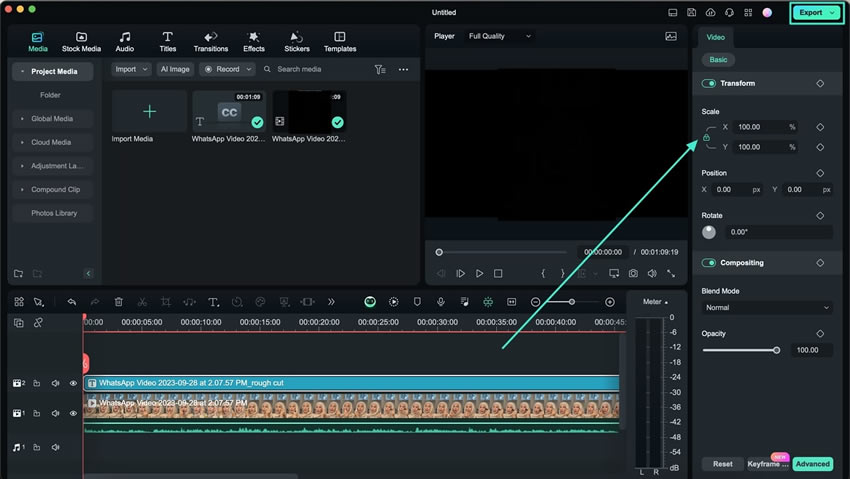
Méthode 2 : Utilisation de la barre d'outils supérieure
Étape 1 : Installer Filmora sur Mac et créer un projet
Lancez et connectez-vous à Filmora une fois que vous l'avez téléchargé sur votre Mac. La connexion est essentielle pour accéder aux fonctions d'édition de l'IA. Parmi les multiples onglets de l'écran principal, sélectionnez "Nouveau projet" pour commencer la création.
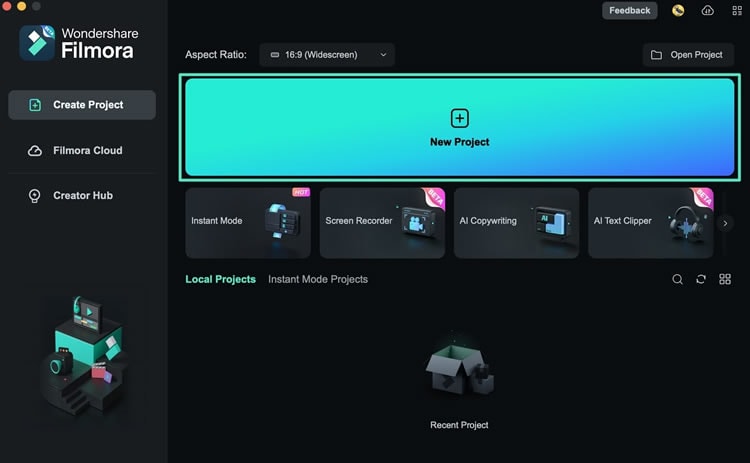
Étape 2 : Glisser-déposer le fichier importé sur la timeline
Dans la fenêtre d'édition de Filmora, accédez à l'onglet "Médias" dans la barre d'outils personnalisée et sélectionnez "Importer" pour télécharger les fichiers de votre appareil vers Filmora. Une fois les fichiers importés avec succès, utilisez votre curseur pour cliquer sur un clip, puis faites-le glisser sur la timeline, afin de l'y déposer pour l'éditer.
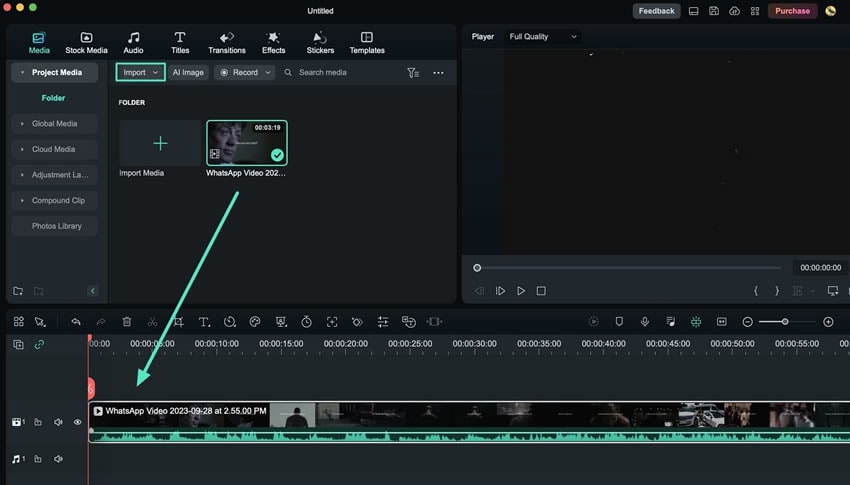
Étape 3 : Accéder à l'outil AI Text Clipper
Ensuite, sélectionnez le clip dans la piste de la timeline, puis allez dans la barre d'outils supérieure. Cliquez sur l'onglet "Outils" et développez l'option "Audio" dans le menu déroulant. Un autre panneau d'options apparaît, dans lequel vous pouvez cliquer sur "AI Text Clipper".
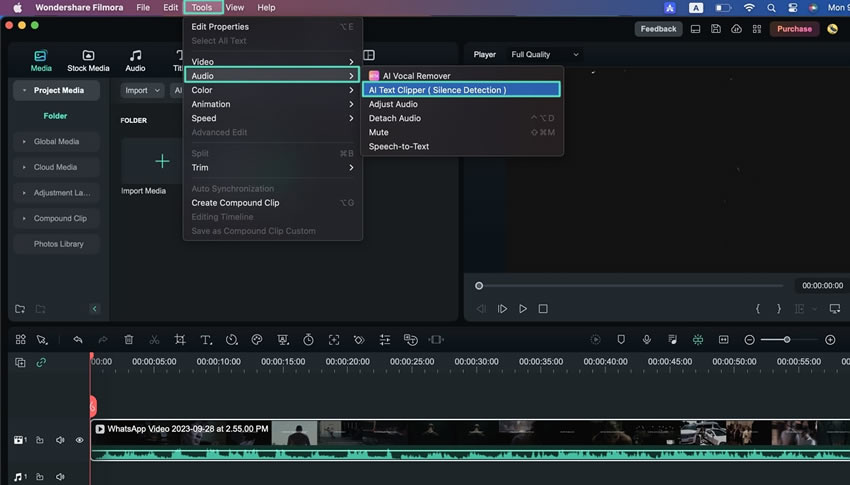
Étape 4 : Transcription du clip vidéo
Une petite ouverture apparaît à l'écran, présentant différentes options. Sélectionnez ensuite "Édition basée sur le texte", indiquez la langue souhaitée pour la transcription et cliquez sur "OK" pour commencer. Une barre de progression s'affiche à l'écran et, une fois l'opération terminée, une fenêtre apparaît.
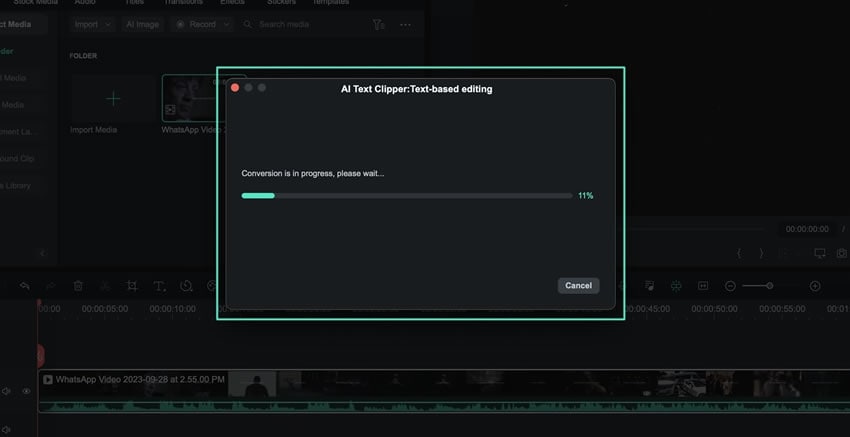
Étape 5 : Modifier la vidéo à l'aide du texte
Dans cette nouvelle fenêtre, commencez à éditer vos clips en modifiant les textes. En outre, vous pouvez supprimer automatiquement les pauses silencieuses des vidéos sans perte de qualité. Une fois l'édition terminée, cliquez sur l'option "Exporter vers la timeline".
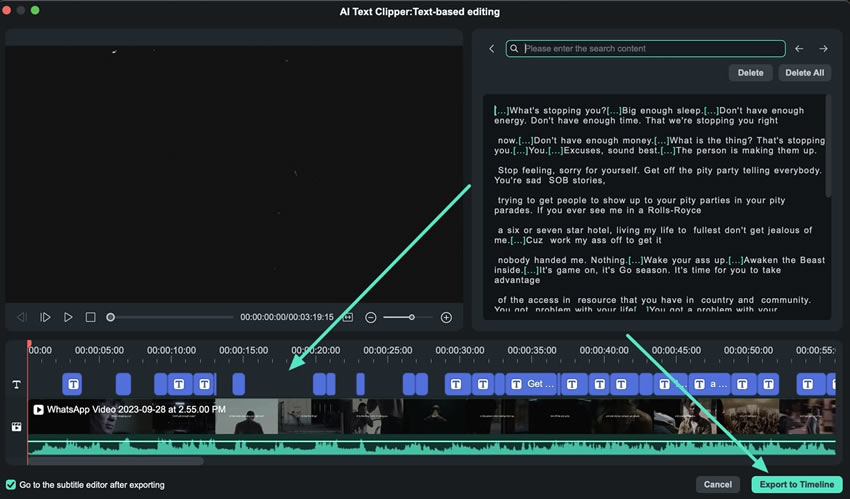
Étape 6 : Exporter la vidéo
Une fois la vidéo exportée sur la timeline, sélectionnez-la et effectuez les ajustements nécessaires à partir du panneau Paramètres situé dans la partie supérieure gauche de la fenêtre. Une fois que vous avez effectué les modifications souhaitées, cliquez sur "Exporter" pour enregistrer et exporter votre vidéo.
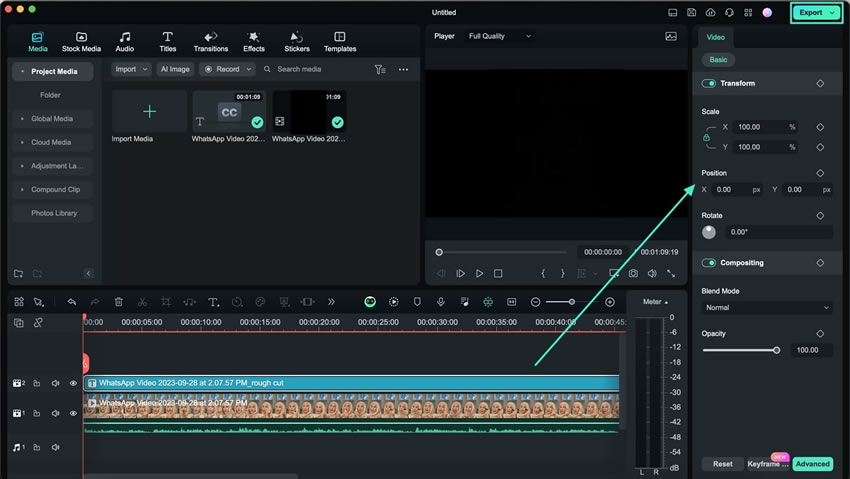
Méthode 3 : Utilisation de la barre d'outils de la timeline
Après avoir créé un nouveau projet et importé des médias, utilisez votre curseur pour faire glisser le clip dans la bibliothèque multimédia et déposez-le sur la piste de la timeline. Parmi les différentes icônes affichées dans la barre d'outils de la timeline, recherchez et sélectionnez l'option "AI Text Clipper". Ensuite, suivez les mêmes étapes que celles décrites précédemment pour supprimer les parties indésirables de la vidéo.
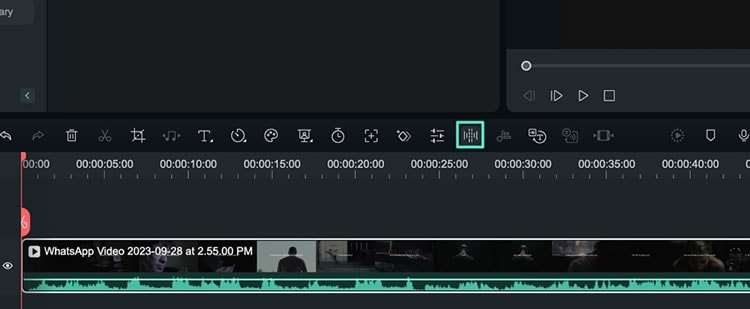
Méthode 4 : Utilisation du panneau d'options de la timeline
Une fois le clip multimédia importé et amené sur la timeline, sélectionnez-le et cliquez dessus avec le bouton droit de la souris. Dans le menu déroulant qui apparaît dans la vue, recherchez "Outil d'édition intelligente" et développez-le. Dans les options qui apparaissent ensuite, choisissez "AI Text Clipper". Poursuivez le processus et exécutez à la perfection le montage basé sur le texte AI avec Filmora.