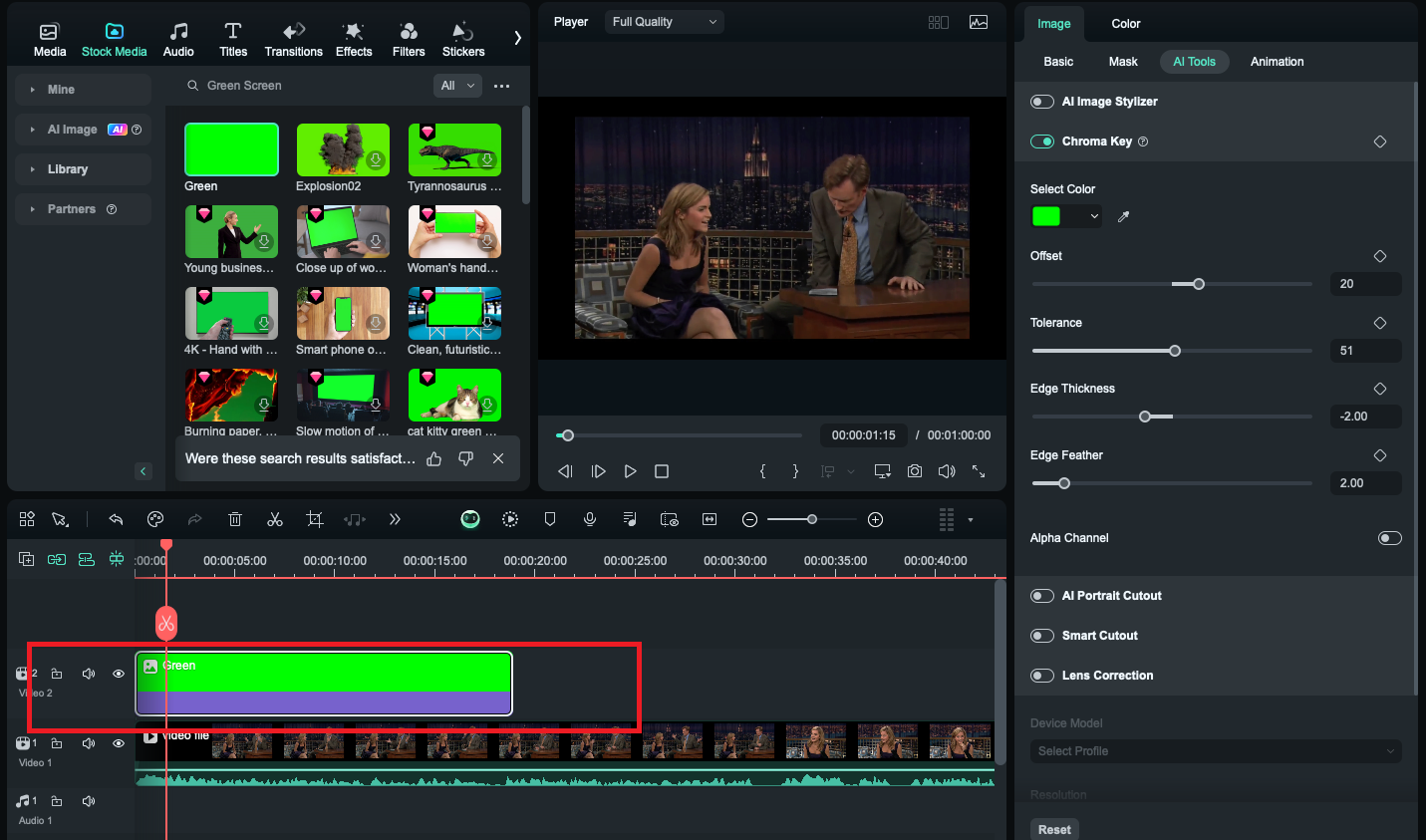Écran vert (Incrustation chromatique)
Vous pouvez utiliser l'outil Fond vert (Incrustation chromatique) pour rendre transparente une plage de couleurs d'un clip vidéo ou d'une image d'une piste supérieure de votre timeline. Ainsi, le clip vidéo ou l'image en dessous apparaît à la place de cette plage de couleurs. Vous pouvez utiliser cette fonctionnalité pour modifier l'arrière-plan d'un clip et donner l'impression que vous êtes un super-héros volant dans le ciel ou un explorateur au sommet d'une montagne.
L'écran vert est plus efficace si vous disposez d'un arrière-plan uni pour le rendre transparent, de préférence d'une couleur que les personnages de la vidéo ne portent pas. Le choix le plus courant est le vert vif. Voici comment utiliser l'outil Incrustation chromatique/Fond vert dans Filmora pour Mac.
Supprimer les couleurs sélectionnées avec l'incrustation chromatique
Activer le Fond vert
Double-cliquez sur le clip dans la timeline, puis sélectionnez Fond vert dans Outils d'IA, sous l'onglet Vidéo.
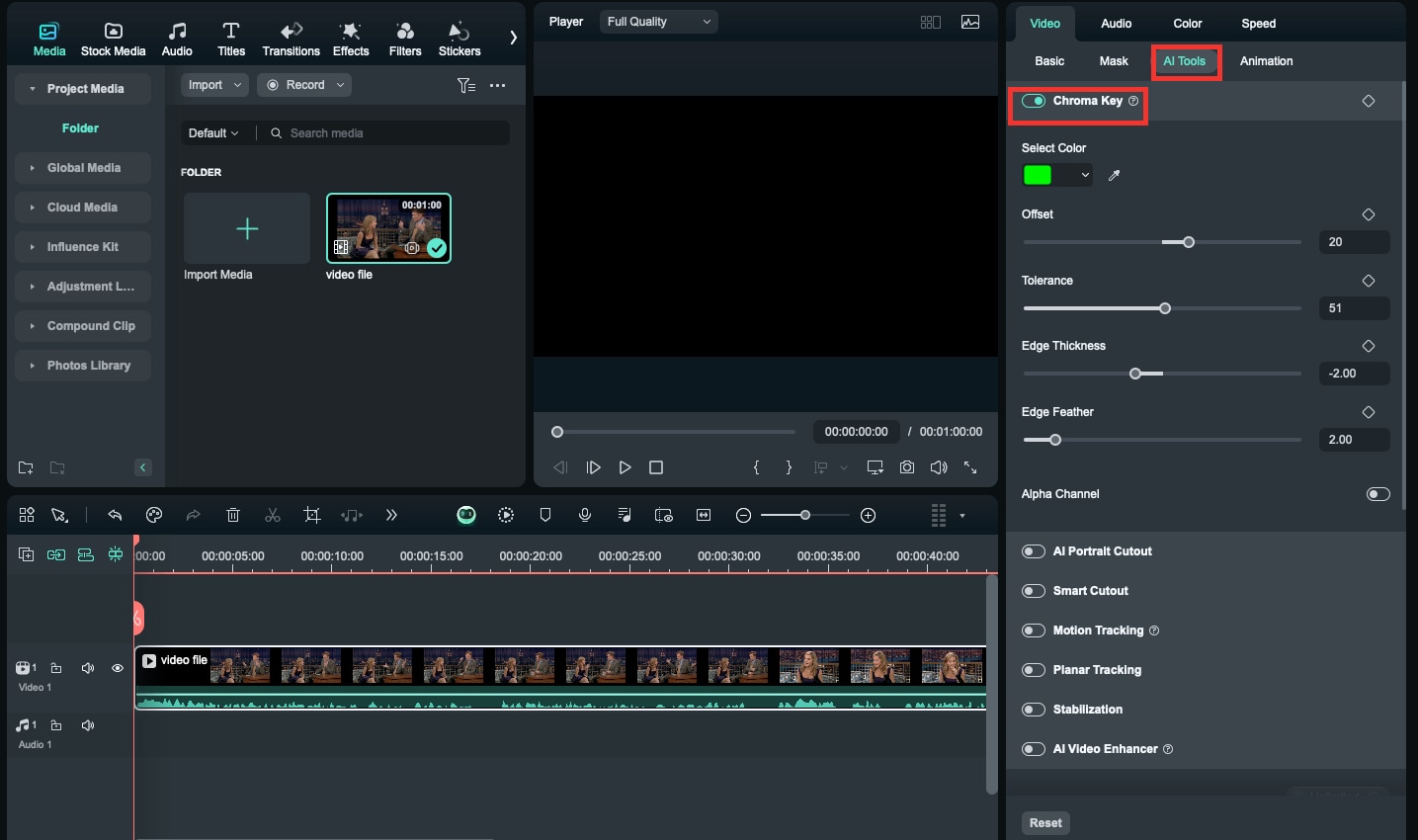
Sélectionnez la couleur à supprimer
Dans la fenêtre d'aperçu, utilisez la pipette pour sélectionner la couleur de l'image ou du clip vidéo que vous souhaitez rendre transparente.
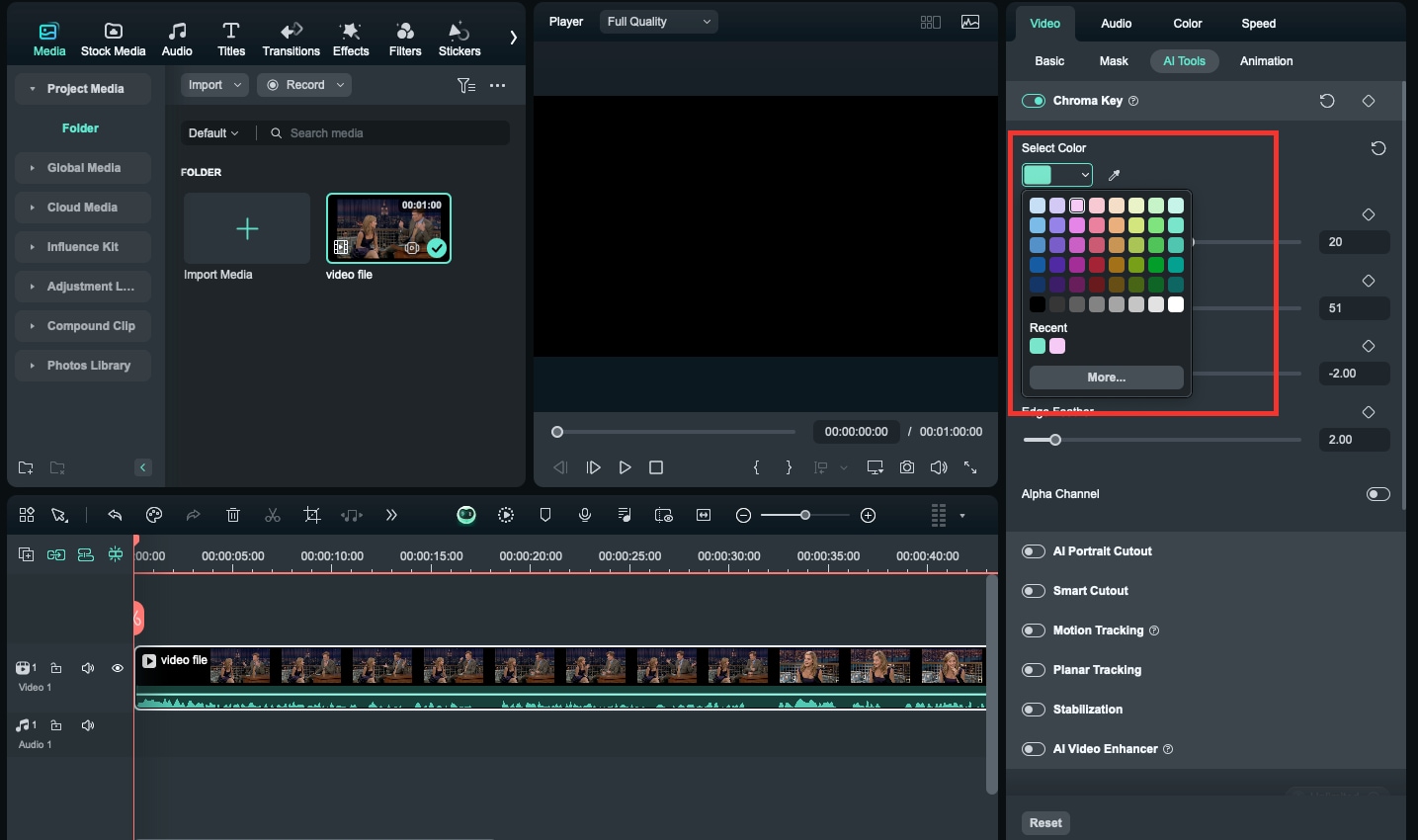
Ajuster les paramètres
Dans la vidéo, vous pouvez modifier les bordures, la transparence, les ombres et bien plus encore en ajustant les paramètres suivants.
Décalage : ajuste la visibilité de l'arrière-plan.
Tolérance : contrôle la largeur de la gamme de teintes de la couleur clé.
Lissage des contours : Adoucit les contours
Épaisseur des contours : ajuste les contours du sujet
Canal alpha : rend tout élément masqué noir et tout élément non masqué blanc.
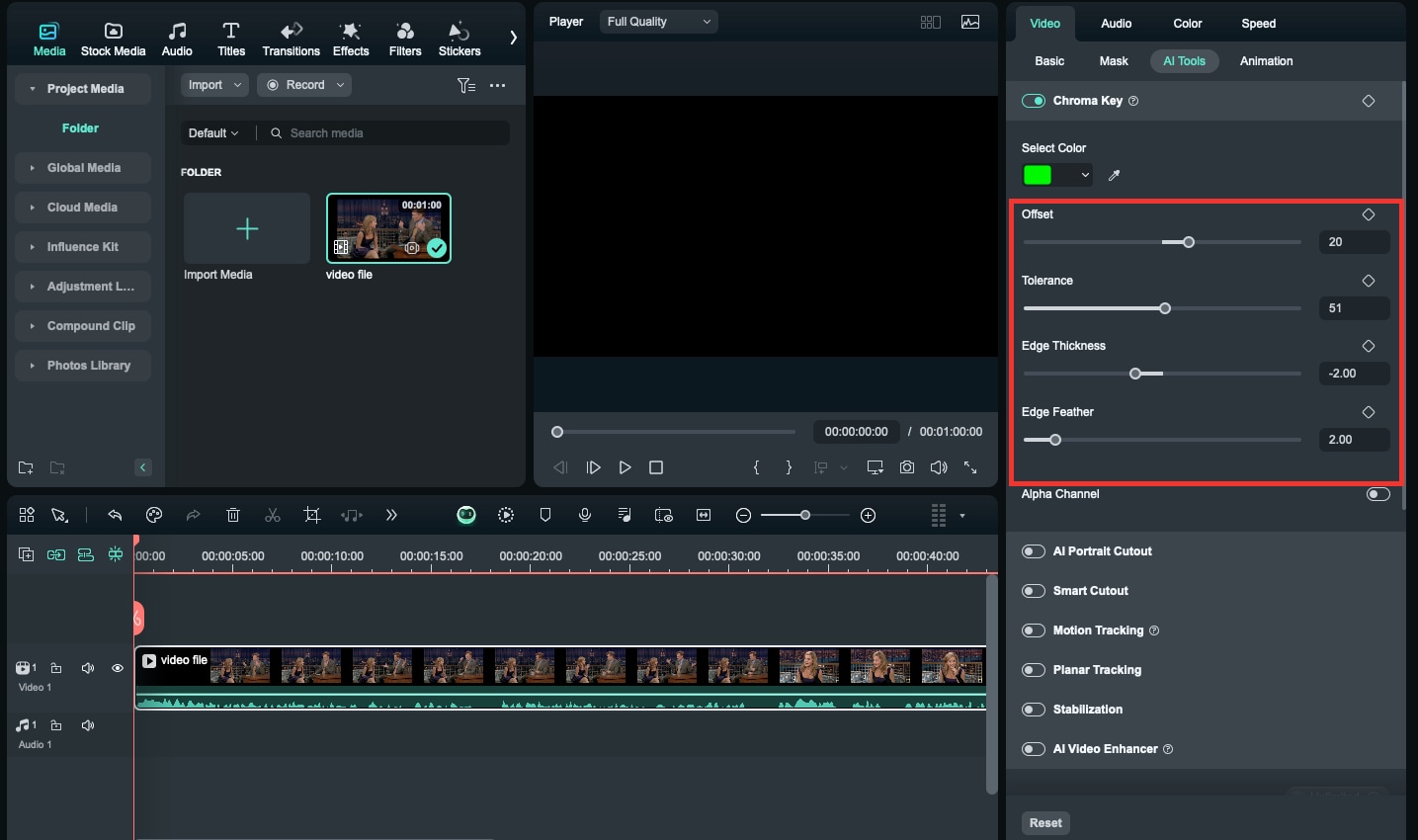
Idées créatives pour l'incrustation chromatique
L'incrustation chromatique rend transparente une plage de couleurs du calque supérieur du clip, permettant ainsi de voir l'arrière-plan du clip vidéo ou de l'image.
Importer des modèles d'écran vert depuis la médiathèque
Dans la médiathèque, Ajoutez votre vidéo d'arrière-plan et votre clip sur fond vert. Vous pouvez également vous inspirer de Filmstock.
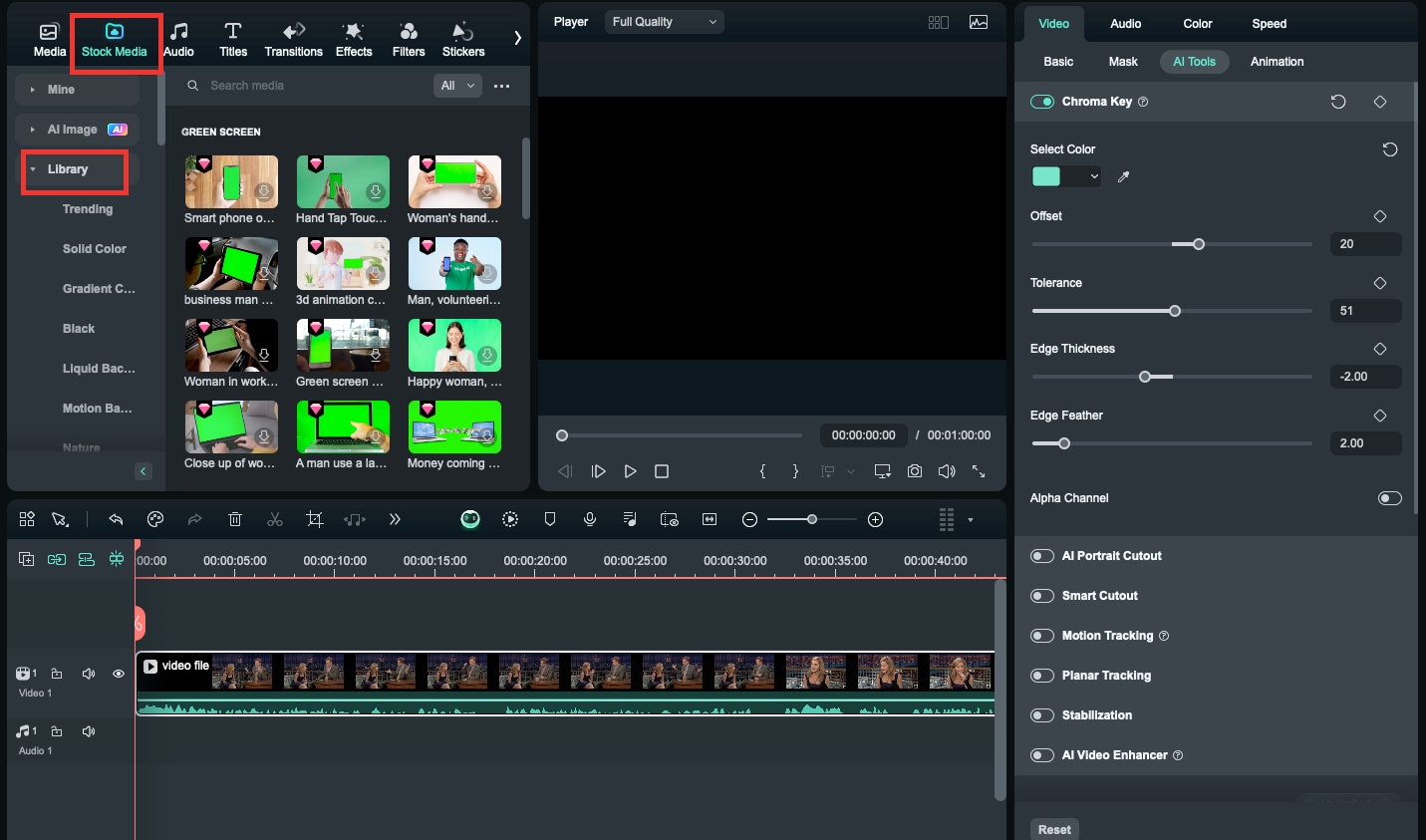
Supprimer le fond vert avec l'incrustation chromatique
Faites glisser vos fichiers multimédias vers la timeline et placez votre fichier sur fond vert. Double-cliquez dessus et activez l'option Incrustation chromatique. La couleur d'arrière-plan sera supprimée automatiquement.