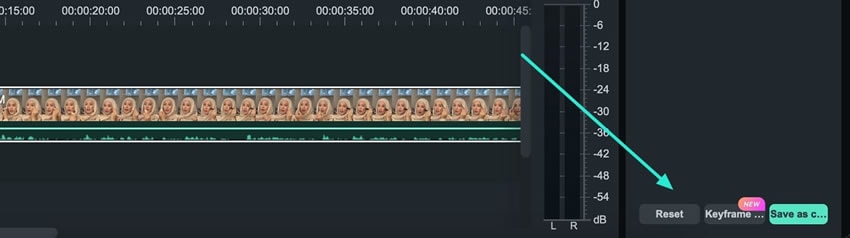Effet de vignette pour Mac
La vignette est un effet très répandu, principalement connu pour ajouter une touche de nostalgie ou de passé à vos images et vidéos, et vous pouvez y parvenir sans effort avec Wondershare Filmora. Cet effet permet aux utilisateurs d'éditer leurs médias et de capter l'attention des spectateurs grâce à son aspect. Pour approfondir cette fonctionnalité, continuez à explorer ce guide ci-dessous :
Comment accéder à l'effet Vignette ?
Cette section présente les étapes à suivre pour accéder à l'effet Vignette et l'activer dans Filmora, tout en explorant ses aspects :
Étape 1 : Commencer un projet et ajouter des médias à la timeline
Lorsque vous lancez Filmora sur votre bureau, créez un nouveau projet en sélectionnant le bouton "Ouvrir un projet", puis importez le fichier souhaité directement dans la médiathèque. Ensuite, placez votre média sur la timeline et sélectionnez-le.
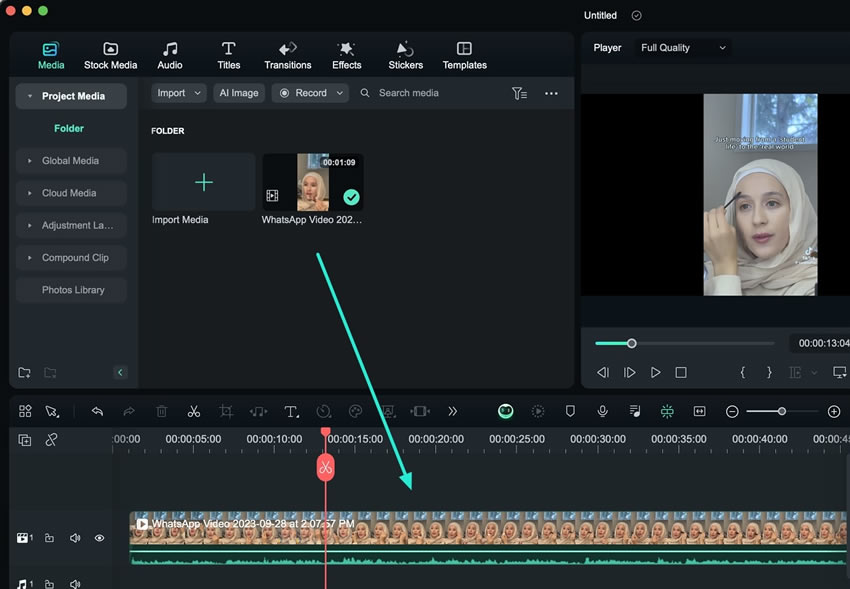
Étape 2 : Activer l'effet de vignette
Une fois l'étape précédente terminée, un panneau de personnalisation apparaît sur le côté gauche de l'écran. À l'aide de votre curseur, naviguez vers ce panneau et, sous l'onglet "Couleur > Basique", faites défiler vers le bas pour trouver l'effet "Vignette". Une fois trouvée, activez-la et réglez les paramètres ci-dessous en fonction de vos besoins vidéo. Les utilisateurs ont également la possibilité de personnaliser les paramètres sous la vignette.
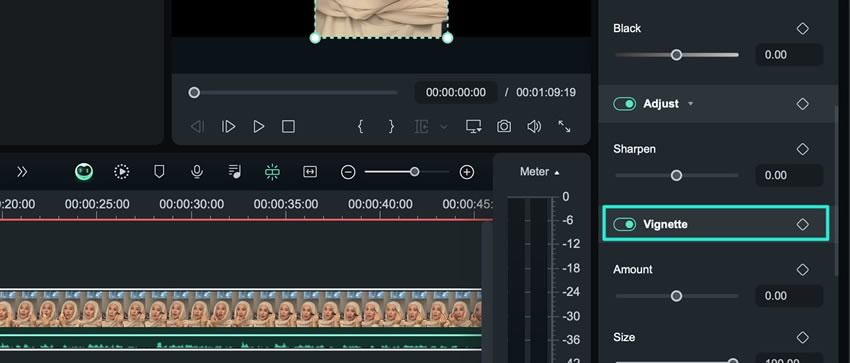
Étape 3 : Enregistrer les paramètres de vignette
Pour réajuster les paramètres de la vignette, cliquez sur le bouton "Réinitialiser" pour annuler les modifications. Après avoir terminé vos modifications, enregistrez vos paramètres personnalisés en cliquant sur le bouton "Enregistrer comme personnalisé" en bas du panneau de personnalisation.