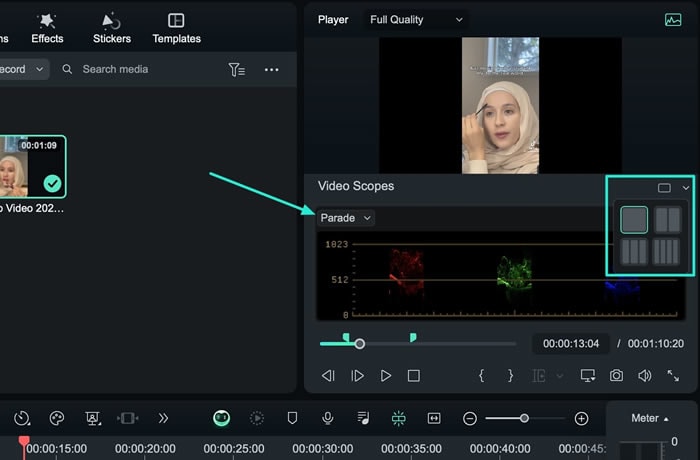Histogramme pour Mac
Filmora assure un processus d'édition des couleurs transparent grâce à sa fonction Histogramme. L'histogramme est un outil important pour contrôler les corrections de couleur et préserver la qualité visuelle de la vidéo. Dans ce guide informatif, les utilisateurs acquerront les connaissances nécessaires pour accéder aux histogrammes de Filmora et adapter leurs mises en page pour une fonctionnalité optimale :
Accéder aux histogrammes et les personnaliser
La section suivante décrit les étapes pour accéder et personnaliser les histogrammes dans Filmora :
Étape 1 : Importer des médias dans la timeline
Commencez par installer le logiciel Filmora sur votre appareil et lancez-le. Dans le menu principal, sélectionnez l'option "Ouvrir un projet", choisissez les fichiers multimédias que vous souhaitez importer et ils seront automatiquement placés sur la timeline.
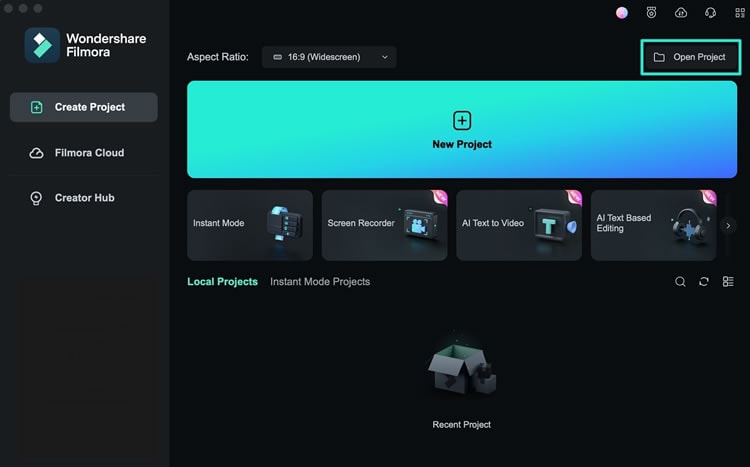
Étape 2 : Accès aux histogrammes
Une fois que votre vidéo se trouve sur la timeline, sélectionnez-la, déplacez-vous vers l'écran de prévisualisation et cliquez sur le bouton "Vidéo Scope" situé en haut à droite de la section de prévisualisation pour accéder à ses fonctionnalités.
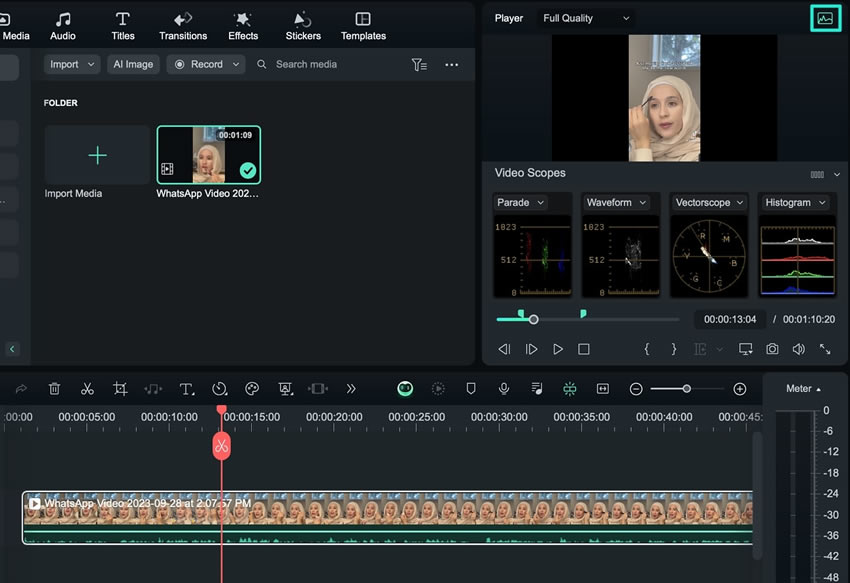
Étape 3 : Personnalisation des options de l'histogramme
Personnalisez la présentation de la fenêtre vidéo pour obtenir une vue unique dans le coin supérieur droit. De plus, développez la navigation "Type", et dans le menu déroulant, sélectionnez "Histogramme" pour observer la prévisualisation des couleurs. En outre, vous pouvez passer d'un canal d'histogramme à l'autre, y compris "RVB" et "RVBY".