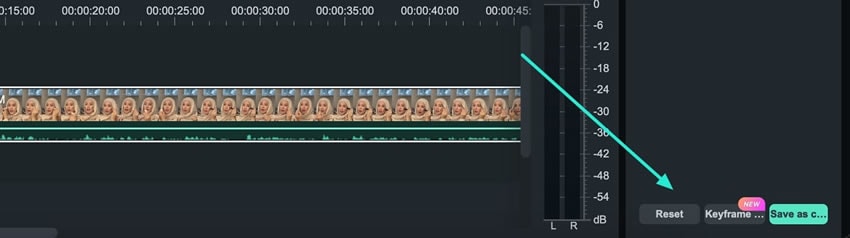Affinage pour Mac
La fonction de netteté de Filmora permet aux utilisateurs d'apporter de la clarté à leur contenu et d'améliorer la définition des objets. Bien qu'il ne s'agisse pas d'une fonction indépendante, il est facile d'y accéder. En explorant ce guide, vous acquerrez les connaissances nécessaires pour affiner les objets dans vos vidéos :
Comment accéder à l'option Netteté ?
Dans cette section, nous avons décrit une procédure étape par étape pour accéder à la fonction d'accentuation de la netteté dans Filmora et la régler :
Étape 1 : Importation de médias dans la bibliothèque multimédia
Lancez Wondershare Filmora après l'installation, et une fois que vous avez accédé à l'interface principale, créez un "Nouveau projet". A l'aide de votre clavier, invoquez les boutons "Commande + I" pour lancer le processus d'importation. Après avoir importé vos fichiers dans la bibliothèque multimédia, utilisez la fonctionnalité de glisser-déposer pour les positionner sur la timeline.
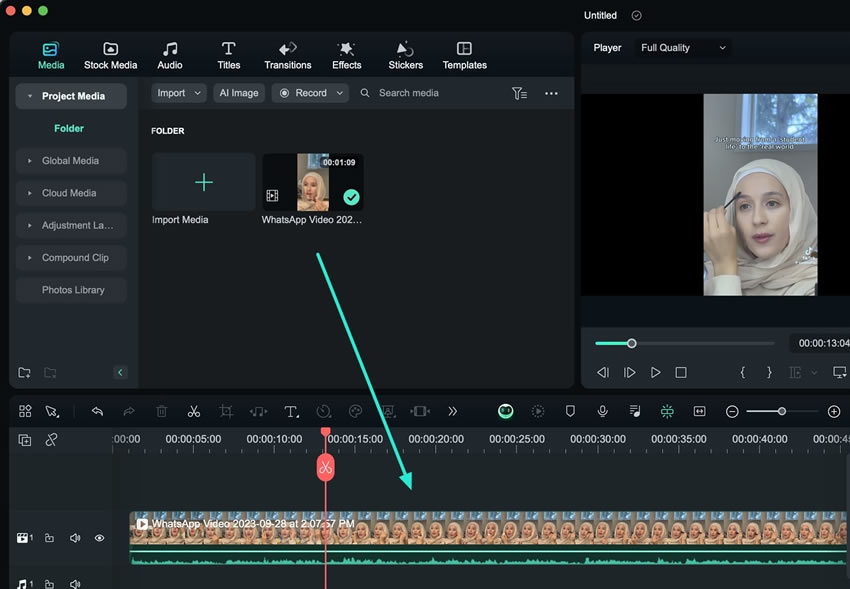
Étape 2 : Localisation et activation de l'option d'accentuation de la netteté
Ensuite, sélectionnez le clip de la timeline et accédez aux paramètres "Couleur" dans le panneau de gauche. Faites défiler la page jusqu'à ce que vous trouviez le curseur "Ajuster" et activez-le. Développez-la ensuite pour faire apparaître le curseur "Accentuation". En ajustant le curseur vers l'avant et vers l'arrière, vous pouvez contrôler l'intensité de cet effet.

Étape 3 : Sauvegarde ou réajustement des paramètres
Pour conserver ces paramètres en vue d'une utilisation ultérieure, cliquez sur le bouton "Enregistrer comme personnalisé" ou appuyez sur le bouton "Réinitialiser" pour reprendre le processus d'édition depuis le début.