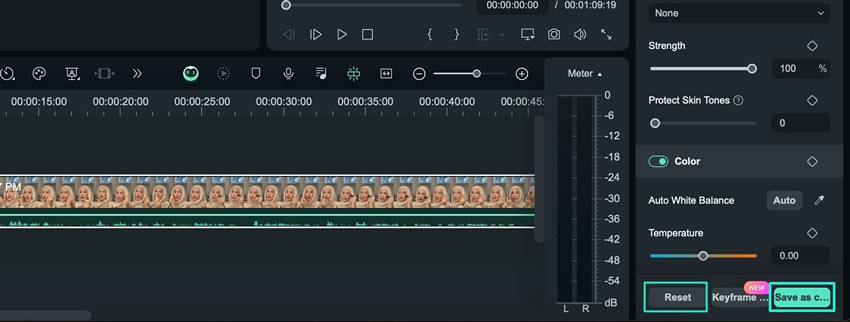Ajuster les tons pour Mac
Lorsque vous utilisez Filmora, vous pouvez exploiter la puissance de nombreuses options pour améliorer les tons de couleur. Cette fonction permet aux utilisateurs d'ajuster facilement les tons de couleur en réglant les curseurs ou en modifiant les valeurs des éléments de couleur. Dans ce guide, vous découvrirez les préréglages intégrés et d'autres fonctions de réglage des tons de couleur :
Ajustement des tons de couleur dans Filmora
L'activation de cette fonction est un jeu d'enfant, et voici comment vous pouvez l'utiliser pendant l'édition en suivant les étapes suivantes :
Étape 1 : Importation du clip sur la timeline
Pour commencer, téléchargez Wondershare Filmora, lancez-le et localisez le bouton "Nouveau projet" dans la fenêtre principale. Après avoir créé un nouveau projet, importez votre clip dans la bibliothèque multimédia à l'aide du raccourci clavier "Commande+ I". Utilisez ensuite la fonctionnalité de glisser-déposer pour placer votre clip sur la timeline et le sélectionner.
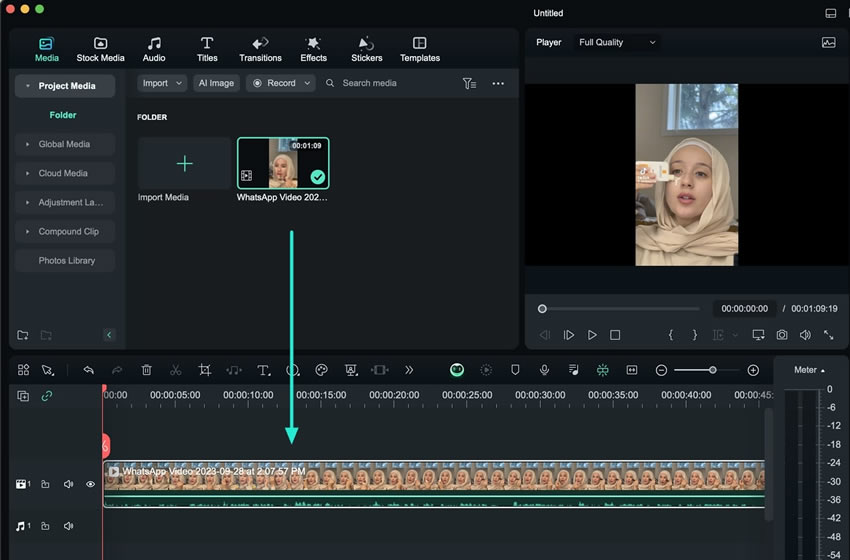
Étape 2 : Accès à l'onglet Couleur
En suivant l'étape précédente, passez au panneau de gauche et accédez à l'onglet "Couleur > Basique". Vous y trouverez une variété d'éléments de réglage de la tonalité des couleurs, y compris "Préréglages", "LUT", "Couleur", "Lumière", et plus encore.
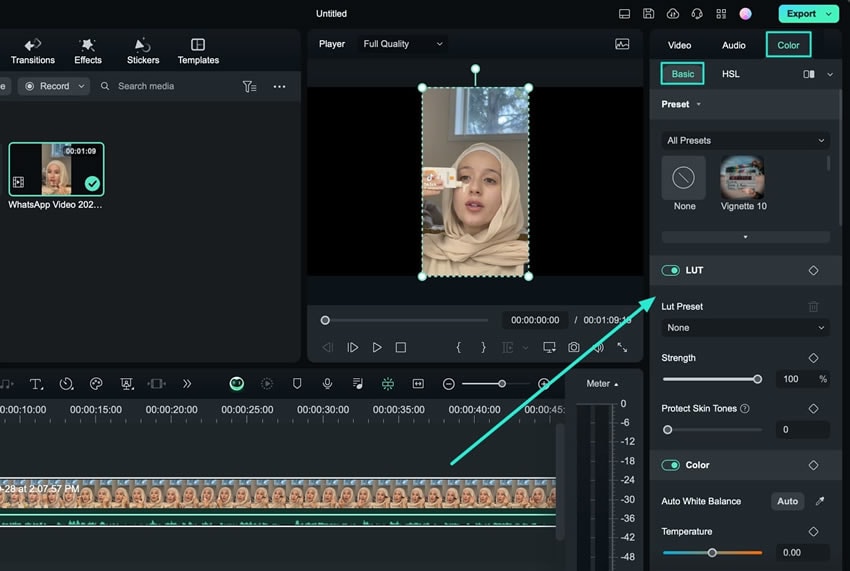
Étape 3 : Enregistrement des tons de couleur
Une fois les réglages effectués, prévisualisez votre vidéo pour vous assurer que les résultats correspondent à vos attentes. Pour conserver ces modifications personnalisées, cliquez sur le bouton "Enregistrer comme personnalisé". Pour réinitialiser les paramètres existants, cliquez sur le bouton "Réinitialiser" en bas de page.