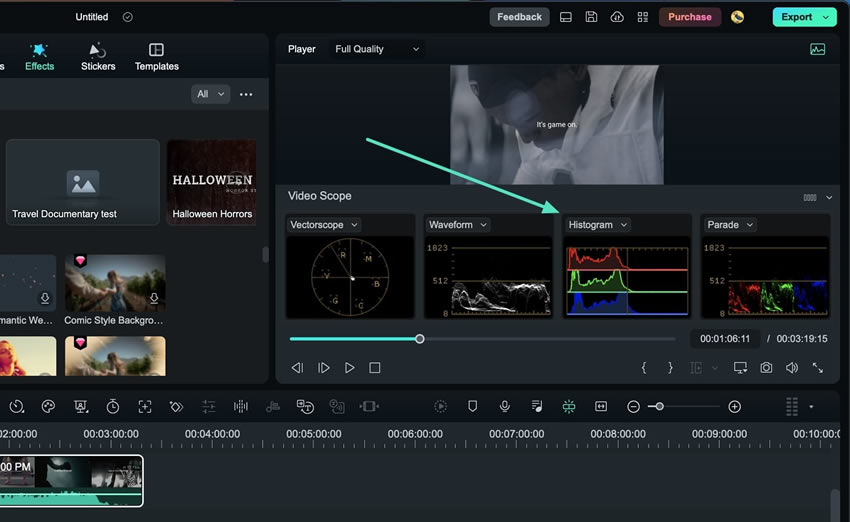Scopes vidéo professionnels pour Mac
Wondershare Filmora, qui est un éditeur vidéo professionnel, propose quatre types de portées vidéo. Au départ, seul un histogramme a été ajouté, mais trois autres ont été introduits dans la nouvelle version pour aider les éditeurs à équilibrer et à corriger les couleurs. Pour acquérir une bonne connaissance de ces vidéoscopes et y accéder, lisez le guide ci-dessous :
Accéder à l'option Video Scope
Avec l'interface accessible de Filmora, l'accès aux vidéos est un jeu d'enfant, mais si vous l'utilisez pour la première fois, voici la procédure étape par étape :
Étape 1 : Télécharger Filmora et créer un nouveau projet
Pour accéder à cette fonction d'édition professionnelle de Filmora, téléchargez d'abord la nouvelle version pour votre Mac. Lancez-la, localisez l'icône "Profil" dans la barre supérieure du menu principal, et connectez-vous ou inscrivez-vous. Pour accéder à cette fonction, vous devez d'abord accéder à la fenêtre d'édition. Pour ce faire, naviguez au centre de l'écran et cliquez sur le bouton "Nouveau projet".
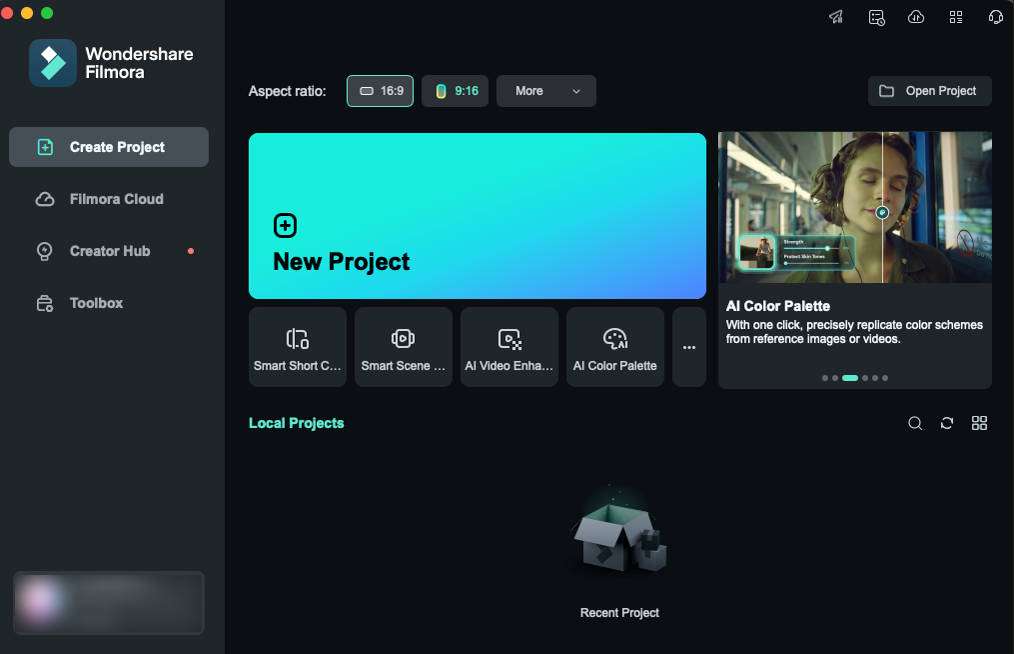
Étape 2 : Accès aux champs vidéo
Une fois que vous êtes dans l'interface principale de Filmora, dirigez-vous vers le coin supérieur droit de l'écran de prévisualisation à droite. Vous y trouverez un bouton "Vidéo Scope" ; cliquez dessus, et la barre de portée vidéo s'affichera sur l'écran de prévisualisation.
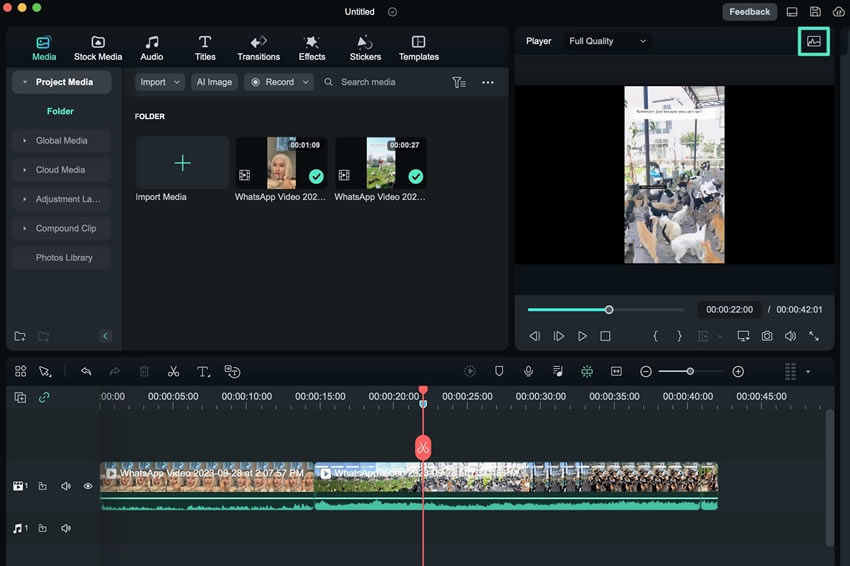
Étape 3 : Personnalisation des champs vidéo
En outre, les utilisateurs peuvent personnaliser la disposition de la barre du Vidéoscope en cliquant sur l'icône située dans le coin supérieur droit de celle-ci. Ils ont le choix entre quatre options de mise en page. En outre, ils peuvent développer le bouton affichant le nom de l'oscilloscope et modifier les options d'affichage pour chacun des oscilloscopes.
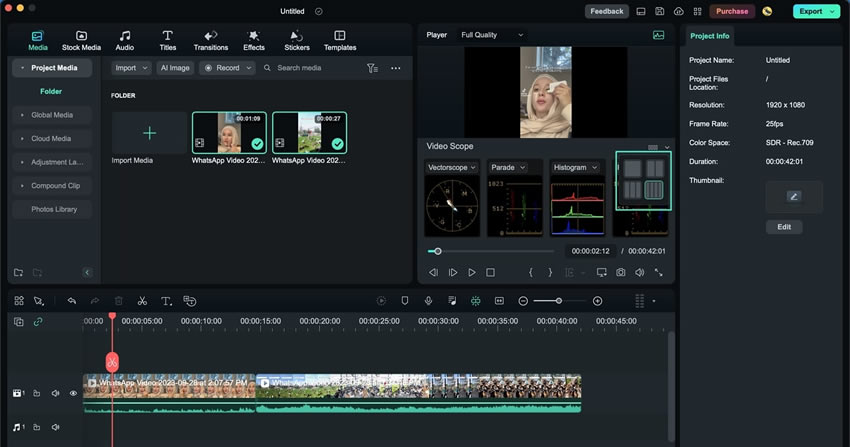
Étape 4 : Commencer par la gestion de l'oscilloscope Vectorscope
Gérer les différentes fenêtres vidéo affichées sur l'écran de prévisualisation. Par exemple, vous pouvez définir l'indication du ton de la peau à l'aide de la lunette vidéo "Vectorscope".
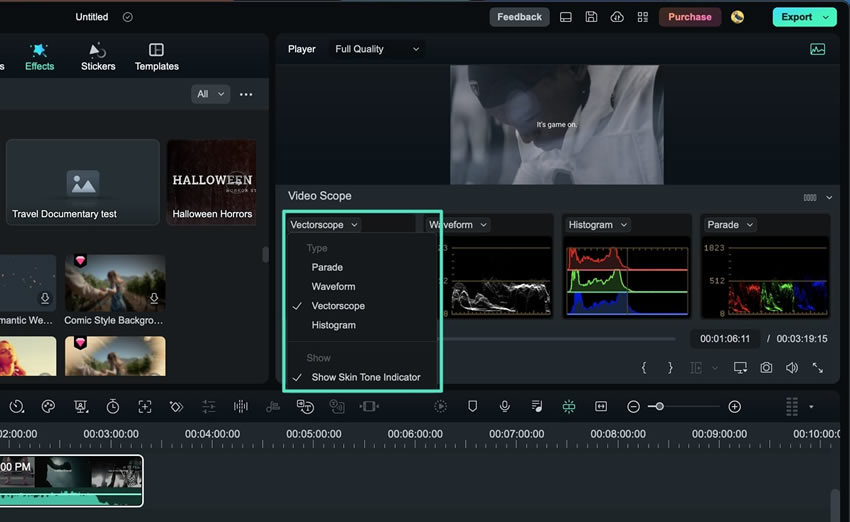
Étape 5 : Modifier la portée de l'autre vidéo dans la fenêtre
Bien que vous puissiez modifier les emplacements du type d'oscilloscope vidéo dans la même fenêtre, il existe d'autres oscilloscopes vidéo qui vous aident à contrôler l'étalonnage des couleurs de la vidéo. Vous pouvez visualiser les changements de couleur à l'aide des vidéoscopes "Forme d'onde", "Histogramme" et "Parade". Modifiez les canaux de couleur pour visualiser des changements spécifiques de couleur dans la vidéo.