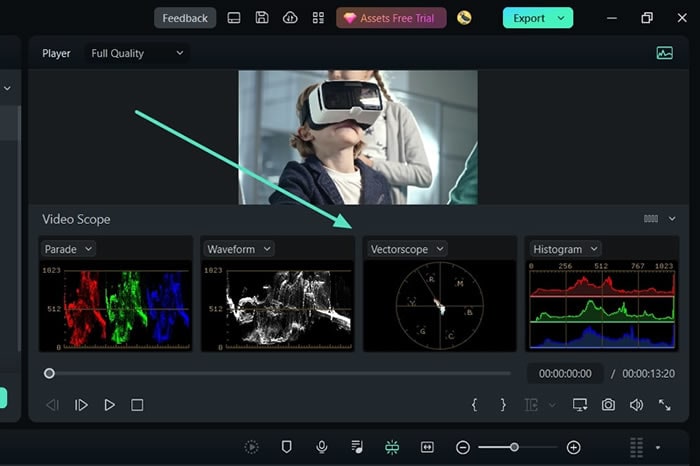Scopes vidéo pro pour Windows
Les scopes vidéo sont comme une piste d'éléments de couleur pendant la correction et l'amélioration des couleurs, et les nouvelles mises à jour de Filmora incluent des scopes vidéo professionnels pour une expérience d'édition professionnelle. Les utilisateurs peuvent se servir de quatre oscilloscopes vidéo : Parade, Forme d'onde, Vectorscope et Histogramme. Pour utiliser cette fonctionnalité dans Filmora, lisez les détails ci-dessous :
Access Scope Vidéo Pro
À l'aide de ce guide, les utilisateurs vont apprendre comment accéder à la fonctionnalité de portée vidéo dans Wondershare Filmora :
Étape 1 : Se connecter pour démarrer un nouveau projet
Après avoir installé ce logiciel, naviguez vers l'icône "Profil" en haut et connectez-vous ou inscrivez-vous en conséquence. Pour commencer le montage, allez dans le panneau latéral gauche du menu principal de Filmora et sélectionnez l'option "Créer un projet". Ensuite, dirigez-vous vers le centre de cet écran et cliquez sur le bouton "Nouveau projet".

Étape 2 : Accéder aux champs de vision vidéo
Une fois que vous êtes dans l'interface principale de Filmora, naviguez vers le coin supérieur droit de l'écran de prévisualisation et sélectionnez l'icône " Scope vidéo ". En sélectionnant ce bouton, les quatre écrans vidéo mentionnés ci-dessus s'affichent.
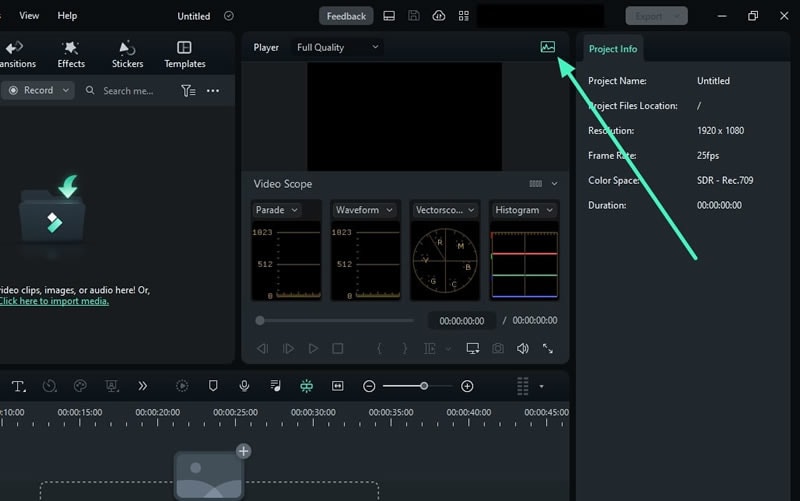
Étape 3 : Personnalisation de la portée des vidéos
Les utilisateurs peuvent également personnaliser ces vidéos selon leurs préférences. Ils peuvent modifier les options de mise en page à partir de la liste disponible pour voir les vidéos sélectionnées à la fois. En outre, ils peuvent développer le bouton affichant le nom du champ vidéo et modifier les options d'affichage de ces champs vidéo.
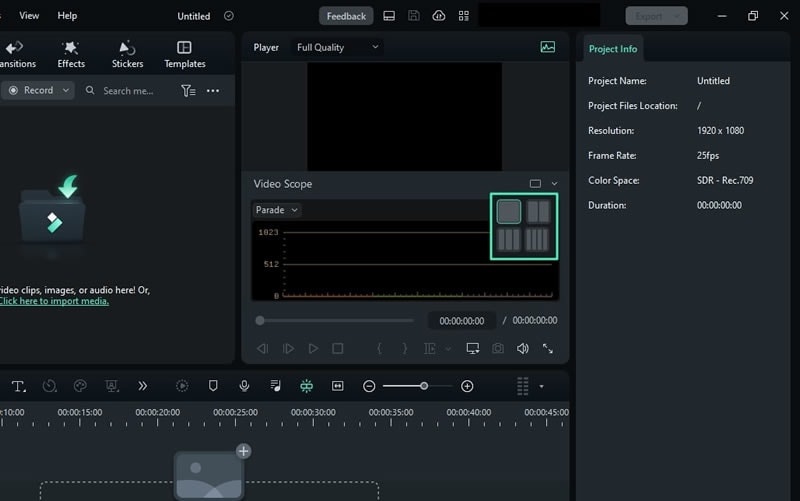
Étape 4 : Gestion de la portée de la vidéo de parade
Filmora propose une grande variété de champs d'application vidéo. En commençant par la gestion des couleurs de la vidéo, l'oscilloscope "Parade" peut être utilisé pour changer le canal de couleur de RVB à YRGB ou YCbCr.
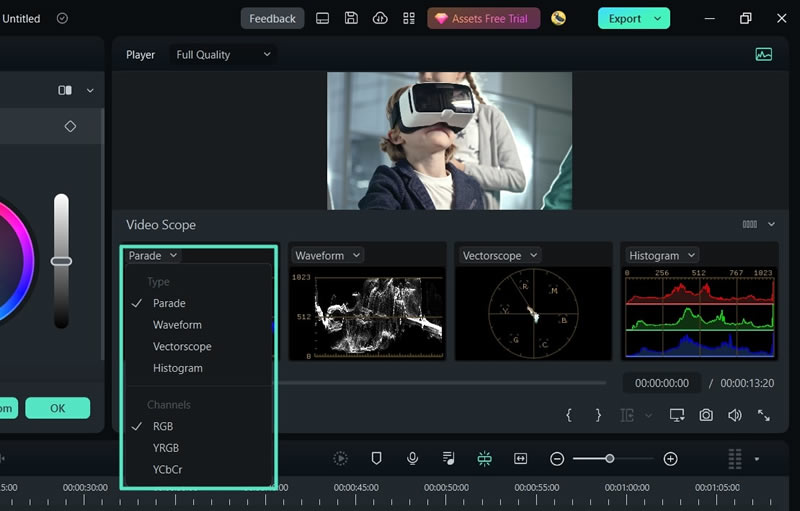
Étape 5 : Modifier d'autres champs vidéo
Inversement, l'oscilloscope "Waveform" peut être utilisé pour ajuster les canaux de couleur d'une manière différente. L'oscilloscope "Vectorscope" aide à identifier le ton de la peau, et l'oscilloscope "Histogramme" affiche les multiples ajustements de couleur de manière graphique, avec des ajustements de canaux de couleur.