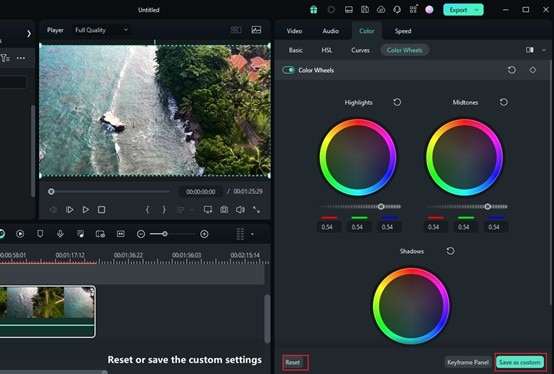Roues de couleur pour Windows
Grâce à Filmora, les utilisateurs peuvent améliorer leur travail en utilisant des roues chromatiques lorsqu'ils réalisent des montages vidéo ou des conceptions graphiques. Ils peuvent utiliser la technique de la roue des couleurs de Filmora pour améliorer leur montage et rehausser l'aspect visuel de leur contenu. Dans ce guide, les utilisateurs auront une connaissance approfondie de l'accès aux roues de couleurs dans ce logiciel d'édition :
Accès aux roues de couleur
Voici un aperçu étape par étape de l'accès à cette fonctionnalité à partir de l'interface principale de Filmora :
Étape 1 : Importation de médias dans la bibliothèque multimédia
Lorsque vous accédez à ce logiciel sur votre bureau, lancez-le et, dans le menu principal, sélectionnez l'option « Ouvrir un projet ». Cette opération permet d'importer directement vos médias dans la "Médiathèque". Ensuite, apportez ce média à la timeline.
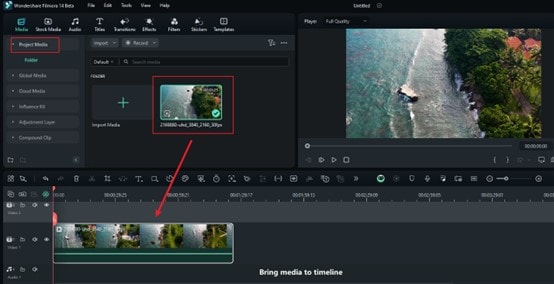
Étape 2 : Accès avec les roues de couleur
Après avoir sélectionné le clip que vous venez d'amener sur la timeline, survolez le panneau des paramètres à droite.
Cliquez avec le bouton gauche de la souris sur la vidéo dans la timeline et les onglets apparaîtront sur le côté droit. Vous trouverez « Roues de couleur “ sous l'onglet ” Couleur “, et assurez-vous que l'interrupteur ” Roues de couleur » est activé.
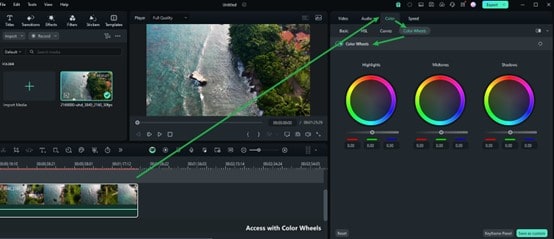
Étape 3 : Ajustez les roues de couleur en fonction de vos préférences
Vous disposez au total de trois boutons pour les tons clairs, les tons moyens et les tons foncés, et chaque option de réglage est dotée de curseurs qui vous permettent de personnaliser les paramètres, de sorte que vous pouvez les modifier en fonction de vos préférences.
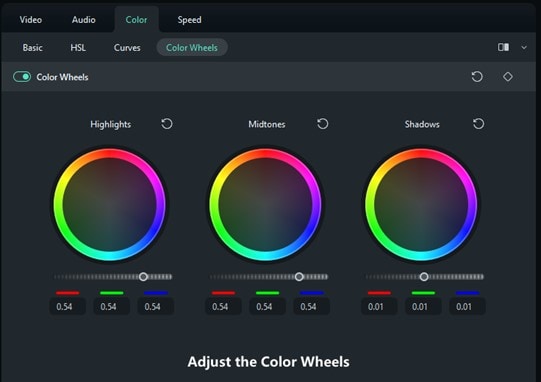
Étape 3 : Réinitialiser ou conserver les paramètres
Lors de la finalisation, utilisez le bouton « Enregistrer comme personnalisé » pour conserver les paramètres de la roue chromatique. Si vous souhaitez réajuster les paramètres, appuyez sur le bouton « Réinitialiser ».