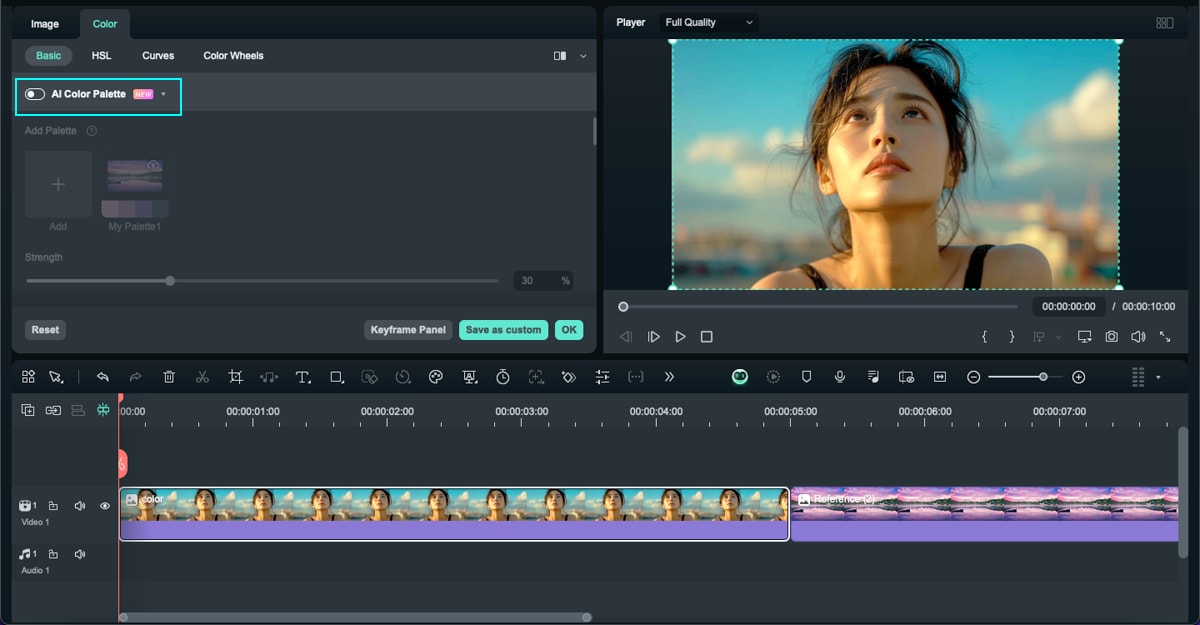Palette de couleurs IA pour Mac (Correspondance des couleurs)
La correspondance des couleurs a été mise à jour en Palette de couleurs IA. Ce nouvel outil utilise des algorithmes d'IA avancés pour extraire et appliquer avec plus de précision des palettes de couleurs à partir de vidéos ou d'images. Palette de couleurs IA permet de faire correspondre les couleurs entre les images de référence et les plans cibles afin de créer un aspect cohérent sur l'ensemble de vos vidéos.
Vous avez besoin d'une correction des couleurs, mais vous n'avez pas forcément d'expertise en matière d'ajustements détaillés des couleurs, ce guide vous montrera comment appliquer la Palette de couleurs IA à vos vidéos ou à vos images sur macOS :
Étape 1 : Importer et ajouter des fichiers multimédias à la timeline
Si vous avez installé Filmora, lancez le programme et créez un nouveau projet. Importez la vidéo ou l'image de référence des couleurs et la séquence que vous souhaitez ajuster depuis votre ordinateur, puis ajoutez-les à la timeline.
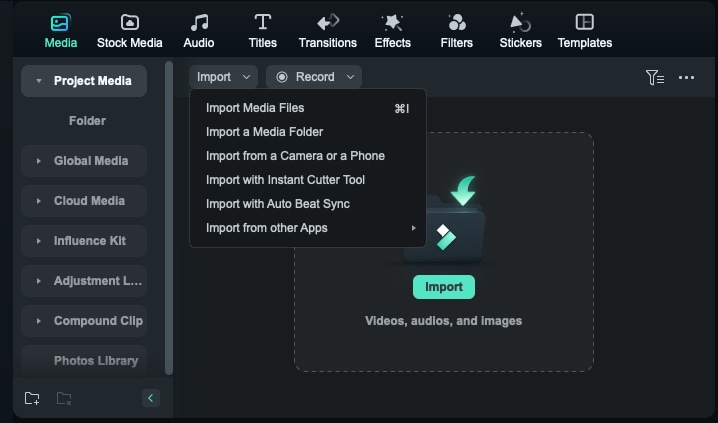
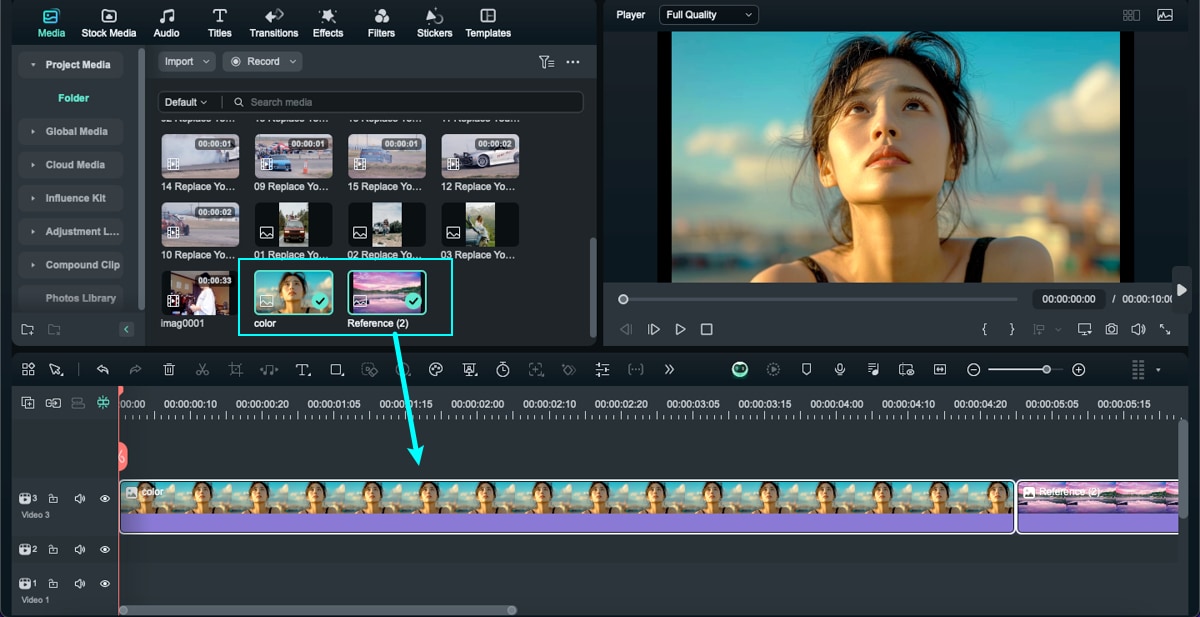
Étape 2 : Activer la Palette de couleurs IA
Double-cliquez sur le clip de la timeline dont vous souhaitez ajuster la couleur, ce qui ouvre le panneau d'édition. Accédez ensuite à Couleur > Basique et cliquez sur le bouton situé en regard de Palette de couleurs IA pour activer la fonctionnalité.
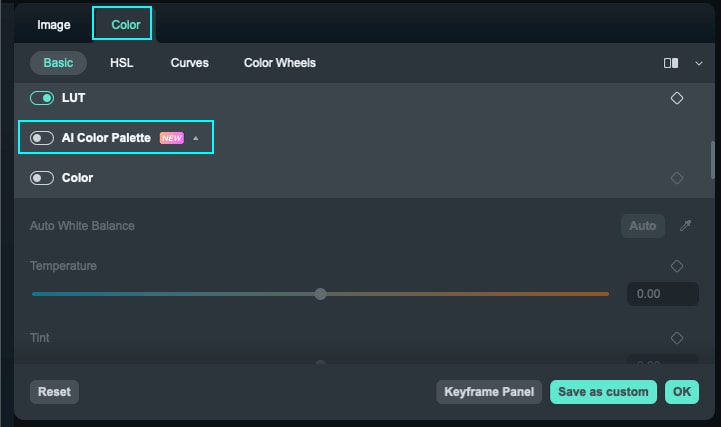
Étape 3 : Choisir le cadre de référence
Méthode 1: À partir du Projet
Cliquez sur le bouton « À partir du Projet », sélectionnez un fichier multimédia importé, faites glisser le curseur pour choisir le cadre de référence et cliquez sur « Générer ».
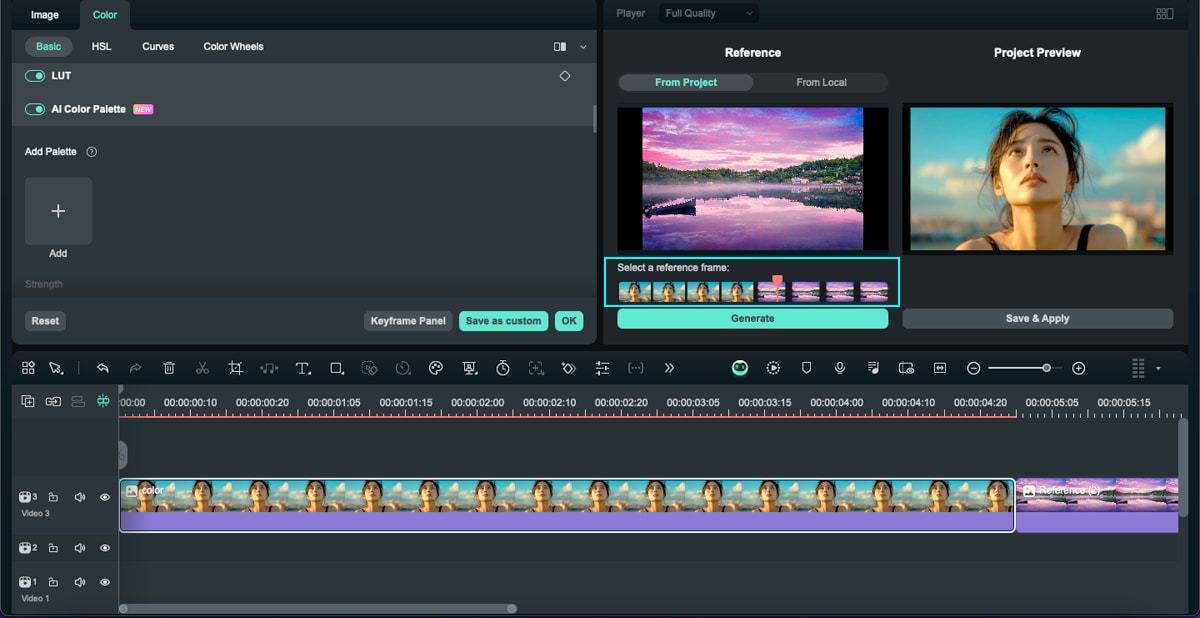
Méthode 2: A partir de local
Cliquez sur le bouton « A partir de local » pour importer un fichier local. Si vous souhaitez sélectionner un autre fichier, cliquez sur le bouton « Remplacer » ci-dessus. Déplacez le curseur pour choisir le cadre de référence et cliquez sur « Générer ».
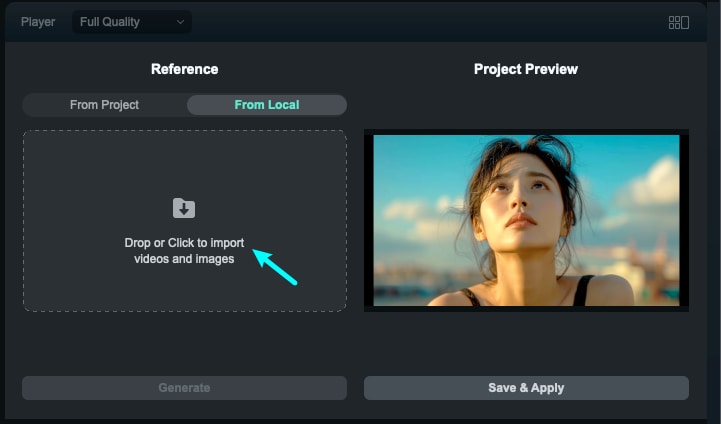
Étape 4 : Aperçu et réglage des paramètres
Visualisez la vidéo dans la partie droite du panneau de prévisualisation. Ajustez l'intensité dans le panneau des propriétés, faites glisser le curseur dans le panneau des propriétés pour modifier l'intensité des couleurs correspondantes. Le champ des réglages s'étend de 0 à 100. Lorsque vous avez fini d'ajuster l'intensité, cliquez sur OK et vérifiez le résultat ajusté.
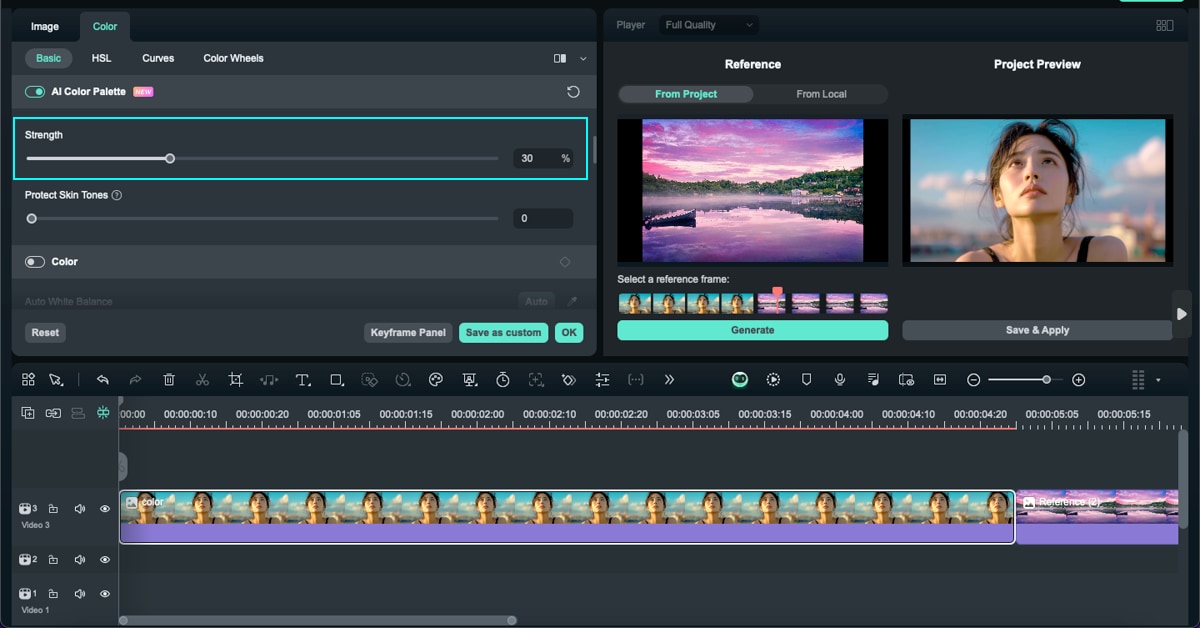
Activez l'option Protéger le teint et réglez les paramètres dans le panneau des propriétés si la vidéo contient des personnes.
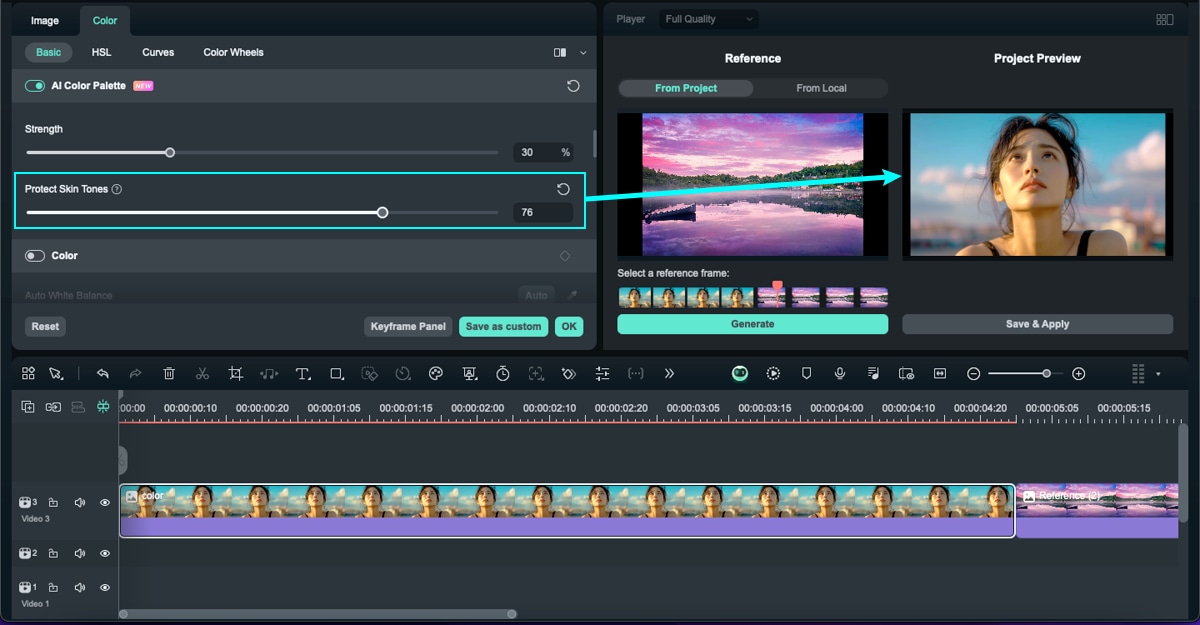
Étape 5 : Enregistrer et appliquer la palette de couleurs
Une fois les ajustements de couleur terminés, cliquez sur Enregistrer et appliquer pour quitter le mode palette de couleurs.
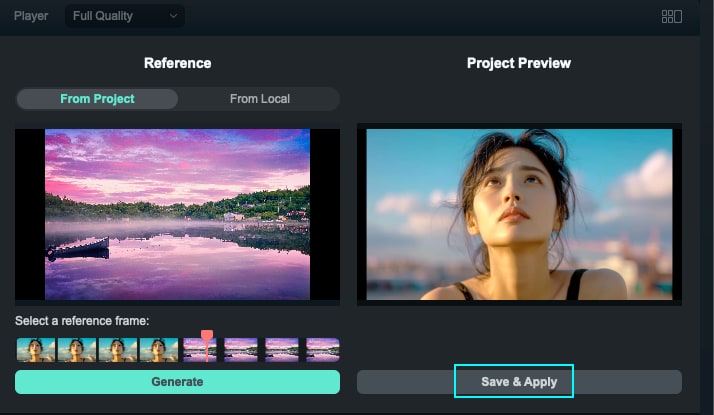
Un modèle de palette de couleurs personnalisé sera généré automatiquement dans le panneau des propriétés. Vous pouvez également cliquer sur le bouton « cloud » ci-dessus pour le stocker dans le « cloud ».
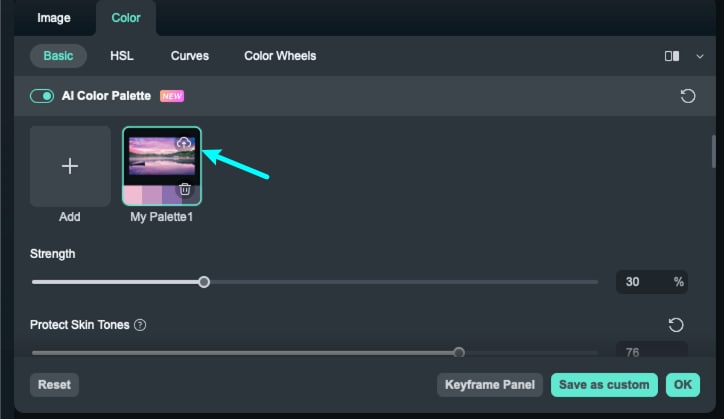
Lors de l'importation de nouveaux fichiers multimédias, cliquez sur le modèle de palette enregistré dans la section Palette de couleurs IA pour l'appliquer d'un simple clic.
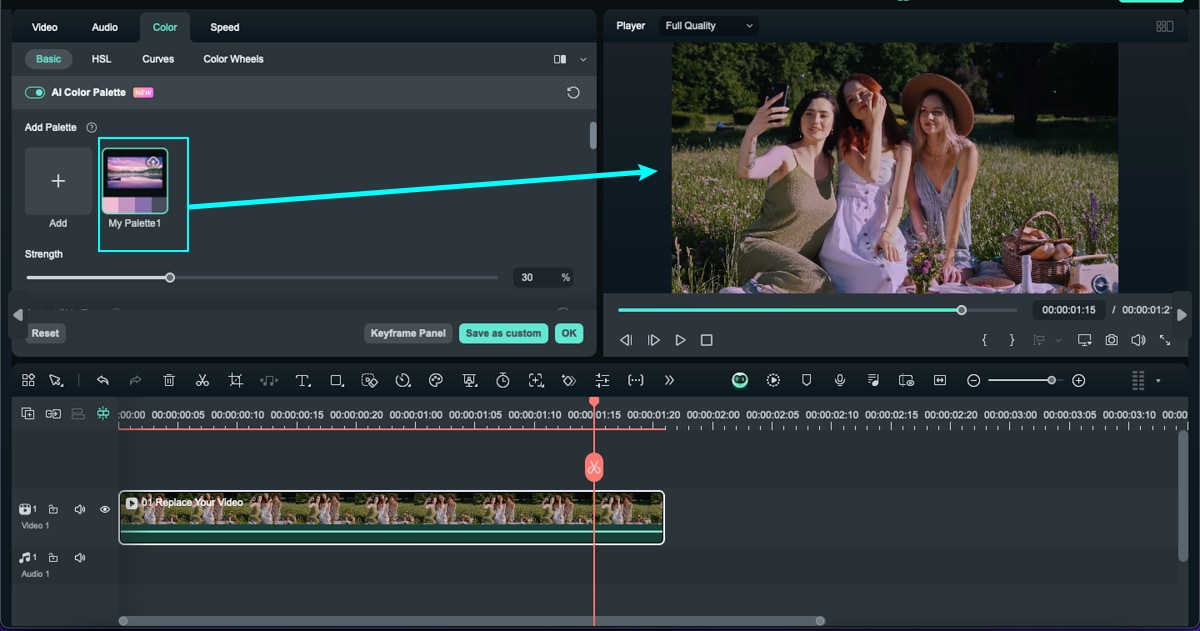
Étape 6 : Supprimer l'ajustement de la palette de couleurs
Si vous souhaitez supprimer les ajustements, accédez à Couleur > Basique et cliquez sur le bouton situé en regard de Palette couleurs IA pour désactiver la fonctionnalité. Ensuite, les modifications seront supprimées.