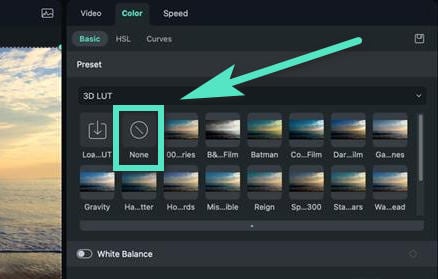LUT 3D pour Mac
Ce guide montre comment appliquer ou ajouter votre LUT 3D dans la vidéo.
Une table de consultation (LUT) utilise des instructions mathématiques pour remplacer une couleur par une autre dans la vidéo. C'est comme un préréglage d'étalonnage des couleurs dans le cadre du processus Digital Intermediate. Il est largement utilisé dans la chaîne de production cinématographique. Cette fonctionnalité peut donner à votre vidéo un style unique.
Appliquer 3D LUT aux vidéos sur Mac
Les étapes suivantes vous permettront d'appliquer la LUT 3D à votre vidéo.
Étape 1 : Ajoutez la vidéo requise
Lancez d'abord l'application sur votre ordinateur. Importez la vidéo dans l'application si vous en avez besoin. Ou vous pouvez directement faire glisser le clip depuis votre ordinateur ou votre bibliothèque vers l'interface de traitement.
Étape 2 : Activer l'outil 3D LUT
Double-cliquez sur la vidéo dans la chronologie. Cliquez sur Couleur > Basique , puis choisissez 3D LUT dans la liste déroulante de la section Préréglage . Sélectionnez la fonctionnalité que vous aimez. Cliquez sur OK lorsque vous avez terminé.
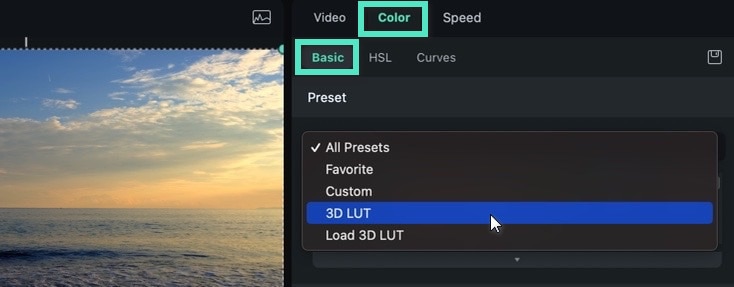
Au total, vous avez le choix entre 16 effets différents disponibles dans le système, notamment la série 007 , le film noir et blanc, Batman , Cool Film , Dark Film , Game of Thrones , Gravity , Harry Porter , House of Cards , Mission Impossible , Reign , Sparta 300 , Star Wards , Walking Dead , Warm Film ou Cyberpunk 1 .
De plus, si vous souhaitez ajouter votre LUT en tant que préréglage, vous pouvez importer votre effet 3D LUT depuis l'ordinateur en cliquant sur Charger LUT .
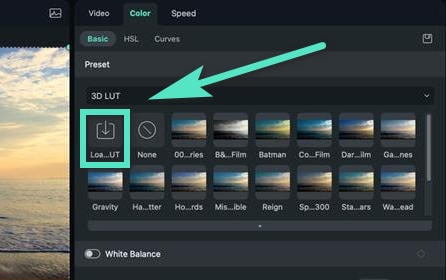
Supprimer la fonctionnalité LUT 3D
Double-cliquez sur le clip vidéo dans la chronologie pour lancer le panneau de propriétés si vous devez supprimer la fonctionnalité. Cliquez sur Aucun dans les choix de fonctionnalités pour supprimer l'effet.