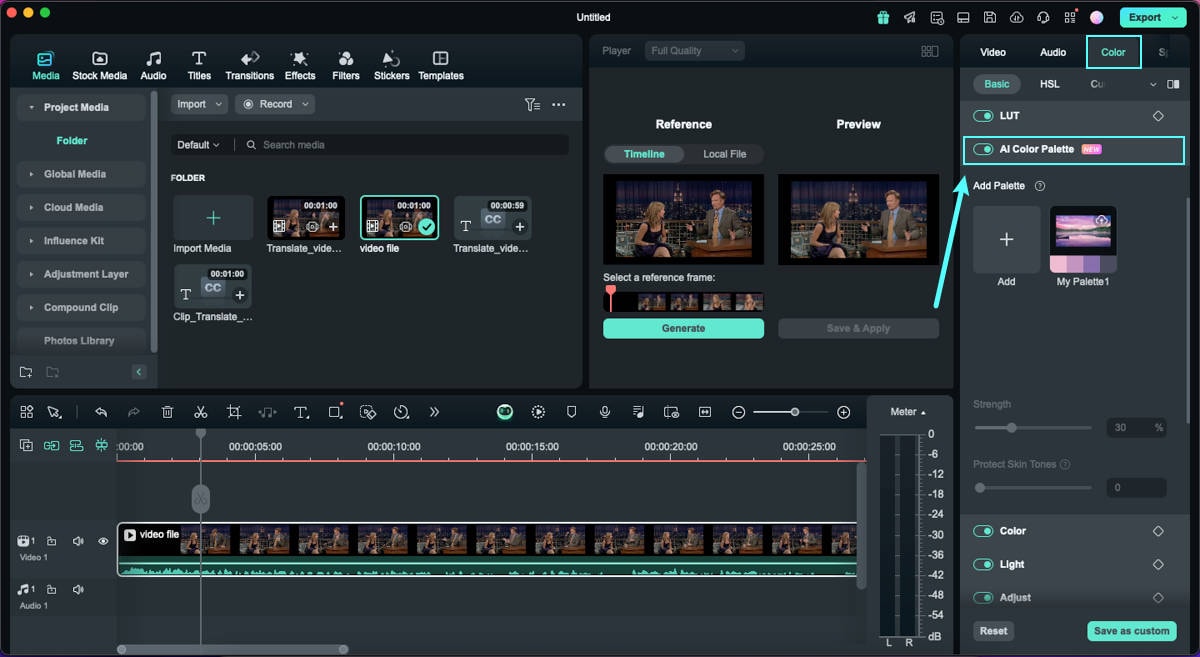Vue de comparaison des couleurs pour Mac
Dans le cadre de l'édition, la maintenance des couleurs préserve l'intégrité de votre contenu, et Filmora présente sa vue de comparaison des couleurs pour vous permettre de maîtriser l'édition des couleurs. Cette fonction permet aux utilisateurs de comparer l'aspect original et l'aspect post-édition de leur contenu vidéo. Pour un guide détaillé sur la compréhension de la fonctionnalité de comparaison des couleurs dans Filmora, lisez ci-dessous :
Index
Accéder à la vue de comparaison des couleurs sur Filmora
Pour séparer les différences dans vos clips, vous pouvez utiliser l'une des trois méthodes suivantes qui vous conviennent le mieux :
Méthode 1 : Via la barre d'outils supérieure
Étape 1 : Placer les médias sur la timeline
Une fois que vous avez créé un "Nouveau Projet" dans Filmora après son lancement, procédez à l'importation de vos fichiers en utilisant les touches "Commande + I". Après l'importation, utilisez votre curseur pour sélectionner et faire glisser le média importé sur la timeline.
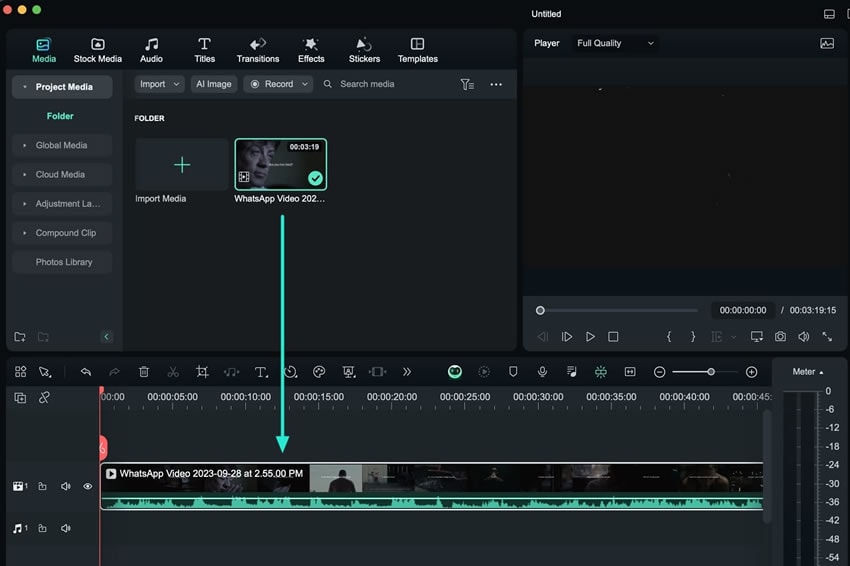
Étape 2 : Activation de la caractéristique de comparaison des couleurs
Après avoir sélectionné le clip dans la timeline, dirigez votre attention vers la barre d'outils supérieure et sélectionnez l'onglet "Affichage". Dans le menu déroulant qui apparaît, sélectionnez l'option "Comparer la couleur avant/après". Sélectionnez ensuite le style de présentation de la fenêtre de comparaison des couleurs parmi les options suivantes : "Vue côte à côte", "Vue fractionnée gauche/droite" et "Vue fractionnée haut/bas".
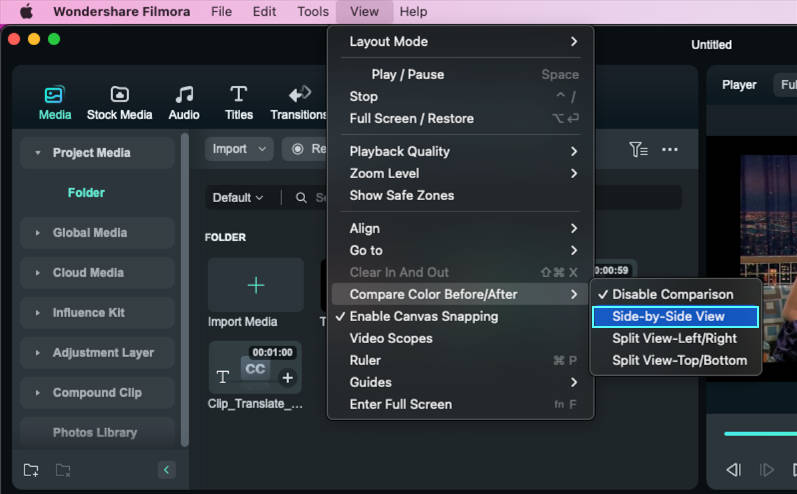
Étape 3 : Modification en mode de comparaison des couleurs
Une fois la mise en page personnalisée, une nouvelle fenêtre affiche la comparaison des couleurs entre la vidéo avant et après édition. Vous pouvez observer ou améliorer les changements à partir de là et quitter cette fenêtre en cliquant sur l'icône "Comparaison des couleurs" dans le panneau d'édition des couleurs.
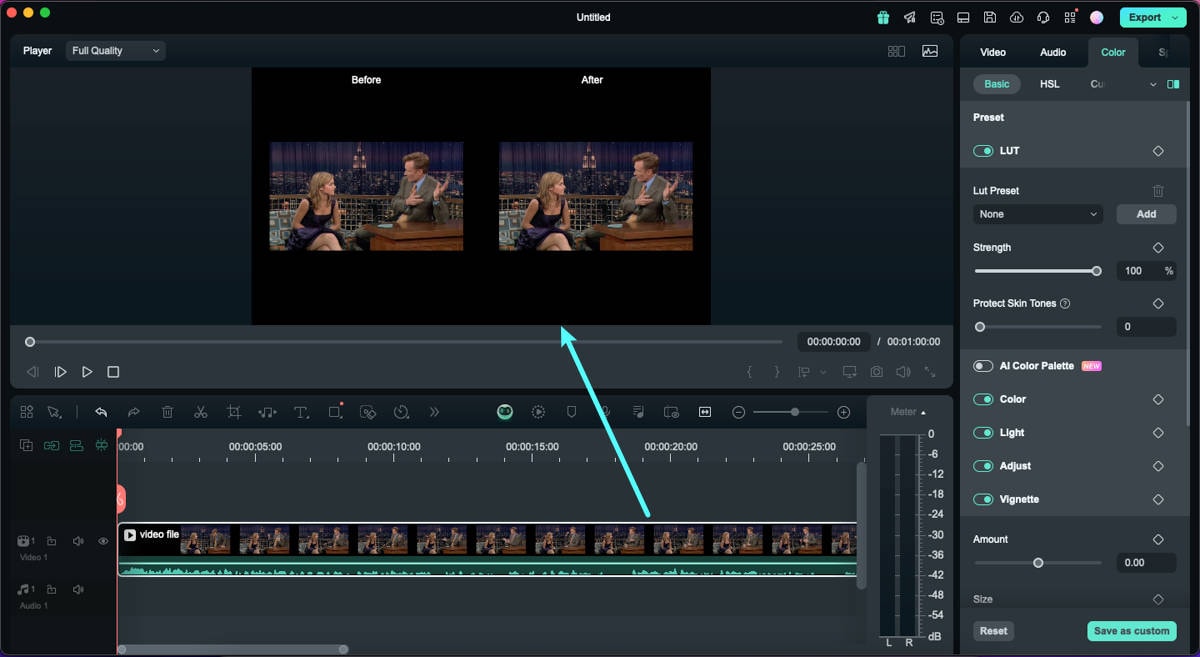
Méthode 2 : via le panneau des paramètres
Après l'importation d'un média dans le panneau de la timeline, sélectionnez-le directement vers l'onglet "Couleur" dans le panneau des paramètres de gauche. À partir de là, développez l'icône "Disposition de comparaison des couleurs" et choisissez une disposition pour activer cette vue.
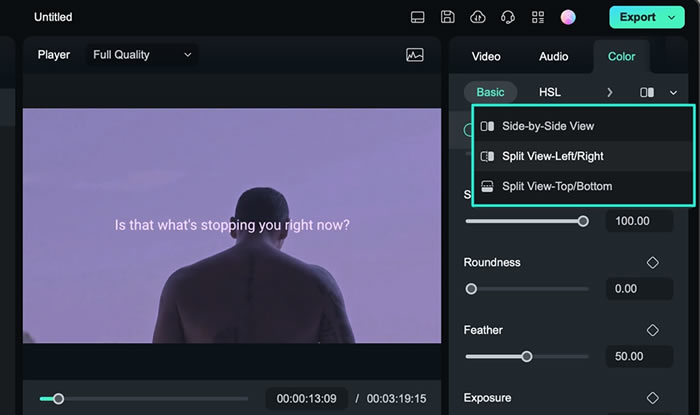
Méthode 3 : Via la barre d'outils de la timeline
Après avoir placé votre média dans la timeline, sélectionnez-le et accédez à la barre d'outils de la timeline. De là, dirigez votre attention sur l'icône "Palette de couleurs" et cliquez dessus. En cliquant dessus, un petit écran de comparaison des couleurs s'affiche dans la section Aperçu.
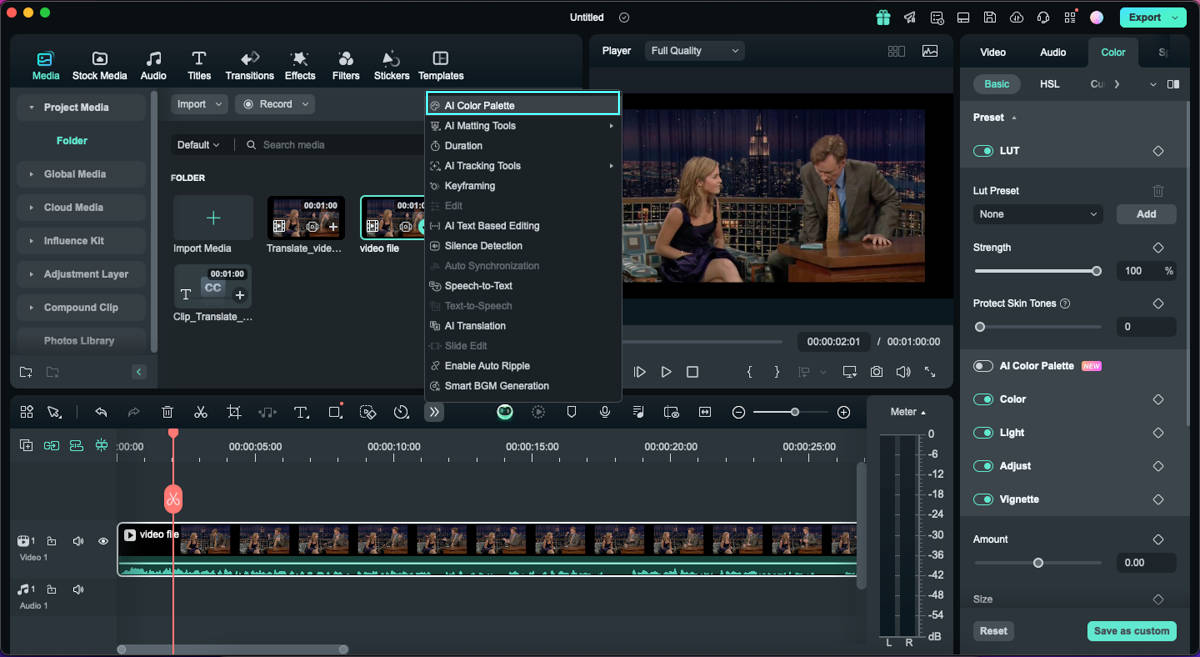
Méthode 4 : Par le biais des paramètres de couleur
Une autre méthode que vous pouvez envisager pour comparer les couleurs d'un clip vidéo consiste à utiliser les paramètres "Couleur". Lorsque vous sélectionnez le clip et continuez dans la section correspondante, faites défiler vers le bas et activez l'option "Correspondance des couleurs". Cliquez sur le bouton "Vue de comparaison" pour activer les paramètres de vue de comparaison pour Filmora.