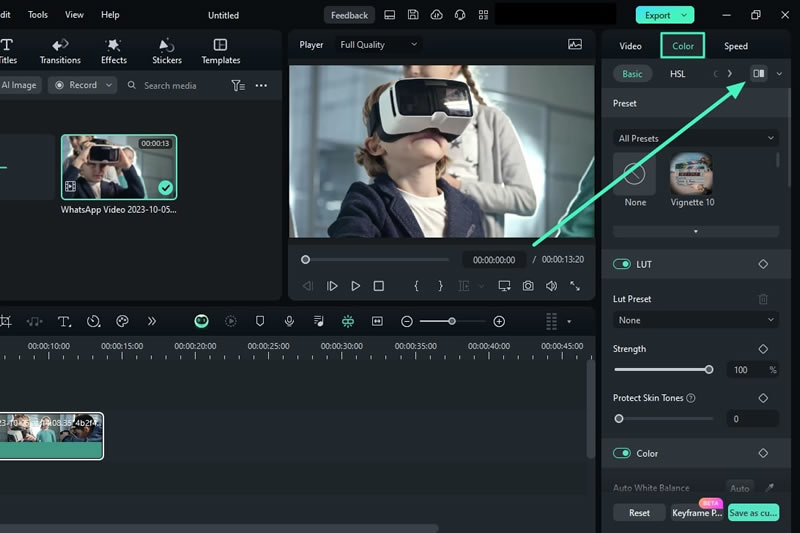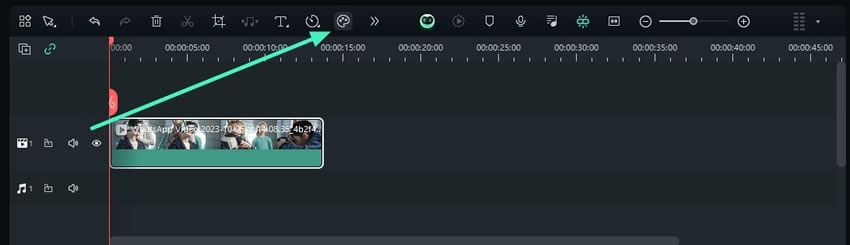Aperçu de la comparaison des couleurs pour Windows
Tout en préservant l'intégrité de votre contenu, Filmora offre une fonctionnalité de comparaison des couleurs dédiée à l'édition de clips. Grâce à cette fonction, les utilisateurs peuvent comparer les vues des vidéos "avant" et "après" l'édition. Si vous voulez savoir comment commencer à utiliser ce formidable outil d'édition pour vos vidéos, continuez à lire le guide ci-dessous :
Index
Comment accéder l'aperçu de la comparaison des couleurs de Filmora sur PC ?
Vous pouvez utiliser trois méthodes pour observer la différence entre vos clips. Trouvez ces méthodes ci-dessous et utilisez celle que vous préférez :
Méthode 1 : Utilisation de la barre d'outils supérieure
Étape 1 : Placez vos médias dans la piste Timeline
Une fois que vous avez créé un "Nouveau projet" après avoir ouvert Filmora, importez vos fichiers et continuez dans la fenêtre d'édition. Utilisez votre curseur pour sélectionner et amener le média importé sur la timeline.
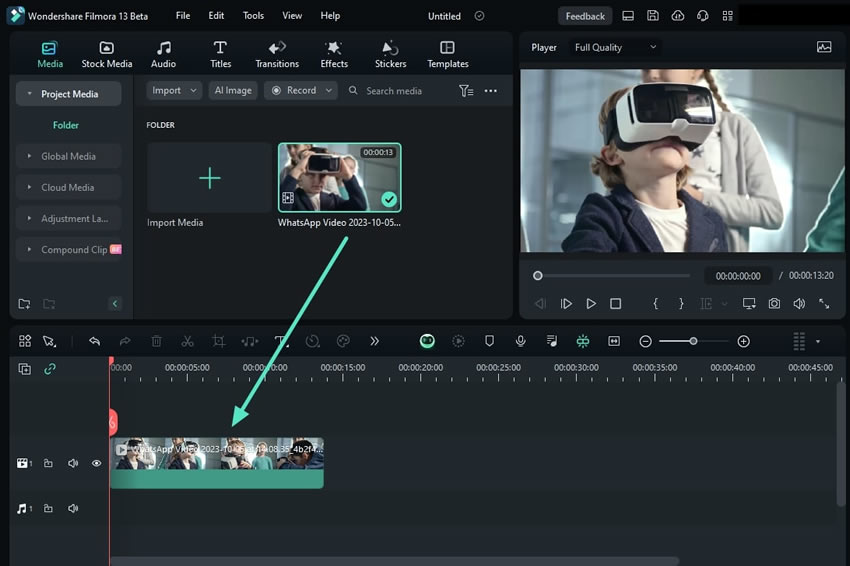
Étape 2 : Accéder à l'option de comparaison des couleurs
Après avoir sélectionné le clip dans la timeline, naviguez vers la barre d'outils en haut de la fenêtre d'édition et cliquez sur l'onglet " Affichage ". Dans le menu déroulant, sélectionnez "Comparaison des couleurs avant/après". Dans le menu d'expansion, choisissez la mise en page que vous préférez parmi "Vue côte à côte", "Vue fractionnée gauche/droite" et "Vue fractionnée haut/bas".
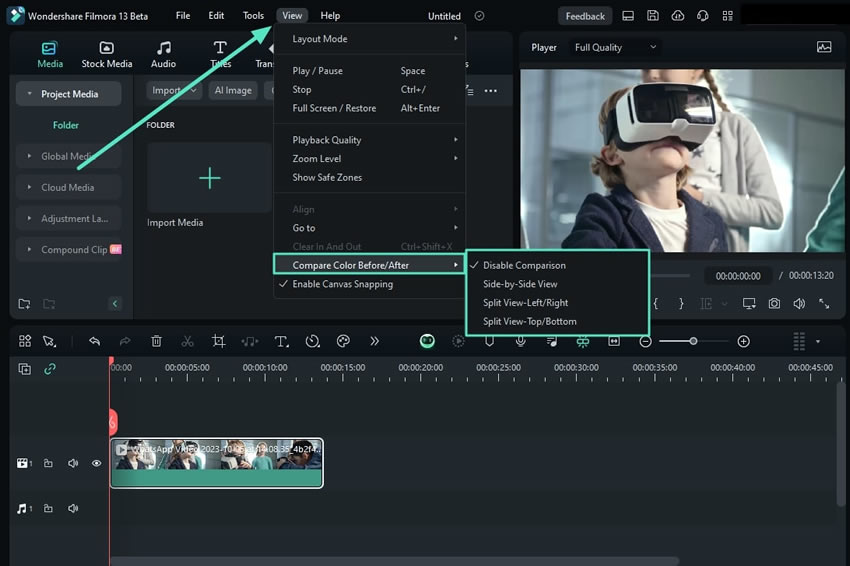
Étape 3 : Modifier en mode de comparaison des couleurs
Une fois que vous avez sélectionné une option de mise en page, une fenêtre apparaît dans laquelle vous pouvez voir les comparaisons de couleurs et les modifier en conséquence.
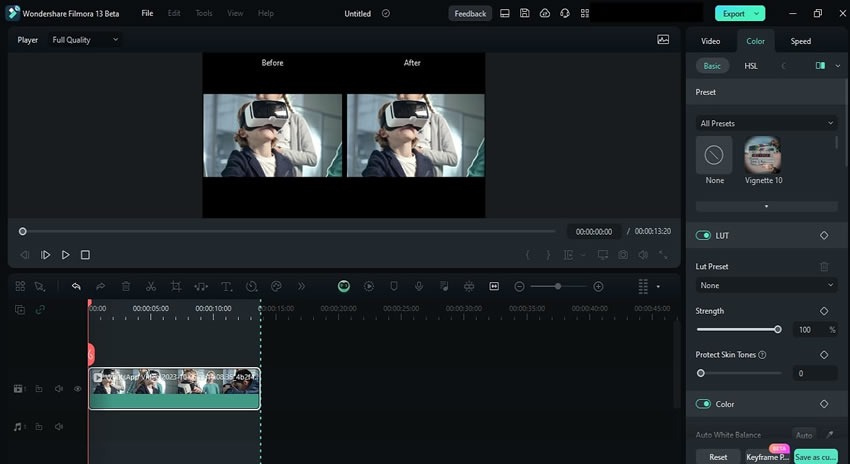
Méthode 2 : Utilisation du panneau de configuration
Après avoir importé et introduit votre clip dans la timeline, sélectionnez-le et naviguez vers le panneau de droite. Dans l'onglet "Couleur", localisez et sélectionnez l'icône "Correspondance des couleurs".