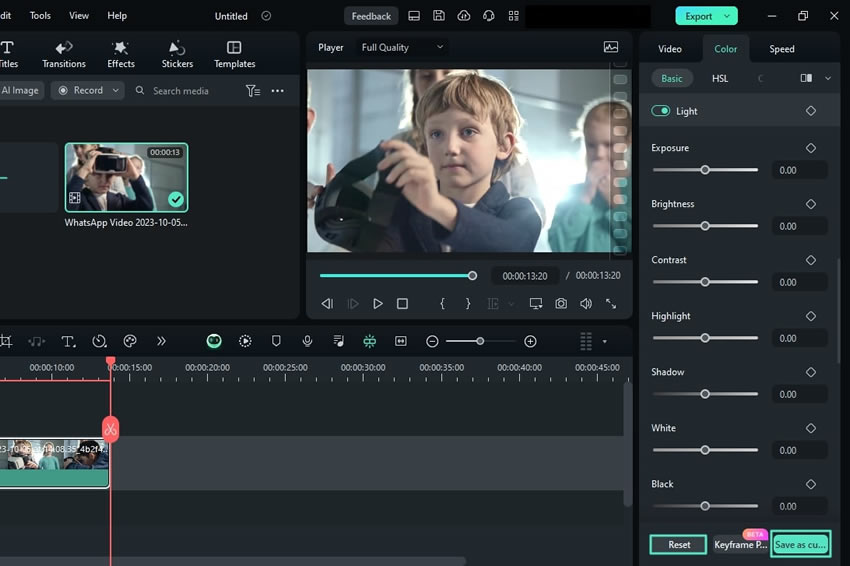Lumière pour Windows
Il est essentiel d'ajuster les éléments lumineux dans votre média, car cela affectera la clarté des objets et de l'ensemble du média. Filmora propose de nombreuses catégories de réglage dans la section "Lumière", ce qui permet aux utilisateurs de définir leurs valeurs en conséquence. Dans ce guide, vous apprendrez quels sont les facteurs que vous pouvez contrôler dans la section sur la lumière :
Accès à la section lumière
La seule question qui reste est de savoir où trouver les paramètres " Lumière " dans l'interface de Filmora, et voici un guide pas à pas pour cela :
Étape 1 : Déposer des médias dans la timeline
Commencez par lancer l'application sur votre appareil et cliquez sur le bouton "Nouveau projet" pour accéder à l'interface d'édition. À l'aide de la souris, faites glisser et relâchez le média importé sur la timeline.
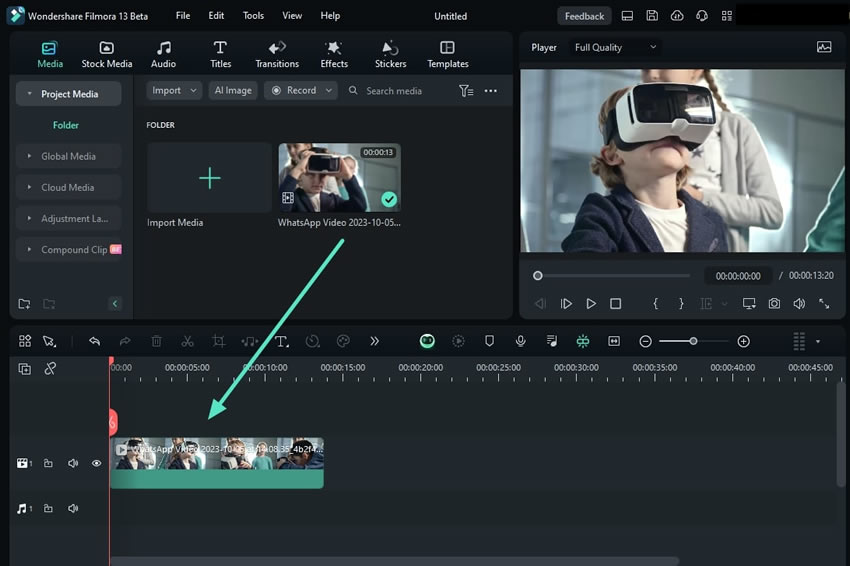
Étape 2 : Activer l'option lumière
Cliquez sur la vidéo dans la timeline et dirigez-vous vers le panneau des paramètres sur le côté droit de la fenêtre d'édition. Dans l'onglet "Couleur > Basique", faites défiler vers le bas jusqu'à ce que vous trouviez la section "Lumière" et activez-la. Dans cette section, vous pouvez manipuler les éléments "Exposition", "Luminosité", "Contraste", "Hautes lumières", "Ombres", "Blancs" et "Noirs".

Étape 3 : Conserver ou réajuster les réglages de la lumière
Une fois les réglages effectués, cliquez sur l'option "Enregistrer comme personnalisé" pour sauvegarder les réglages ou cliquez sur le bouton "Réinitialiser" pour réajuster les réglages.