Ajuster le ton sur Windows
Ce guide explique comment ajuster la tonalité dans la correction des couleurs. Le réglage de la tonalité permet de modifier l'effet de la couleur de votre vidéo ou d'améliorer la qualité si la vidéo n'est pas idéale lors de la prise de vue.
Index
Ajuster l'échelle tonale des vidéos sous Windows
Suivez la procédure ci-dessous pour régler l'échelle de tonalité.
Étape 1 : Ajouter le clip nécessaire
Après avoir lancé l'application, vous pouvez importer les médias depuis votre ordinateur. Vous pouvez également faire glisser le clip directement vers l'interface de traitement inférieure.
Étape 2 : Activer la fonction de couleur
Cliquez sur la vidéo dans la timeline. Dans le panneau de propriétés situé à droite de l'interface, sélectionnez Couleur > Basique > Couleur. Cliquez sur le bouton situé à côté de Couleur pour modifier les paramètres.

Étape 3 : Modifier des paramètres précis
Ajustez les effets de la vidéo en fonction de vos besoins à partir de cinq aspects : Exposition, Luminosité, Contraste, Vibration et Saturation. Cliquez sur Ok lorsque vous avez défini les valeurs. La fonction générale des réglages précis est indiquée ci-dessous :
- Exposition : permet de modifier l'exposition non idéale de la vidéo. Faites glisser le curseur vers la droite pour augmenter les valeurs tonales et étendre les hautes lumières, ou faites glisser le curseur vers la gauche pour diminuer les valeurs tonales et étendre les ombres.
- Luminosité : Elle permet de régler la luminosité de la vidéo. Faites glisser le curseur vers la droite avec une valeur positive pour éclaircir la vidéo, ou faites glisser le curseur vers la gauche avec une valeur négative pour assombrir la vidéo.
- Contraste : Il permet de régler le contraste entre la lumière et l'obscurité. Faites glisser le curseur vers la droite pour assombrir les zones sombres et éclaircir les zones claires, ou faites glisser le curseur vers la gauche pour éclaircir les zones sombres et éclaircir les zones claires.
- Vibrance : Elle permet de régler l'intensité des couleurs atténuées et des couleurs saturées. Faites glisser le curseur vers la droite pour augmenter l'intensité des couleurs atténuées tout en laissant les couleurs saturées intactes. Faites glisser le curseur vers la gauche pour que la vidéo soit grise.
- Saturation : Ce paramètre permet de régler la saturation des couleurs. Faites glisser le curseur vers la droite pour augmenter l'intensité de la couleur. Cette opération rendra la vidéo plus intensément colorée. Pour réduire l'intensité de la couleur, vous pouvez faire glisser le curseur vers la gauche. Cette étape permet d'estomper ou de désaturer la vidéo et de lui donner un aspect gris.
Supprimer les réglages de la gamme tonale
Vous pouvez cliquer sur l'icône Retour à côté de la fonction correspondante pour supprimer l'ajustement spécifique. Si vous souhaitez supprimer tous les paramètres de Couleur, vous pouvez cliquer sur l'icône de retour à côté de l'onglet Couleur.
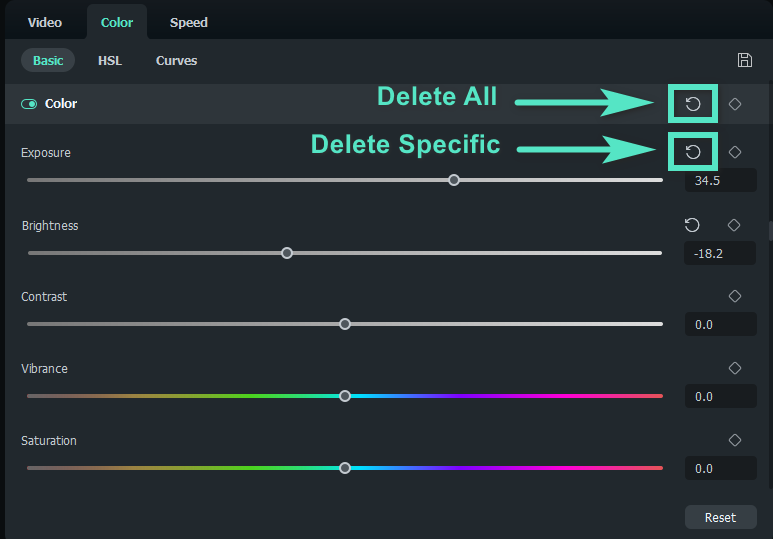
Images clés sur le ton
Filmora 12 vous permet de créer des changements de couleur à l'aide d'images clés.
Si vous souhaitez modifier la couleur à un ou plusieurs endroits d'une même vidéo, vous devez cliquer sur l'icône d'image clé située à côté de l'icône de retour et modifier les paramètres de couleur dans le panneau des propriétés. Après avoir ajouté plusieurs images clés, le système exporte le résultat avec des changements de couleur naturels.

