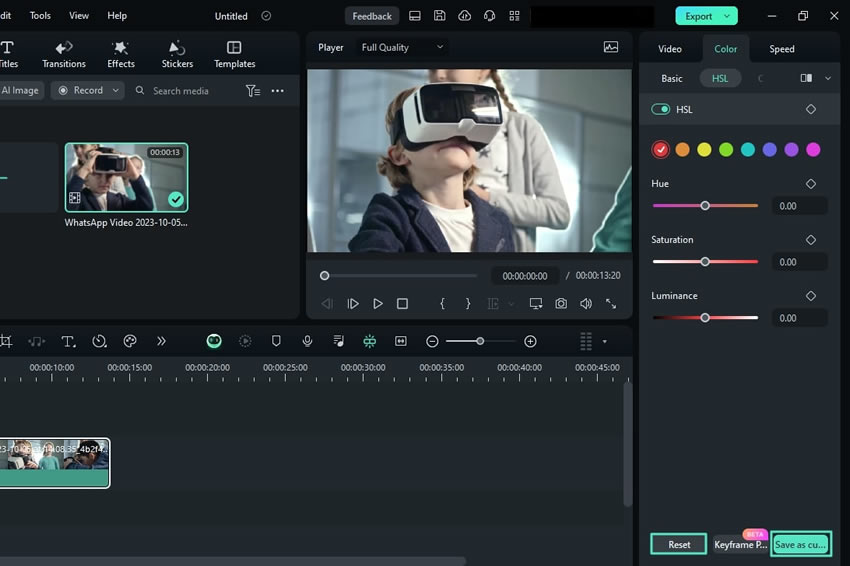HSL pour Windows
Parmi les nombreuses fonctionnalités de Filmora permettant de corriger et d'ajuster les couleurs, l'une d'entre elles est le HSL. Cette fonction permet de régler les couleurs en fonction de trois composantes, à savoir la "teinte", la "saturation" et la "luminosité". L'objectif de ce manuel d'instructions est d'accéder à cette fonction et de l'activer en quelques clics :
Comment accéder et activer le HSL dans Filmora ?
Il n'existe qu'une seule méthode pour accéder à cette fonctionnalité dans Filmora, et voici le guide étape par étape :
Étape 1 : Apporter le média sur la timeline pour l'éditer
Une fois que vous avez atteint l'écran principal de Filmora après l'avoir ouvert, cliquez sur le bouton "Ouvrir un projet" et sélectionnez des fichiers dans le gestionnaire de fichiers de votre appareil. Ensuite, amenez les fichiers importés sur la timeline à l'aide de la méthode du glisser-déposer.

Étape 2 : Activer et ouvrir les paramètres HSL
Ensuite, sélectionnez la vidéo que vous avez amenée sur la timeline, dirigez-la vers le panneau de droite "Couleur > Basique", et cliquez sur l'onglet "HSL". Une fois sur place, modifiez les paramètres des curseurs "Teinte", "Saturation" et "Luminance".

Étape 3 : Inverser ou enregistrer les paramètres personnalisés
Après avoir effectué les modifications souhaitées, cliquez sur le bouton "Enregistrer comme personnalisé" à la fin de ce panneau pour enregistrer ces modifications en vue d'une utilisation ultérieure. Pour modifier ces paramètres afin d'obtenir un meilleur résultat, appuyez sur le bouton "Réinitialiser".