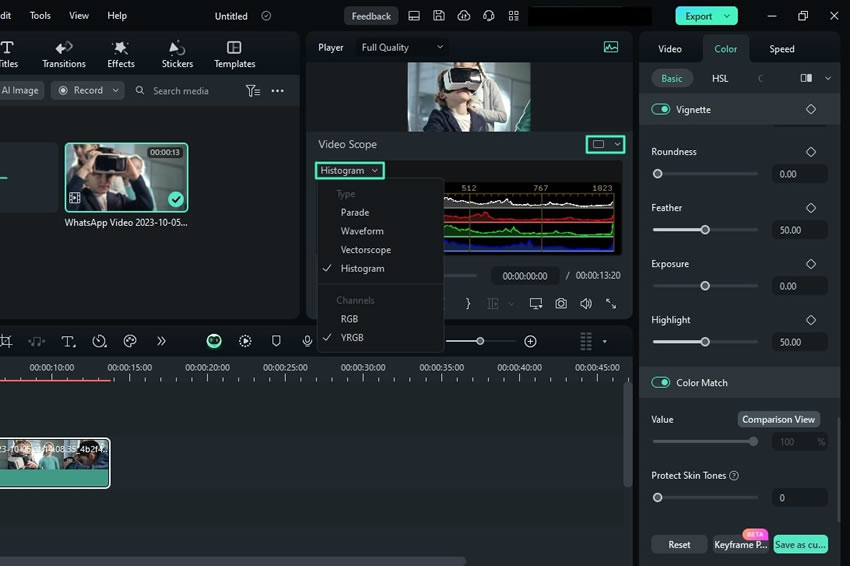Histogrammes pour Windows
Filmora, qui est un éditeur vidéo professionnel, maintient un flux de travail continu grâce à sa fonction Histogramme. Ces histogrammes permettent de suivre les corrections de couleur afin de conserver la qualité graphique de la vidéo. Dans ce guide, les utilisateurs apprendront à accéder aux histogrammes de Filmora et à personnaliser leur présentation.
Accès et personnalisation des histogrammes
Dans la section ci-dessous, nous avons mentionné les étapes pour accéder et personnaliser les histogrammes dans Filmora :
Étape 1 : Importer des médias dans la timeline
Installez le logiciel Filmora sur votre appareil et lancez-le. Sélectionnez ensuite l'option "Ouvrir un projet" dans le menu principal, choisissez les fichiers multimédias que vous souhaitez importer et ils seront automatiquement placés sur la timeline.
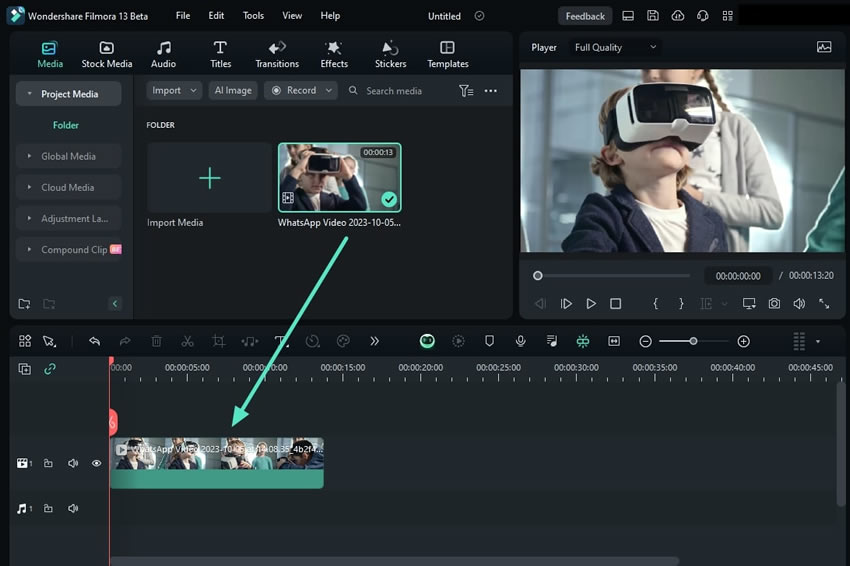
Étape 2 : Accès aux histogrammes
Après avoir placé votre vidéo sur la timeline, sélectionnez-la, dirigez-vous vers l'écran de prévisualisation et cliquez sur le bouton "Video Scope" pour utiliser ses fonctionnalités.
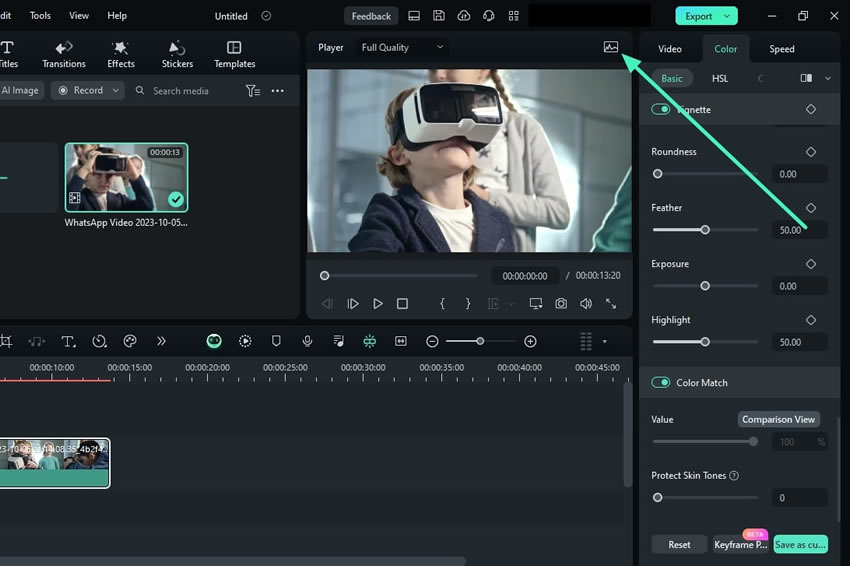
Étape 3 : Personnalisation des options de l'histogramme
Personnalisez la présentation de la fenêtre vidéo en une seule vue dans le coin supérieur droit et développez le bouton "Type". Dans le menu d'expansion, choisissez "Histogramme" pour commencer l'édition. En outre, vous pouvez passer d'un canal d'histogramme à l'autre, comme les options "RVB" et "YRVB". Les utilisateurs peuvent également changer d'échelle vidéo à partir des options proposées.