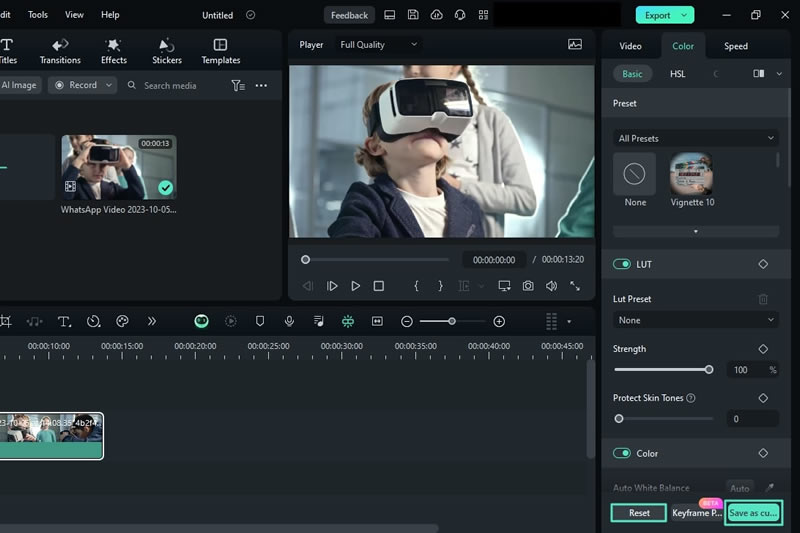Ajuster les tons de couleur sous Windows
L'utilisation de Filmora ne laissera jamais votre vidéo terne, car il dispose de nombreuses options pour rehausser les tons de couleur de votre vidéo. Cette fonction est facile d'accès, et les tons de couleur sont plus faciles à ajuster car vous devez jouer avec les curseurs ou modifier la valeur des éléments de couleur. Dans ce guide, vous apprendrez à accéder à ces préréglages intégrés, aux LUT et à d'autres options de tonalité des couleurs :
Activation des tons de couleur dans Filmora
Cette fonctionnalité est simplifiée en quelques étapes, et voici comment les utilisateurs peuvent y accéder et commencer à la modifier en suivant les instructions données :
Étape 1 : Transférer le clip importé sur la timeline
Après avoir lancé Wondershare Filmora sur votre bureau, cliquez sur le bouton "Nouveau projet" dans la fenêtre principale. Cliquez sur le raccourci clavier "Ctrl + I" pour importer votre clip dans la bibliothèque multimédia. Ensuite, transférez votre clip sur la timeline en utilisant la fonction glisser-déposer et sélectionnez ce clip.
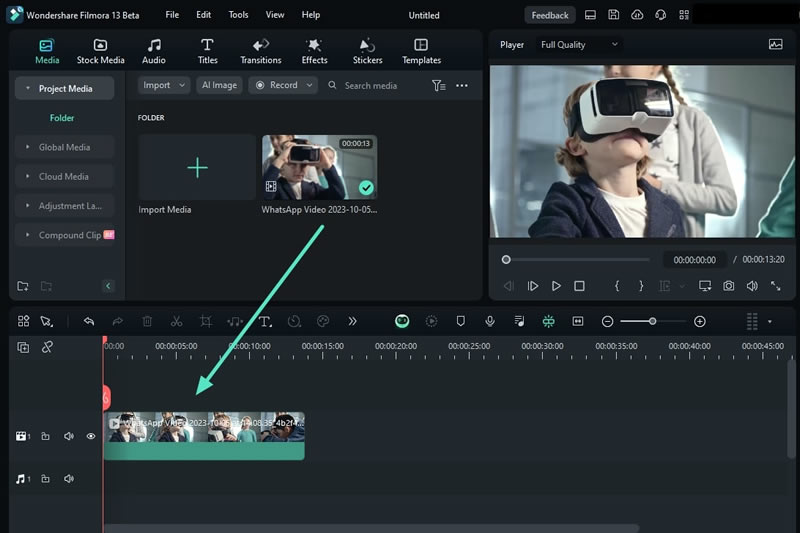
Étape 2 : Accéder à l'onglet Couleur
Suite à l'action précédente, accédez à l'onglet "Couleur > Basique" dans le panneau de droite et lancez-vous dans l'ajustement des tons de couleur. Vous y trouverez de nombreux éléments de réglage, tels que " Préréglage ", " LUT ", " Couleur ", " Lumière ", et d'autres éléments conçus pour affiner le ton de votre composition vidéo.

Étape 3 : Réajuster ou enregistrer les tonalités
Une fois les réglages effectués, consultez l'aperçu de la vidéo pour savoir si les résultats correspondent à vos attentes, et cliquez sur le bouton "Enregistrer comme personnalisé" pour les réserver. Toutefois, si vous avez besoin d'un nouveau départ pour donner le ton, cliquez sur le bouton "Réinitialiser" en bas de page.