Balance des blancs
La balance des blancs permet de rétablir la température de couleur naturelle d'une vidéo en éliminant les dominantes de couleur. Grâce aux paramètres de la balance des blancs, vous pouvez régler la température des couleurs de la vidéo pour qu'elle soit naturelle ou pour créer une atmosphère spécifique.
Table des matières
Régler les paramètres de la balance des blancs
1. Double-cliquez sur la vidéo dans la timeline, puis allez à l'onglet Couleurs , cochez la case de l'option "Balance des blancs".
2. Cliquez sur le bouton Auto pour sélectionner automatiquement la couleur blanche, ou alors utilisez l'outil pipette pour choisir une zone de référence blanche ou gris neutre dans la vidéo dans la fenêtre d'aperçu.
3. Faites glisser le curseur Température pour régler la couleur de la vidéo, une valeur plus faible signifie une température de couleur plus froide, une valeur plus élevée sera une température de couleur plus chaude. Faites glisser le curseur Teinte pour modifier le niveau de couleur de la vidéo.
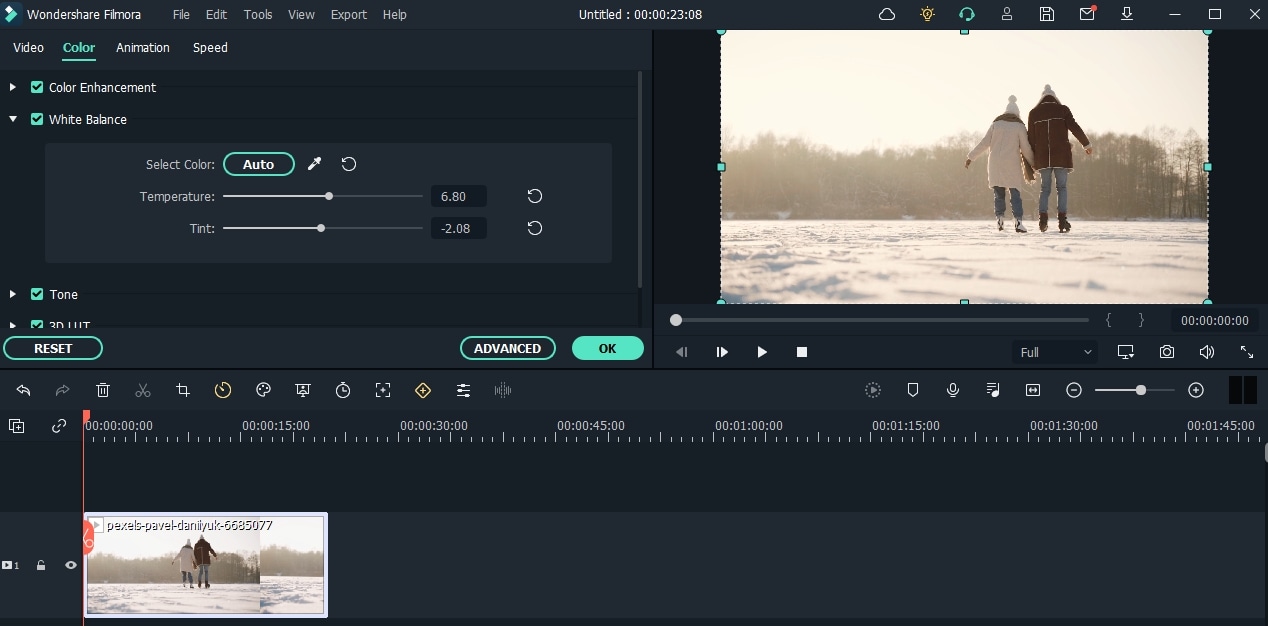
4. Cliquez sur le bouton Avancé et vous verrez les paramètres de la balance des blancs de manière plus visuelle. Pour comparer l'original et le résultat final, cliquez sur le bouton A/B pour les visualiser côte à côte, gauche/droite ou haut/bas.

