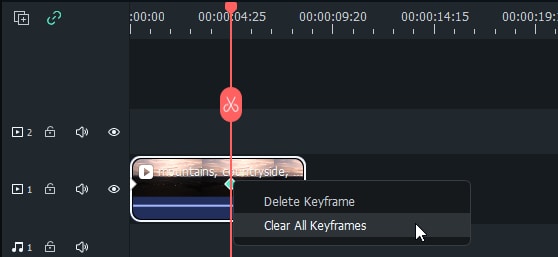Balance des blancs pour Mac
La balance des blancs permet de régler la température de couleur et la teinte d'une image vidéo. Ce guide présente comment appliquer cette fonction à vos vidéos et comment régler les paramètres.
Index
Scénario d'utilisation
La balance des blancs permet d'améliorer efficacement la couleur ambiante de vos vidéos. Grâce aux paramètres de la balance des blancs, vous pouvez ajuster la température de couleur d'une vidéo pour la rendre naturelle ou créer une atmosphère spécifique.
Appliquer la balance des blancs aux vidéos sur Mac :
Consultez les étapes suivantes pour apprendre à appliquer la balance des blancs sur Mac.
Étape 1 : Ajoutez la vidéo dont vous avez besoin
Commencez par lancer l'application. Faites glisser le clip vidéo dont vous avez besoin depuis votre ordinateur vers l'interface de traitement.
Étape 2 : Activez la fonction de balance des blancs
Cliquez sur le clip dans la chronologie. Puis, cliquez sur Couleur>Basique>Balance des blancs dans la barre d'outils. Cliquez sur le bouton Auto pour sélectionner automatiquement la couleur blanche. Sinon, utilisez l'outil Pipette pour choisir efficacement une zone de référence blanche ou gris neutre dans la vidéo de la fenêtre d'aperçu.
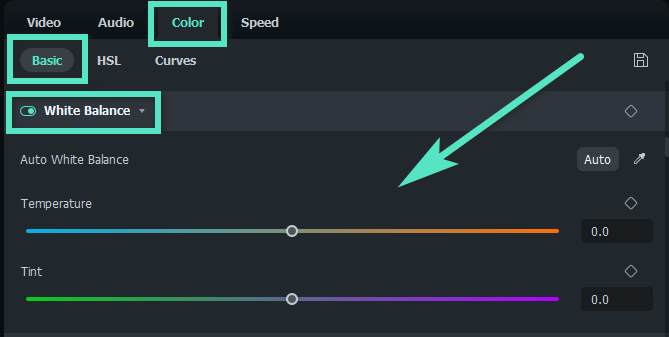
Étape 3 : Ajustez les paramètres
Vous pouvez également définir les valeurs manuellement. Les paramètres de température et de teinte sont tous deux disponibles ci-dessous. Cliquez sur OK lorsque vous avez terminé.
- Température : Elle est utilisée pour modifier le ton de la vidéo. Une valeur plus faible signifie que la couleur semble plus bleue ou encore plus froide, et une valeur plus élevée signifie que la couleur semble plus jaunâtre ou plus chaude.
- Teinte : Elle est utilisée pour modifier le niveau de couleur de la vidéo. Un chiffre plus bas donne une image plus verte, et un chiffre plus haut donne une image plus rouge.
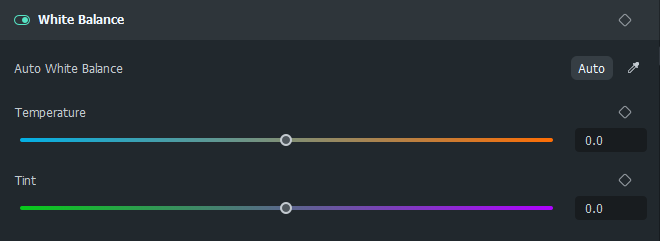
Supprimer la Balance des blancs
Pour supprimer rapidement la fonctionnalité, vous pouvez cliquer sur l'icône de réinitialisation sur le côté droit de Balance des blancs. Les valeurs reviendront alors à la valeur par défaut 0.

Images clés sur la balance des blancs
Parfois, vous pouvez avoir besoin d'appliquer la fonctionnalité à des points spécifiques ou de créer une transition entre différentes valeurs. Cela vous oblige à utiliser la Balance des blancs uniquement dans plusieurs images clés.
Pour y parvenir, vous devez d'abord faire glisser la barre de processus à l'endroit où vous souhaitez appliquer la fonctionnalité. Puis, après avoir défini les valeurs spécifiques, cliquez sur l'icône d'image clé. Lorsque vous confirmez les paramètres, cliquez sur OK pour enregistrer les modifications.
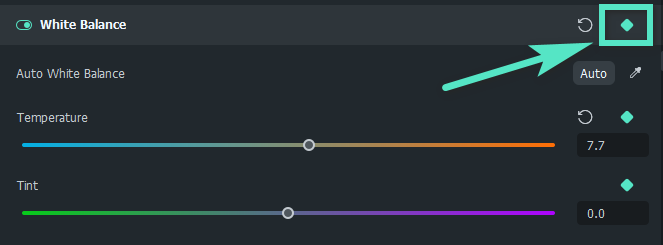
Remarque : Peu importe le nombre d'images clés que vous ajoutez, l'outil analysera et connectera les images clés avec différents paramètres de manière fluide et naturelle.
Pour supprimer l'image clé définie, vous pouvez faire un clic droit sur l'image clé concernée dans la timeline, puis sélectionnez Modifier l'image clé, Supprimer l'image clé, ou Effacer toutes les images clés.