La LUT 3D
Une LUT (Look-Up Table), en bref, est un fichier contenant des instructions mathématiques permettant de remplacer une couleur par une autre. C'est comme un préréglage d'étalonnage des couleurs. Appliquer une LUT 3D modifiera le schéma de couleurs de la vidéo originale et donnera à l'ensemble de la vidéo le même aspect.
Table des matières
Appliquer la LUT 3D dans la correction des couleurs
- Sélectionnez la vidéo dans la timeline, allez dans le panneau Couleur, faites défiler vers le bas et cochez la case LUT 3D.
- Choisissez un profil dans le menu déroulant 3D LUT et cliquez sur OK pour l'enregistrer.
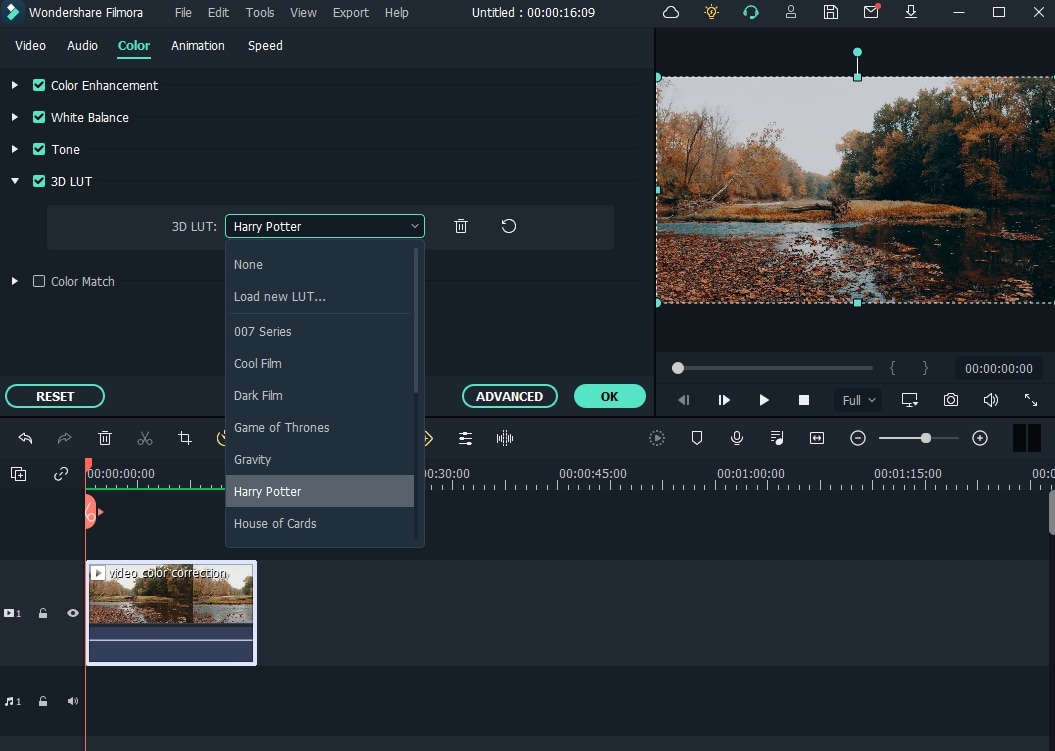
Appliquer la LUT 3D
Remarque:
Il est recommandé de corriger d'abord la couleur, puis d'appliquer un profil LUT 3D.Remarque:
Si vous ne trouvez pas la LUT 3D dont vous avez besoin dans la liste déroulante, vous pouvez télécharger et installer quelques LUT 3D gratuites au format .CUBE, puis sélectionnez Charger une nouvelle LUT pour les charger depuis votre ordinateur.Pour prévisualiser les résultats de la LUT 3D sans les sélectionner un par un dans le menu déroulant, suivez les étapes ci-dessous:
- Cliquez sur le bouton Avancé dans le menu déroulant Couleur pour accéder à la fenêtre Correction avancée des couleurs.
- Sous l'onglet Préréglage, sélectionnez 3D LUT dans le menu déroulant. Vous pouvez voir le résultat de toutes les LUT 3D.
- Cliquez sur une LUT 3D pour l'appliquer à la vidéo et cliquez sur le bouton OK pour enregistrer le résultat.
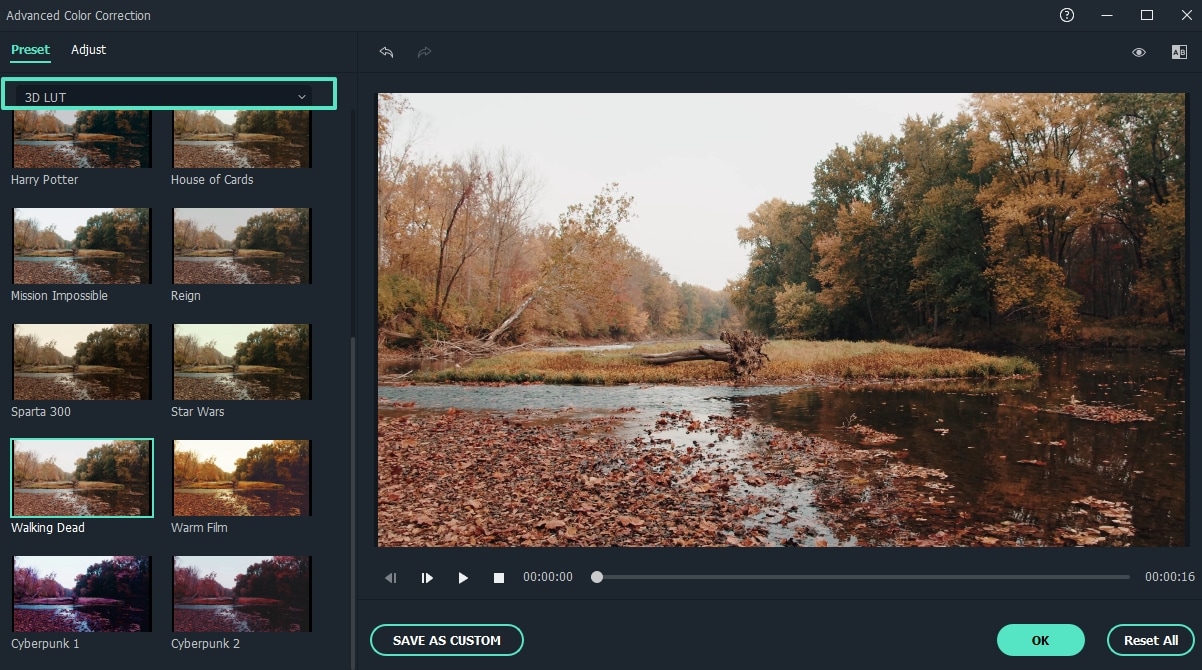
3D LUT dans la correction avancée des couleurs
Pour supprimer le profil 3D LUT appliqué : Décochez la case 3D LUT ou choisissez Aucun dans le menu déroulant du profil LUT 3D, ou cliquez sur l'icône de suppression pour le supprimer directement.
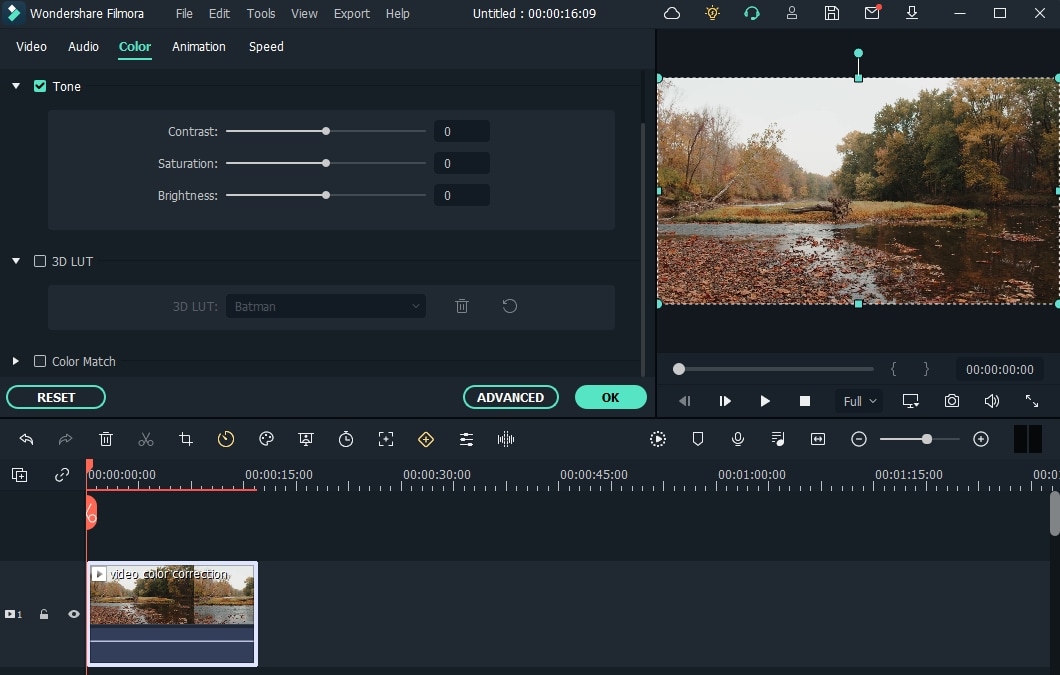
supprimer 3D LUT dans la correction de couleur
