Détecter le rythme et créer des marqueurs de rythme
La fonction de détection du rythme de Filmora marque automatiquement les rythmes audio et facilite l'adaptation de votre vidéo. Voici les étapes à suivre pour utiliser la détection du rythme.
Création de marqueurs avec la détection du rythme
Cliquez avec le bouton droit de la souris sur un fichier "Musique" dont vous voulez détecter les rythmes. Vous pouvez choisir parmi la musique intégrée ou vos propres fichiers audio importés. Sélectionnez "Détection du rythme" dans le menu contextuel. Lorsque l'analyse est terminée, une icône de Battement apparaît sur la vignette de la musique.
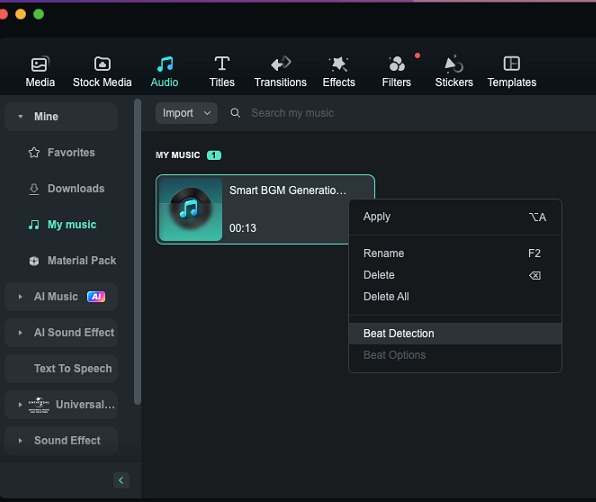
Remarque :
Filmora aura besoin d'installer le plugin de détection de rythme la première fois que vous utiliserez Détection du rythme. Cela peut prendre un certain tempsFaites glisser et déposez votre fichier musical analysé dans votre chronologie pour voir les marqueurs de rythme.
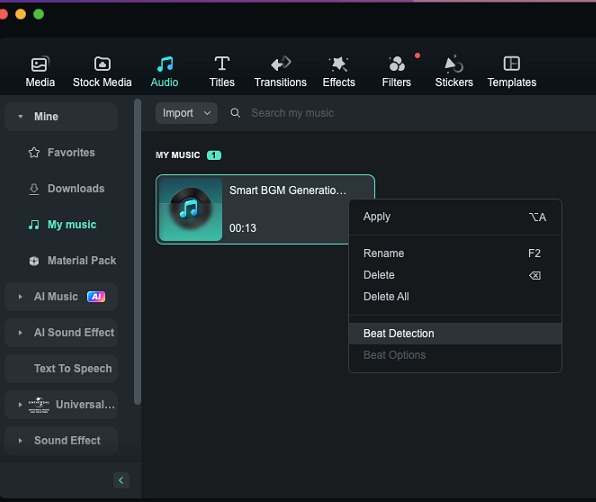
Réglage des options de rythme
Par défaut, Filmora affichera les marqueurs de rythme de surbrillance en rouge tous les quatre rythme, mais ce paramètre peut être modifié. Vous pouvez modifier les paramètres de détection du rythme en cliquant avec le bouton droit de la souris sur le fichier "Musique" dans la bibliothèque. Puis, sélectionnez "Options de rythme." Ici, vous pouvez modifier la fréquence des rythmes en surbrillance, le décalage de la surbrillance, ou décocher Marquer le rythme en surbrillance uniquement pour afficher chaque marqueur de rythme.
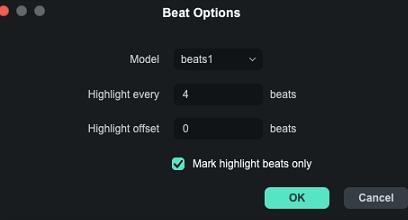
Ajouter des marqueurs de rythmes supplémentaires
Sélectionnez votre fichier audio dans la chronologie et placez la tête de lecture à l'endroit où vous souhaitez ajouter un marqueur. Puis, cliquez sur l'icône "Marqueur" ou appuyez sur "M" sur votre clavier.
Supprimer les Marqueurs de rythme
Choisissez un marqueur et appuyez sur "Supprimer" sur le clavier, ou faites un clic droit sur le marqueur et choisissez "Supprimer" Pour supprimer tous les marqueurs, choisissez "Supprimer tous les marqueurs."
Une fois que vous êtes satisfait de la façon dont les rythmes sont marqués, il ne vous reste plus qu'à glisser et déposer des photos et des vidéos dans les pistes vidéo et à les arranger en fonction du rythme.
