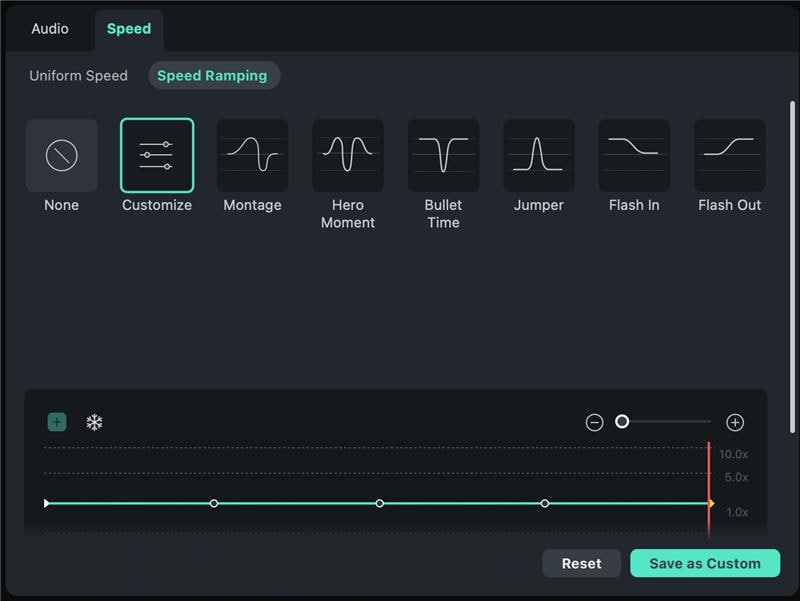Régler l'audio
Pour régler votre audio, double-cliquez sur le clip audio sur lequel vous voulez travailler dans la timeline pour afficher un panneau avec des curseurs de réglage pour le volume et le ton.
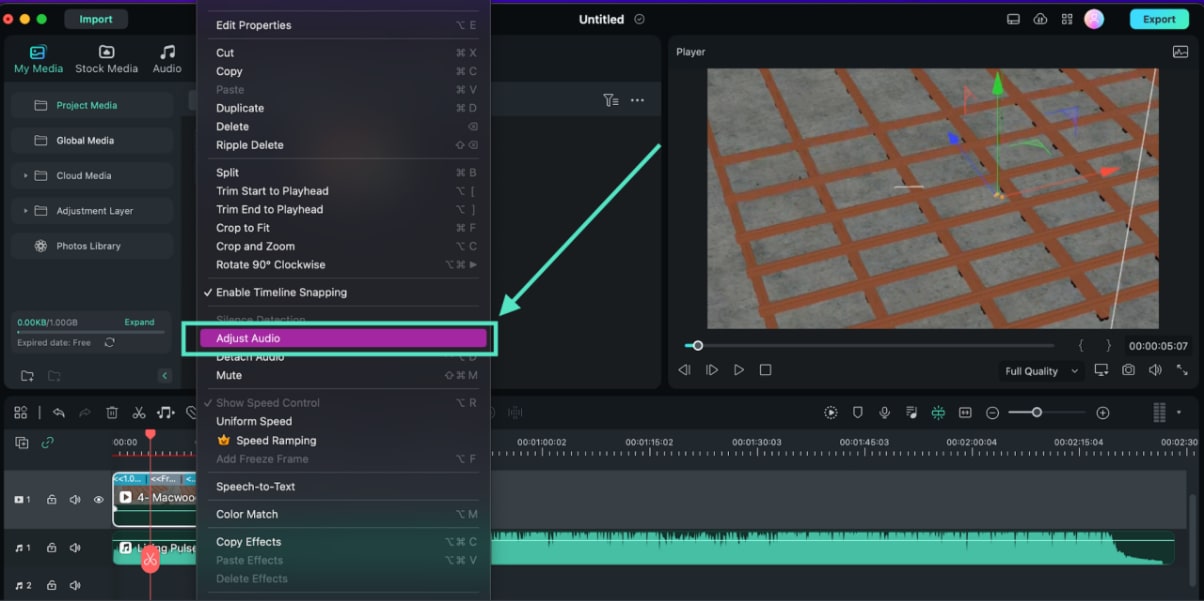
Désormais, un nouveau panneau présente les paramètres audio, notamment le fondu enchaîné, le ton, l'égaliseur, le débruitage et l'atténuation.

Si vous souhaitez une expérience d'édition audio plus avancée, vous pouvez également accéder à " l'Égaliseur audio " à partir de ce panneau. Vous pouvez choisir parmi les préréglages ou effectuer des réglages manuels en cliquant sur " Personnaliser " devant l'égaliseur.
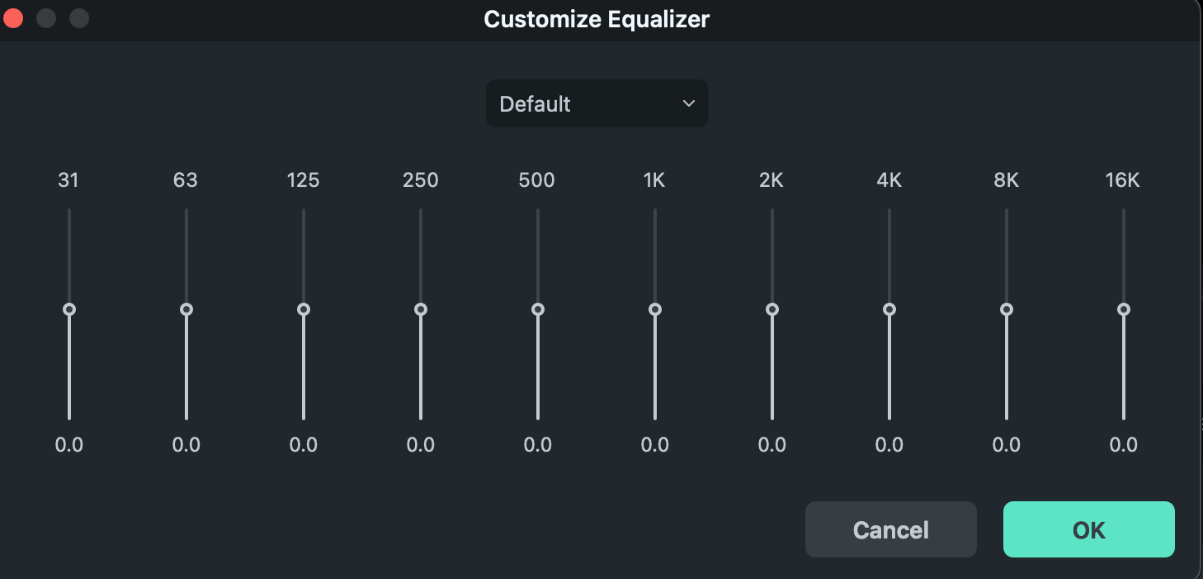
Basculez vers l'option " Vitesse ", afin de modifier la vitesse de l'audio, sa durée, la vitesse inverse, le montage ondulé et le maintien du ton de l'audio.
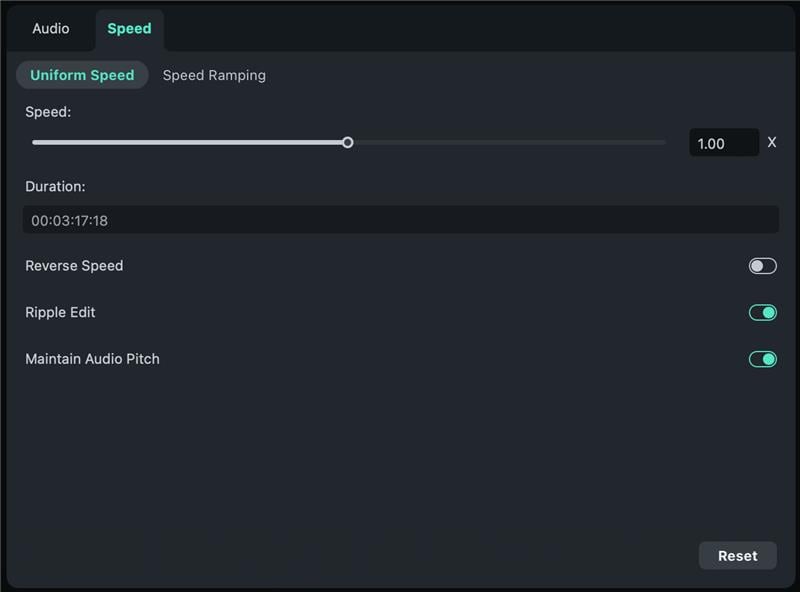
Vous pouvez également passer à " Rampe de vitesse " pour sélectionner le type que vous souhaitez. En savoir plus sur la rampe de vitesse.