Fondu entrant et Fondu sortant
Pour ajouter des effets de fondu entrant ou de fondu sortant à un fichier audio, vous devez d'abord le placer sur la timeline. Cliquez sur le clip audio pour accéder au panneau Paramètres audio, puis faites glisser les curseurs Fondu entrant et Fondu sortant vers la droite pour ajouter des effets de fondu et définir leur durée.
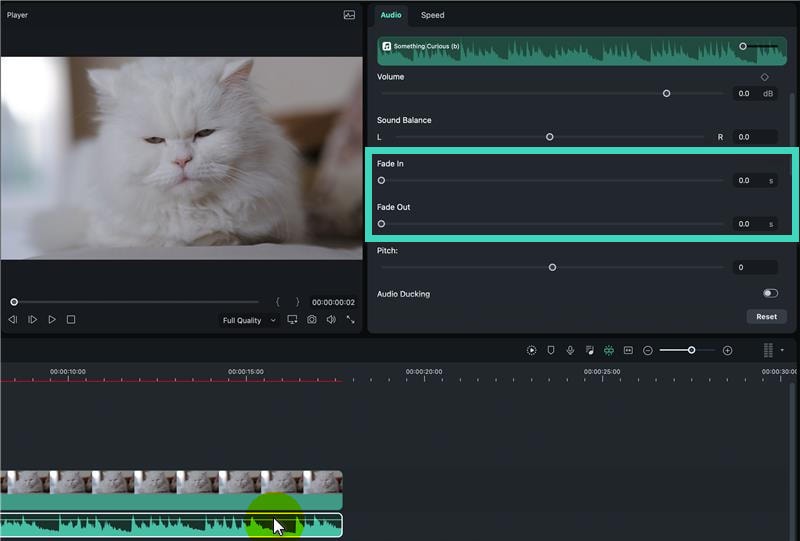
trouver l'outil de création de fondu entrant et sortant
Faites glisser la barre de fondu entrant/sortant vers la droite pour afficher les effets de la timeline.

Fondu entrant et sortant dans la timeline
