Régler l'audio
Accéder à l'interface Réglage audio dans Filmora
Pour regler votre clip audio, vous pouvez essayer les trois méthodes suivantes:
1 Faites un double-clic sur le clip audio.
2 Faites un clic droit sur le clip audio, puis sélectionnez Audio puis Ajustement .
3 Dans la barre de navigation supérieure, cliquez sur Outils puis Audio puis Régler l'audio .
Bien entendu, la première méthode est plus facile que les deux autres. Après votre opération, l'interface de réglage audio sera mise en évidence.
Régler les paramètres
Dans la fenêtre Audio > Basique, vous pouvez voir:
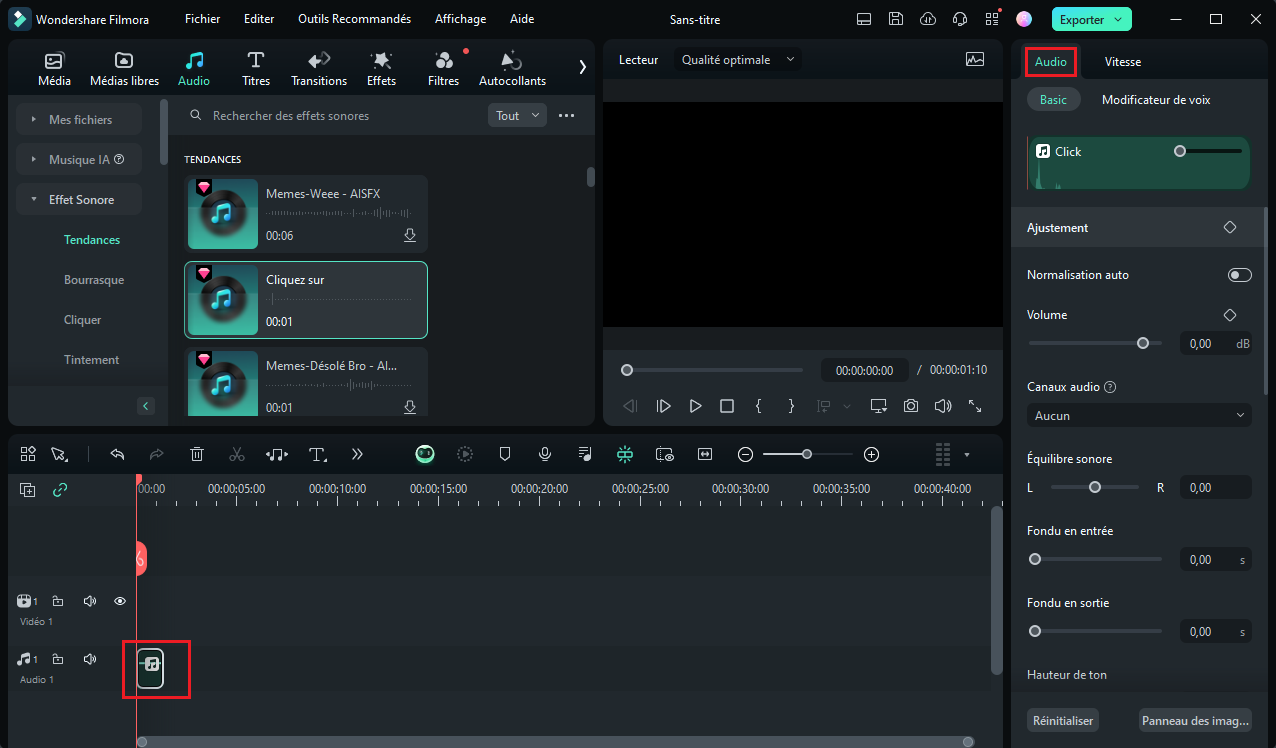
1 Contrôle de la balance et du panoramique: Le panoramique audio consiste à diriger un signal sonore vers une partie différente du champ stéréo. En d'autres termes, le panoramique contrôle l'équilibre de chaque piste entre les côtés droit (R) et gauche (L) de l'endroit d'où provient le signal audio. Par exemple, si vous le déplacez complètement vers la droite, vous entendrez le signal audio uniquement sur le côté droit de votre casque.
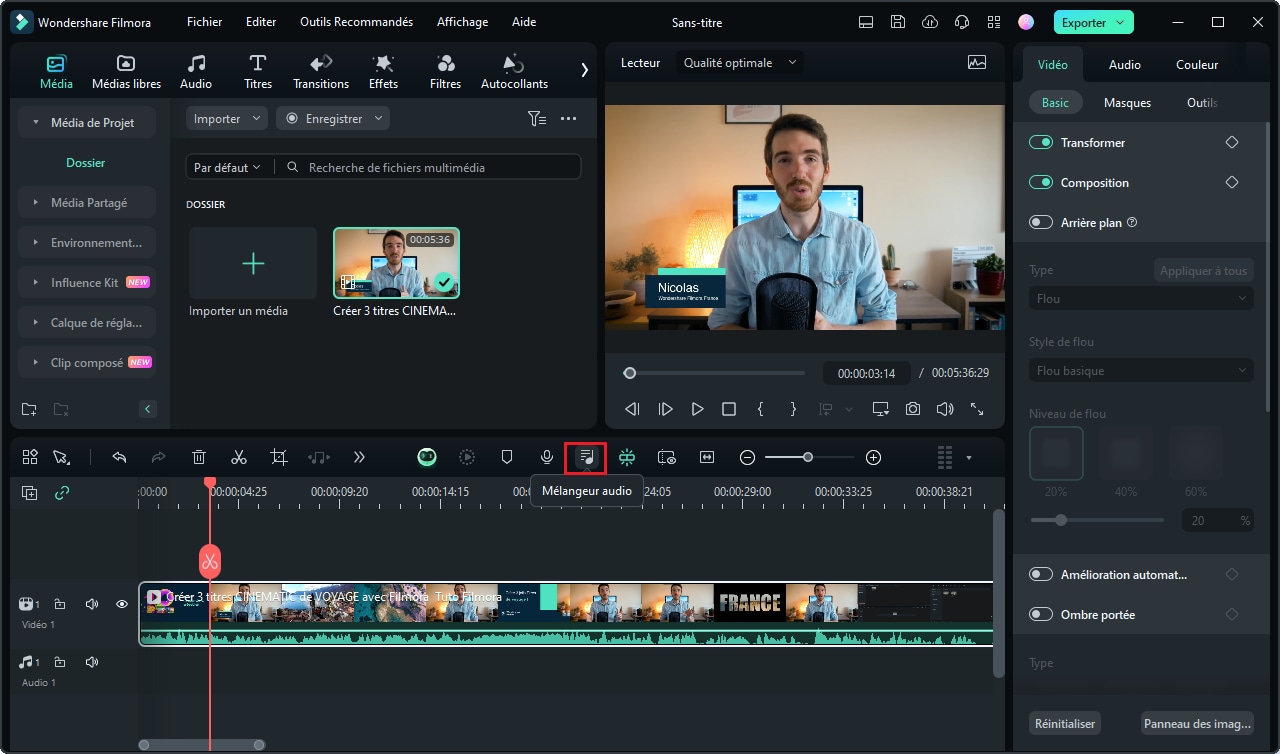
2 Contrôle du Volume: En faisant glisser la barre du curseur de volume, vous pouvez facilement augmenter ou diminuer le volume moyen de l'audio.
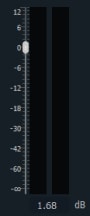
3 Image clé du volume: L'ajout d'une image clé de volume vous permet d'augmenter ou de diminuer le volume d'un point audio spécifique.
4 Fondu d’entrée:Le Fondu d’entrée signifie que le volume augmente progressivement à partir de zéro au début de l'audio.
5 Fondu de sortie: Le Fondu de sortie signifie que le volume réduit progressivement à zéro à la fin de l'audio.
6 Hauteur de ton:Le Pitch contrôle l'intensité du son. En faisant glisser le curseur de gauche à droite, vous pouvez entendre l'audio passer d'une voix épaisse à une voix stridente. Il est généralement utilisé pour modifier la voix humaine afin de créer un effet amusant.
7 Égaliseur:Vous pouvez utiliser l'égaliseur Filmora pour manipuler la fréquence du mixage afin que tout soit équilibré et clair. Vous disposez ici de quelques égalisations prédéfinies populaires, telles que classique, dance, pop, country, folk, etc. Vous pouvez également personnaliser votre égaliseur.
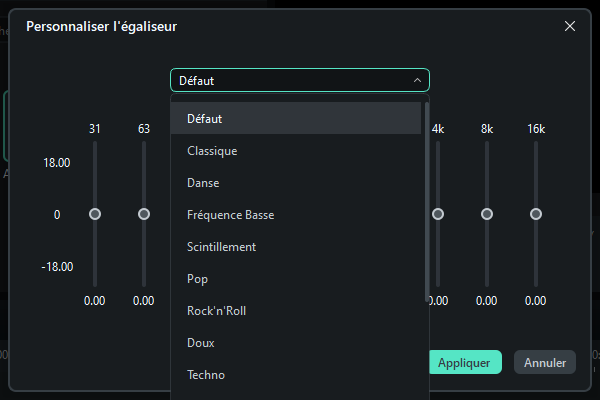
Cours de connaissances:
EQ (Egalisation) est le processus qui consiste à modifier l'équilibre des différentes composantes de fréquence dans un signal audio. Nos oreilles peuvent détecter une vaste gamme de fréquences, de 20 Hz à 20 kHz environ. Chaque élément du mixage possède de l'énergie dans différentes parties de cette gamme.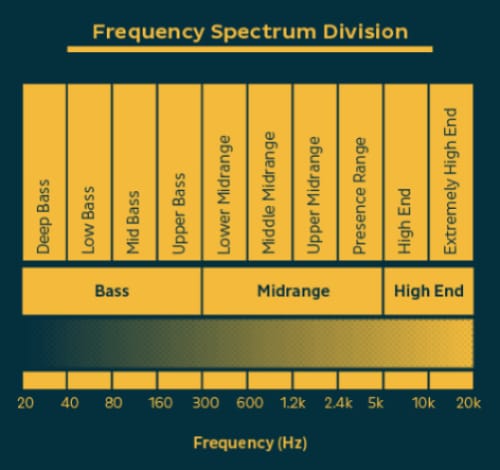
8 Débruitage: La fonction Débruitage vous permet de supprimer automatiquement et intelligemment le bruit de fond en un clic. Vous avez le choix entre trois options : faible, moyen, fort.
9 Esquive: La fonction Esquive audio de Filmora permet de diminuer un son spécifique lorsqu'il y a un deuxième son principal. L'algorithme peut analyser intelligemment et diminuer la musique de fond lorsque vous parlez.
10 Volume: Cette fonction vous permet de récupérer le volume moyen à 0 dB en un clic.
