Télécharger/Enregistrer/Désinstaller
Après avoir téléchargé Wondershare Filmora, vous pouvez le mettre à jour ou le modifier en conséquence.
Index
Télécharger et installer Filmora
Si vous n'avez pas encore accédé à Filmora, vous pouvez facilement le télécharger sur votre Mac. Suivez les instructions fournies pour installer correctement le logiciel.
Enregistrer Filmora
Étape 1 : Accéder au bouton « Connexion »
Après avoir installé le logiciel, ouvrez-le sur votre Mac et recherchez le bouton « Se connecter » en haut de l'écran.
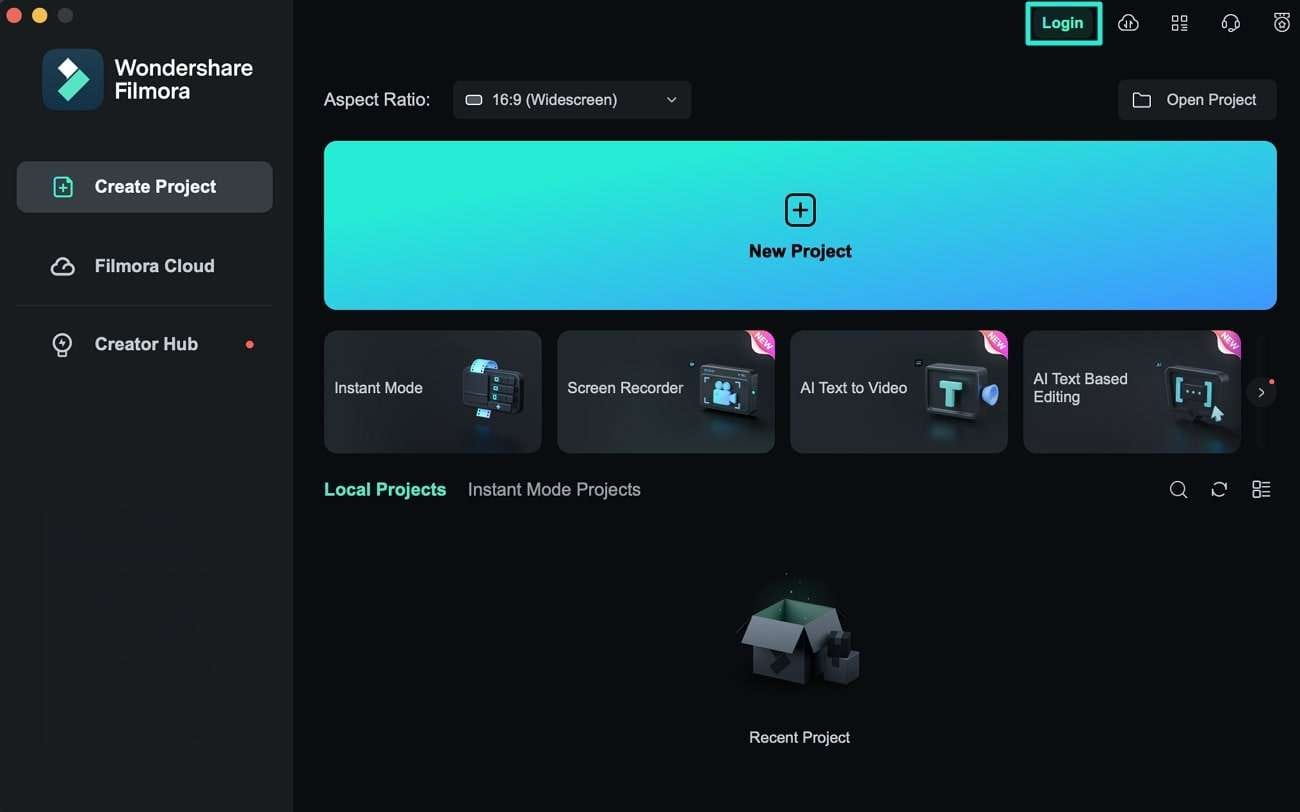
Étape 2 : Créer un compte sur Filmora
Votre demande sera traitée. Dans la nouvelle fenêtre, saisissez vos identifiants Wondershare pour vous connecter à Filmora Mac. Pour créer un compte, sélectionnez l'option « Créer un compte » dans la même fenêtre.
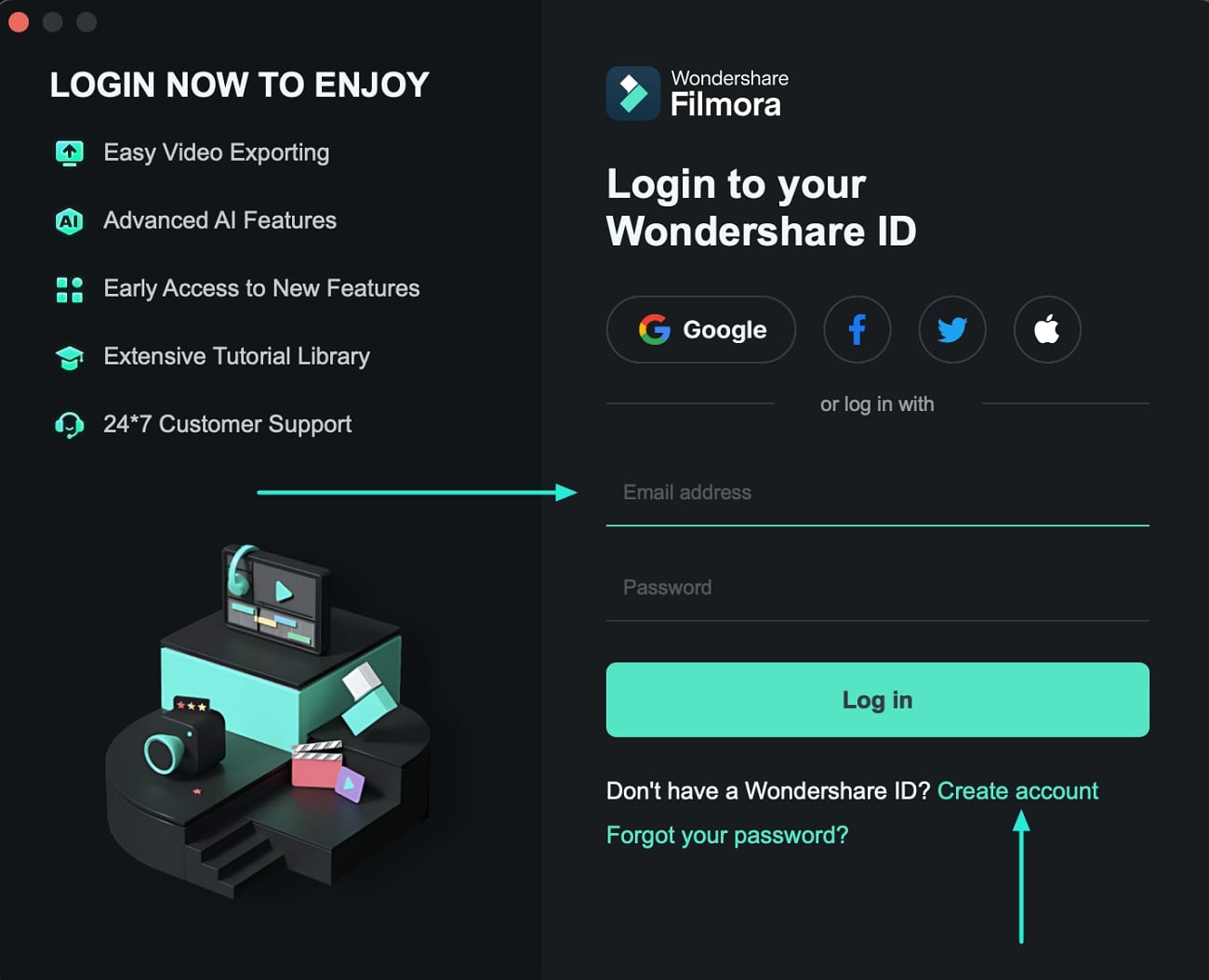
Étape 3 : Vérifier l'état de l'abonnement
Une fois connecté, appuyez sur l'icône « Avatar » en haut de la fenêtre principale pour consulter votre statut d'activation et utiliser Filmora en toute simplicité.

Mise à jour
Wondershare Filmora Mac vous permet de configurer deux systèmes pour mettre à jour le logiciel vers la dernière version. Vous pouvez d'abord rechercher automatiquement les mises à jour, ou mettre à jour manuellement le logiciel.
Étape 1 : Configurer automatiquement Filmora pour la mise à jour
Pour mettre à jour Wondershare Filmora pour Mac, accédez à l'onglet « Wondershare Filmora Mac » sur votre Mac et sélectionnez « Préférences ». Continuez à modifier les options de mise à jour du logiciel dans la section « Divers ».

Étape 2 : Rechercher manuellement les mises à jour sur Filmora
Pour mettre à jour manuellement Filmora sur Mac, il vous suffit d'accéder à l'onglet « Aide » en haut de l'écran. Sélectionnez l'option « Rechercher les mises à jour… » dans le menu déroulant pour activer le processus. Procédez à la mise à jour du logiciel si une fenêtre contextuelle s'affiche.

Mise à jour
Pour désinstaller Wondershare Filmora de votre Mac, accédez au dossier « Applications » et faites simplement glisser l'icône du logiciel dans la « Corbeille ».

