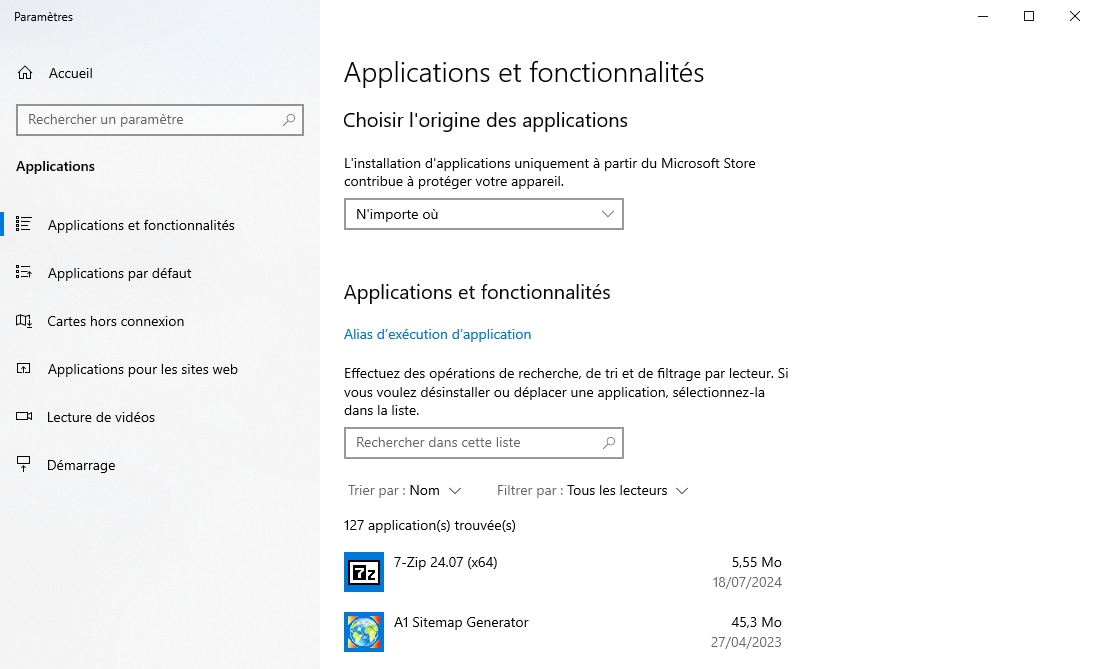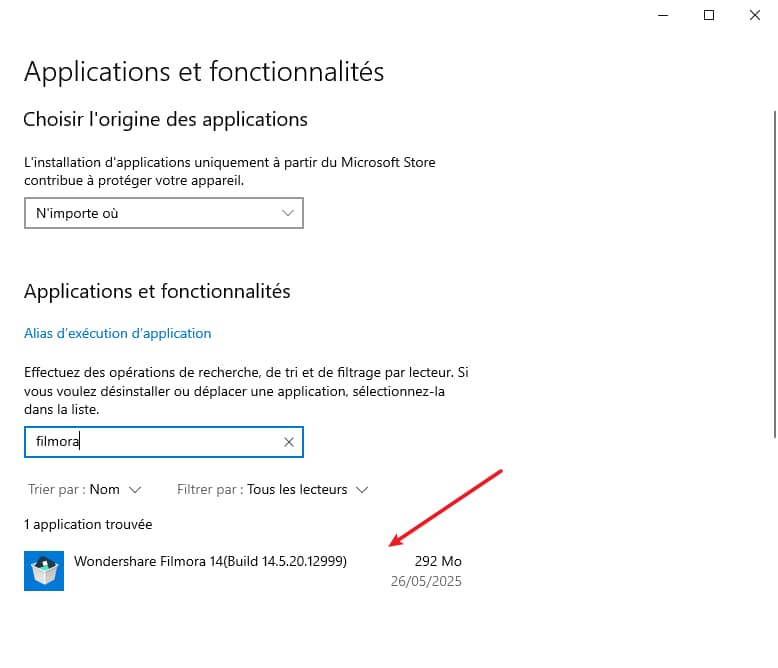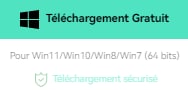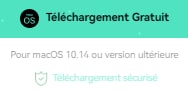Inscription | mise à jour | Désinstallation
La dernière et meilleure version de Filmora Éditeur Vidéo pour Windows et Mac peut être téléchargée depuis la barre de navigation en haut du site officiel.
1. Télécharger et installer
Si vous n'avez pas encore installé Filmora, cliquez sur le bouton ci-dessous pour le télécharger. Choisissez Windows ou Mac en fonction de votre système d'exploitation, puis suivez les instructions pour terminer le processus d'installation.
Télécharger pour essayer maintenant:
2. S’inscrire
Installez et ouvrez le programme. Cliquez sur le bouton de connexion en bas à gauche.
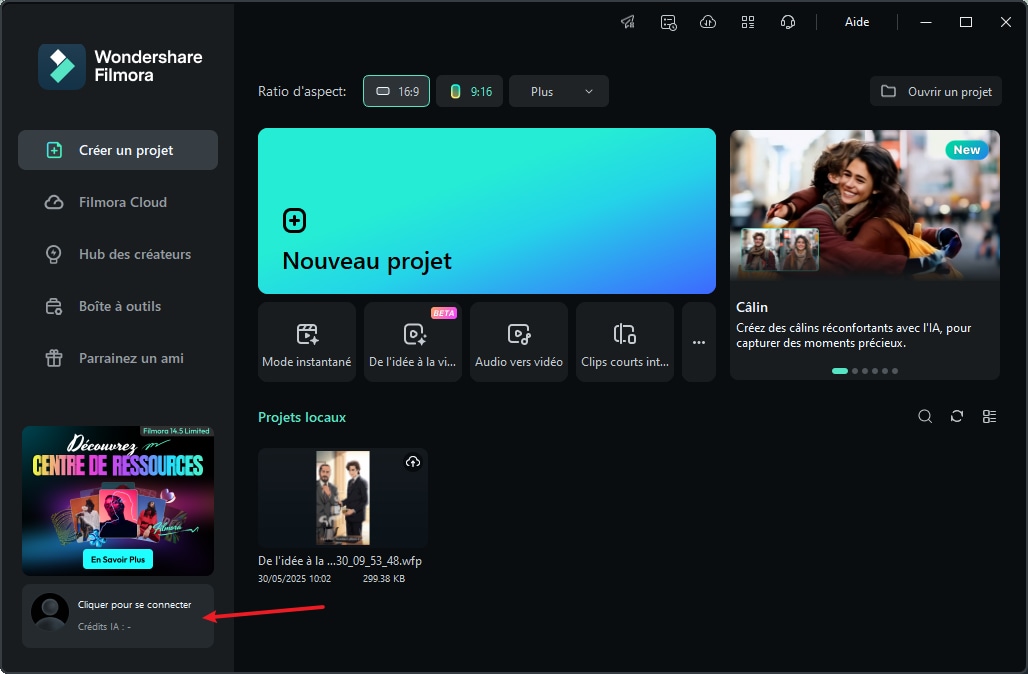
Connectez-vous avec votre Wondershare ID (l'e-mail que vous avez utilisé pour passer la commande) et votre mot de passe dans la fenêtre de connexion. Retrouvez votre compte Wondershare et votre mot de passe dans l'e-mail de confirmation que vous recevez après l'achat. Vous pouvez également vous inscrire et vous connecter avec Facebook, Google+ ou Twitter.
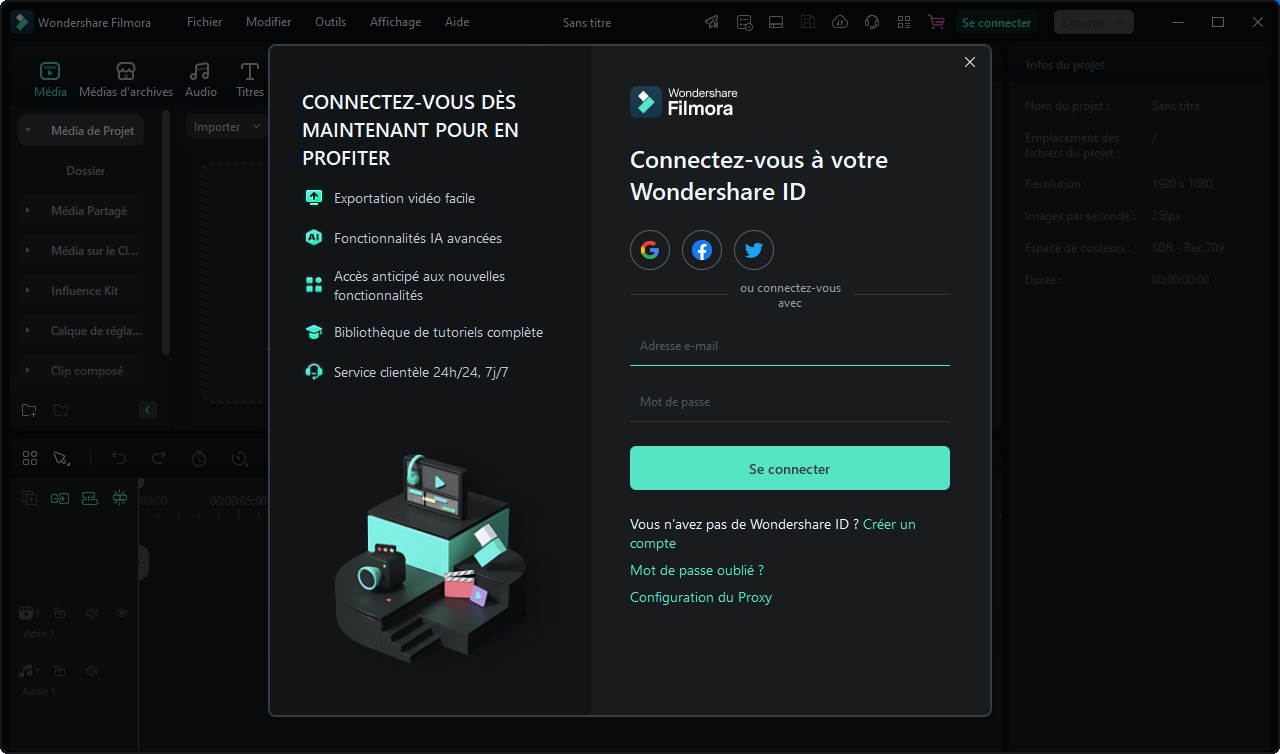
Pour créer un compte, faites la saisie de votre e-mail et mot de passe.
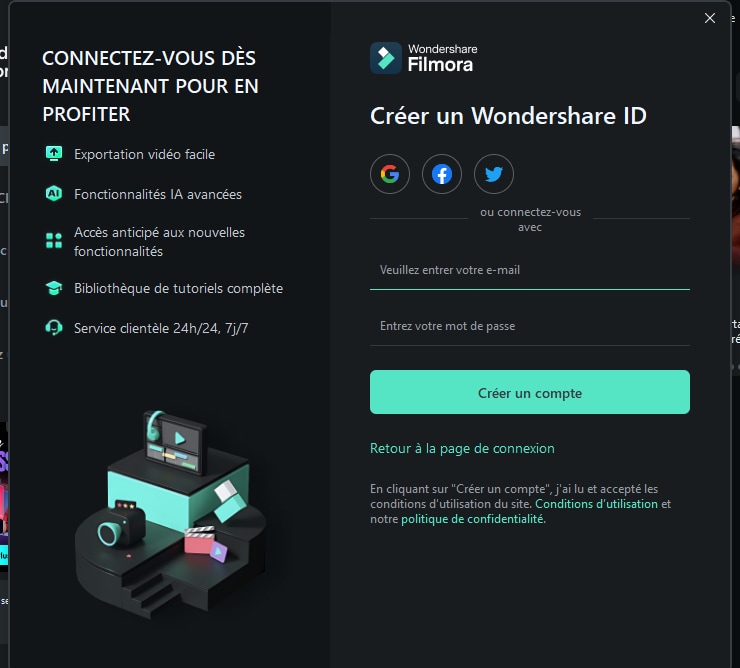
Remarque:
Vous pouvez utiliser Filmora sans vous inscrire, mais toutes les vidéos que vous exportez auront un filigrane, à sauf si vous vous connectez avec un identifiant Wondershare auquel est associée une licence payante.Une fois que vous avez réussi à vous connecter, cliquez sur l'icône Avatar et vérifiez votre statut d'activation.
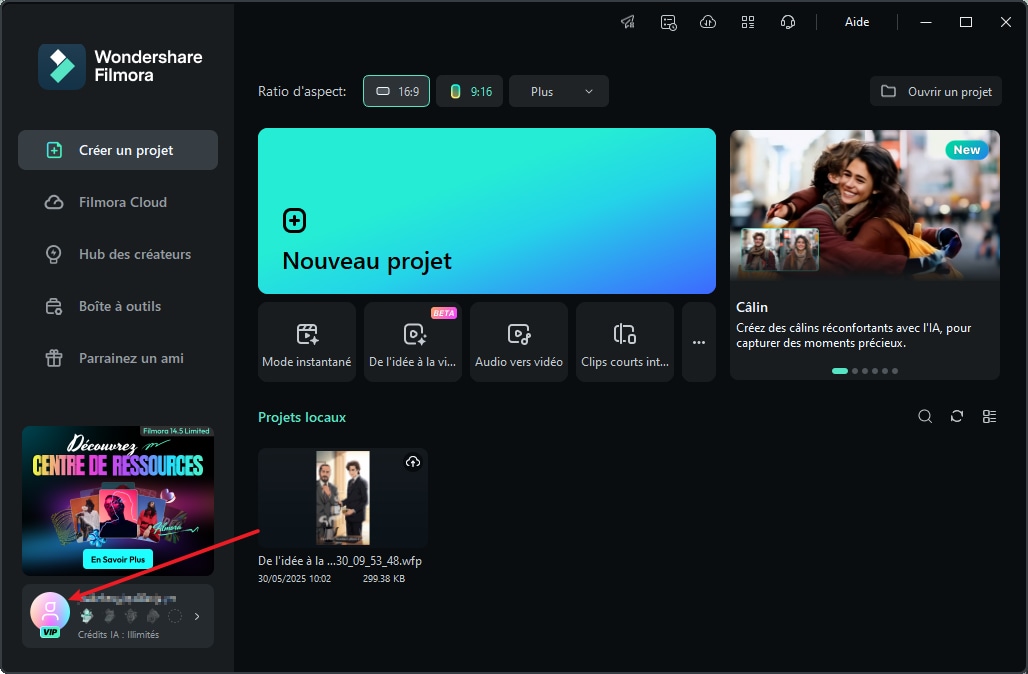
3. Mise à jour
Il existe deux façons de maintenir Wondershare Filmora à jour : vérifier automatiquement les mises à jour ou vérifier les mises à jour manuellement. Suivez les étapes ci-dessous pour vérifier les mises à jour automatiquement:
- Vérifiez automatiquement les mises à jour
Choisissez Préférences sous Fichier dans le menu supérieur. Sélectionnez Vérifier les mises à jour automatiquement que vous souhaitez dans le menu Vérifier les mises à jour automatiquement : Tous les jours ou toutes les semaines selon vos préférences.
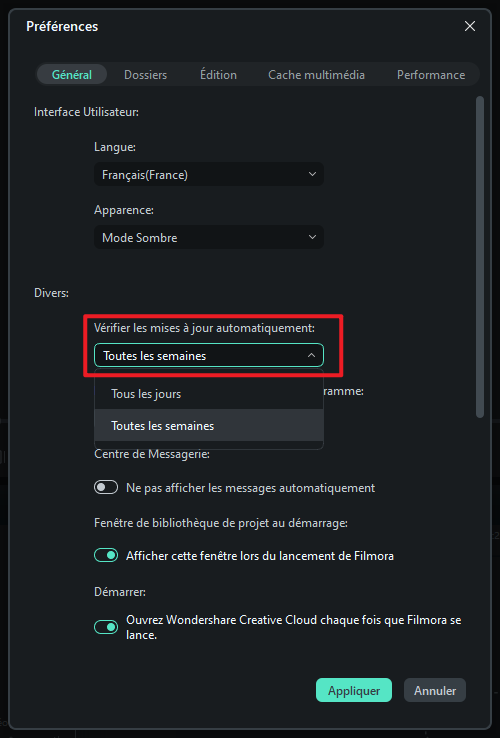
S'il y a une mise à jour, une fenêtre de mise à jour en direct s'affichera lorsque vous ouvrirez Filmora. Sélectionnez Actualiser maintenant pour télécharger la dernière version de Filmora.
Remerque:
Après avoir téléchargé la mise à jour, cliquez sur Oui pour fermer le programme et installer la nouvelle version. Vous pouvez également cliquer sur Annuler pour l'installer la prochaine fois que vous ouvrirez Filmora.- Vérifiez manuellement les mises à jour
Si vous ne voulez pas être invité à mettre à jour, réglez avant tout le menu Vérifier les mises à jour sur Jamais, puis sélectionnez Vérifier les Mises à jour... dans le menu Aide pour vérifier si une nouvelle version de Filmora est disponible.
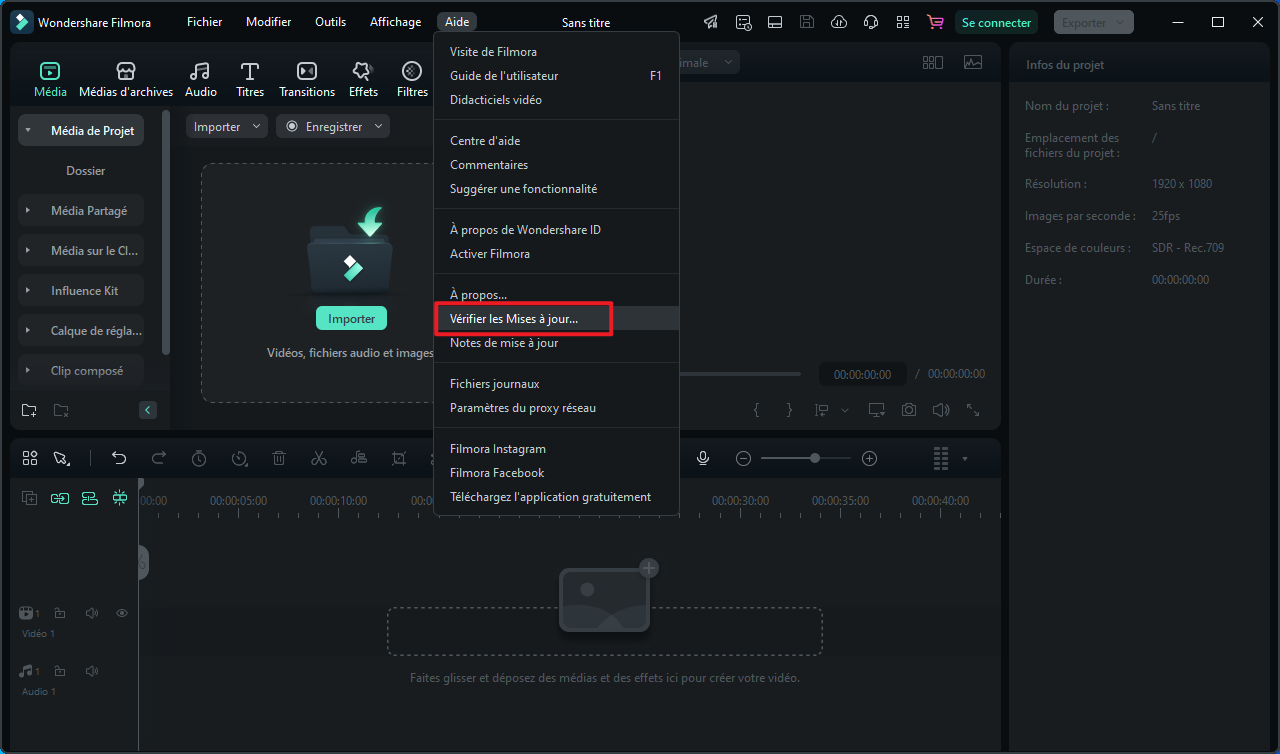
Conseils:
Veuillez sauvegarder votre projet manuellement avant de procéder à la mise à jour de Filmora afin de ne jamais perdre votre travail.4. Désinstallation
- Méthode 1
Faites un clic droit sur le logo Filmora, cliquez sur Ouvrir l'emplacement du fichier et double-cliquez sur unins000.exe pour désinstaller.
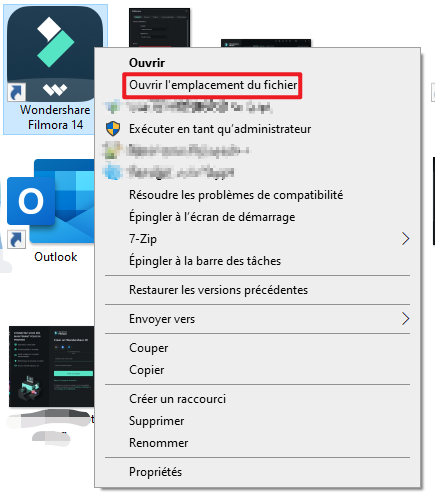
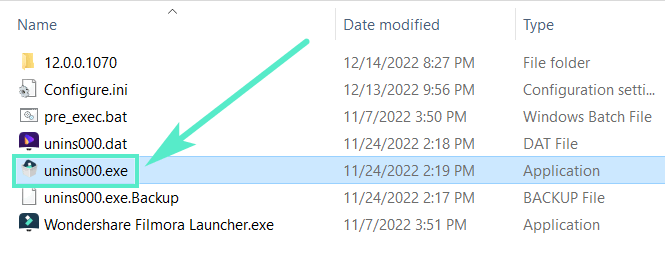
- Méthode 2
Pour supprimer Filmora de votre système, allez dans le Panneau de Applications et fonctionnalités, puis faites un clic droit sur le logo Filmora et sélectionnez Désinstaller. Lorsque la fenêtre " Êtes-vous sûr de vouloir supprimer complètement Wondershare Filmora 11 et tous ses composants ? " s'affiche, cliquez sur Oui pour poursuivre la désinstallation.