Gérer la timeline et les pistes
La timeline est l’espace où vous modifiez le plus vos clips. Dans ce guide, découvrez comment ajouter, ajuster, verrouiller et masquer les pistes vidéo et audio dans la timeline de Filmora.
Index
Utiliser la timeline
le curseur de lecture est un indicateur qui vous montre où vous êtes sur la timeline et vous permet de naviguer dans les fichiers médias placés sur celle-ci. L’image sur laquelle se trouve le curseur de lecture s’affiche dans la fenêtre d’aperçu.
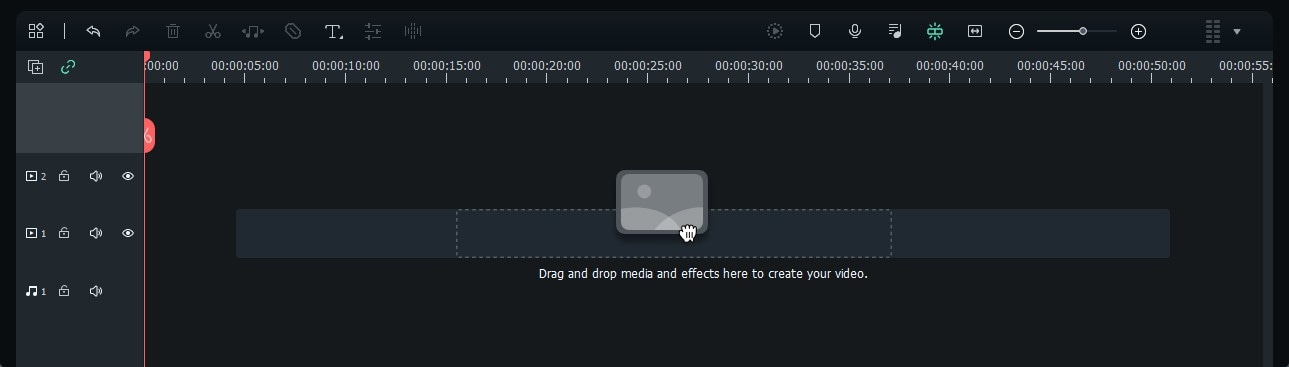
Ajuster l’affichage de la timeline
Lorsque votre souris passe sur la zone de la timeline qui indique le temps, le pointeur se transforme en flèche double. Déplacez la souris vers la gauche ou la droite en maintenant le clic gauche pour zoomer ou dézoomer sur la timeline.
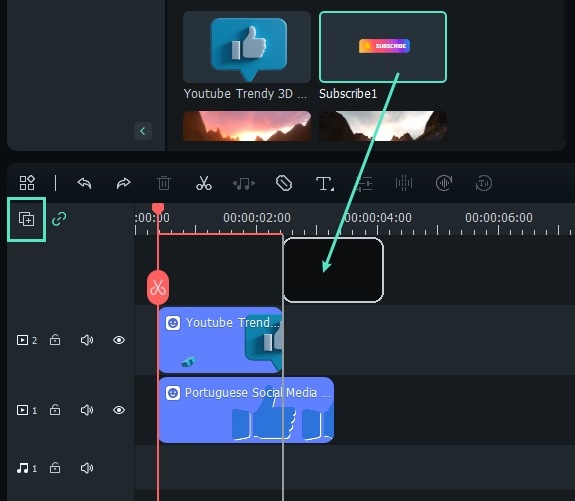
l’icône “Zoom pour adapter la timeline” se trouve dans le coin supérieur droit de la timeline. Cliquez dessus pour voir tout le média ajouté à la timeline sur un seul écran. Vous pouvez également utiliser le curseur de zoom pour ajuster manuellement le niveau de zoom.
Ajouter et gérer les pistes
une piste est la partie de la timeline où sont regroupés tous vos fichiers médias. Les pistes dans Filmora9 peuvent contenir des fichiers vidéo ou audio, mais gardez en tête que les clips audio et vidéo ne peuvent jamais être sur la même piste.
❶ Ajouter une piste à la fois
Pour créer et ajouter une nouvelle piste, glissez-déposez simplement le fichier audio ou vidéo dans la zone vide de la timeline ; Filmora créera automatiquement une nouvelle piste pour l’élément ajouté.
Vous pouvez aussi cliquer sur le bouton “Gérer la piste” pour ajouter, supprimer ou ajuster n’importe quelle piste.
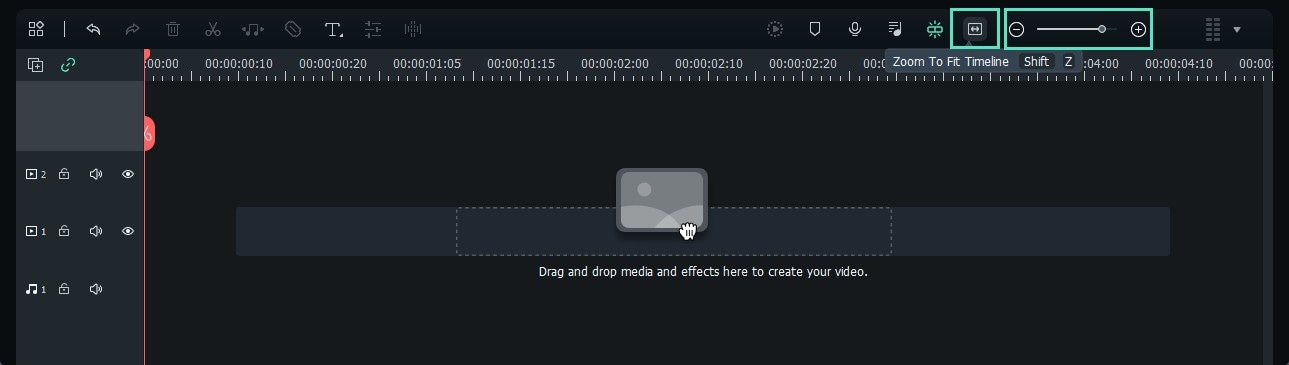
❷ Ajouter plusieurs pistes simultanément
- Cliquez sur l’icône Gérer les pistes en haut à gauche du panneau. Un menu déroulant vous permet alors d’ajouter de nouvelles pistes audio et vidéo ou de supprimer une piste existante.
- Sélectionnez l’option “Ouvrir le gestionnaire de pistes” et vous pourrez ajouter jusqu’à 99 pistes vidéo et audio au sein d’un même projet. Le menu déroulant “Disposition” vous permet de choisir comment organiser les pistes.
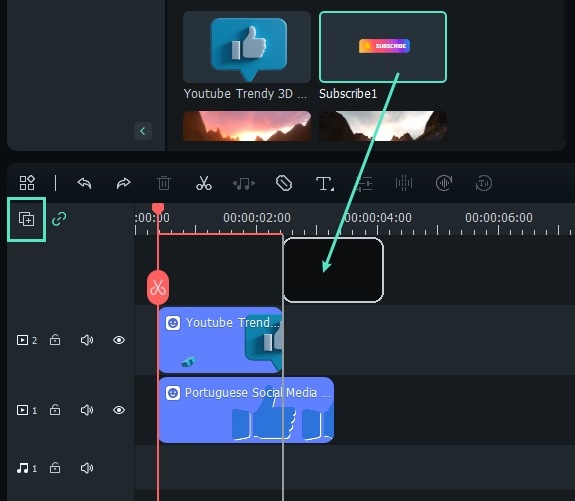
- Si vous faites un clic droit sous l’icône Gérer les pistes, là où s’affiche l’information des pistes sur la timeline, vous accédez à ces options via le menu contextuel.
- Depuis le menu Gérer les pistes, vous pouvez augmenter ou réduire la taille des pistes grâce au sous-menu Ajuster la hauteur des pistes.
Masquer et verrouiller les pistes
Pour rendre un média invisible, cliquez sur l’icône bascule de sortie de piste (un œil) sur la piste concernée. L’option bascule de sortie de piste apparaît sous forme d’icône sonore sur les pistes audio et elle permet de couper entièrement une piste.
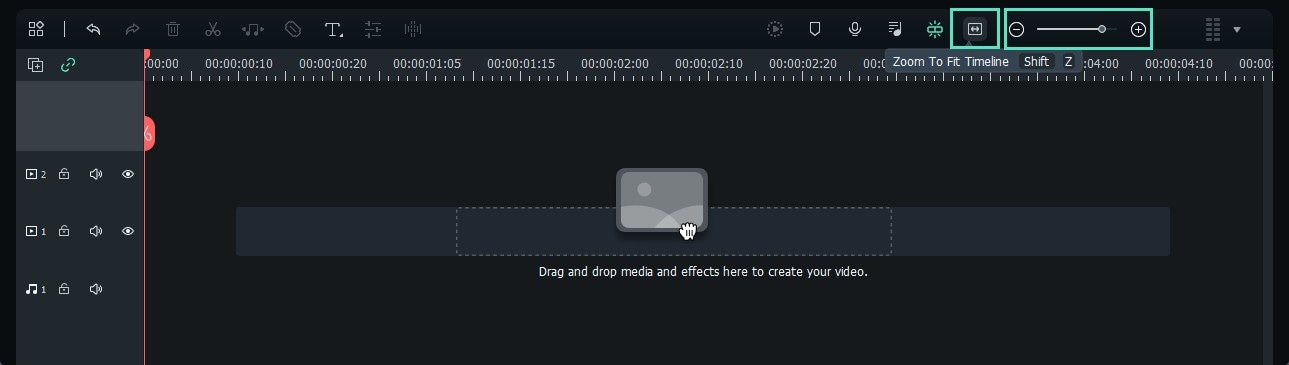
l’icône Ajouter un marqueur se trouve en haut à droite de la timeline ; cliquez dessus et un nouveau marqueur sera ajouté à l’endroit où se trouve le curseur de lecture sur la timeline.
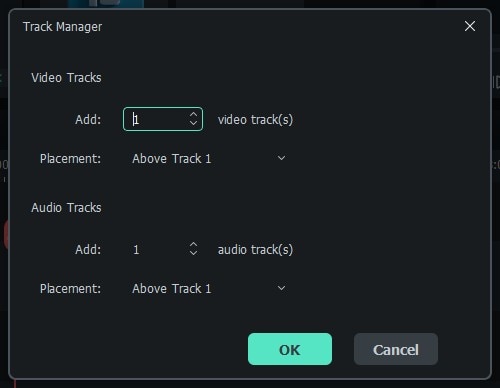
Double-cliquez sur le marqueur créé pour ouvrir la fenêtre d’édition de marqueur et y changer le nom, la couleur ou ajouter un commentaire.
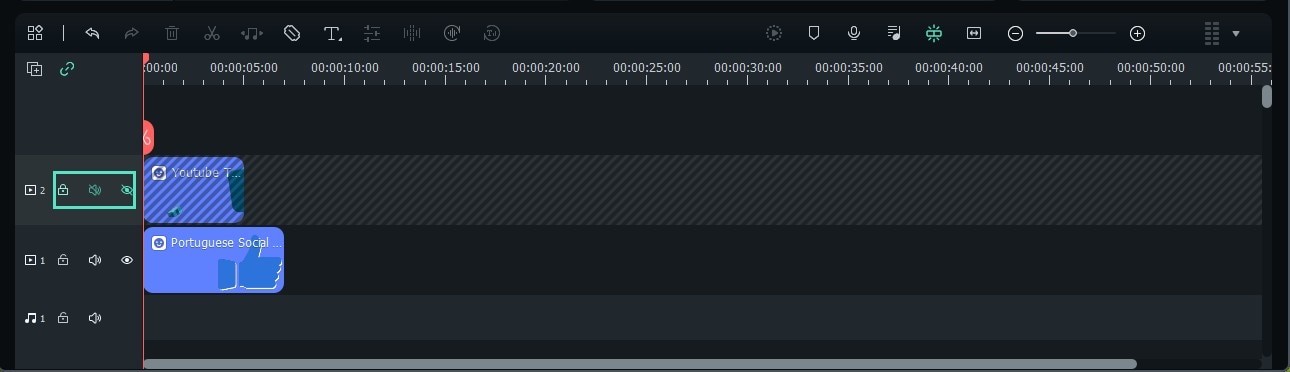
Pour ajouter un marqueur à un clip vidéo, assurez-vous que le clip est sélectionné puis cliquez sur l’icône Ajouter un marqueur. Créer des notes est utile pour les gros projets afin de synchroniser vos différents médias.
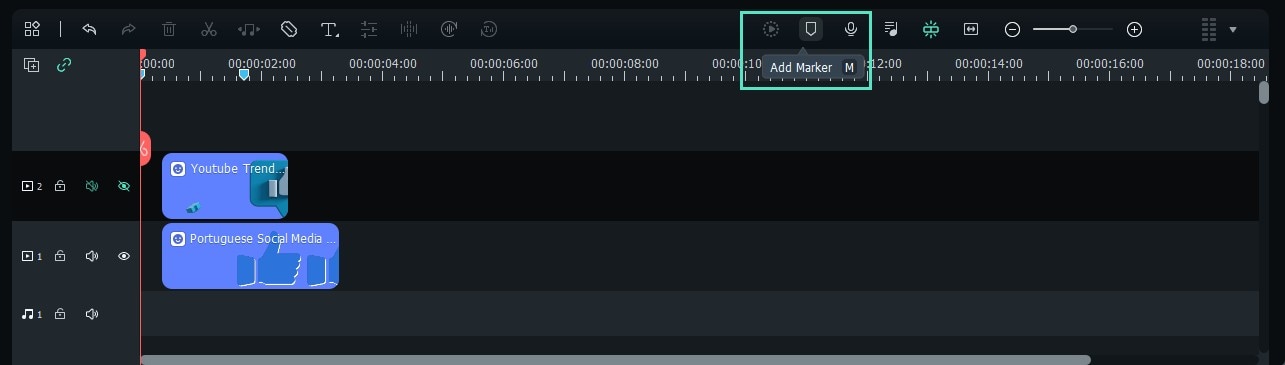
Maîtriser le montage dual-timeline avec les clips composites
Optimisez votre workflow de montage avec la fonction avancée dual-timeline de Filmora. Conçue pour les projets complexes, cette fonctionnalité vous permet de piloter plusieurs séquences en même temps, pour gagner en fluidité et en efficacité. Grâce aux clips composites utilisés comme timelines imbriquées, vous bénéficiez d’une flexibilité et d’un contrôle inégalés.
❶ Comprendre les clips composites et les onglets de timeline
Chaque clip composite créé fonctionne désormais comme une timeline indépendante, accessible via le système d’onglets juste au-dessus de la timeline principale. Vous pouvez ainsi organiser des séquences, effets ou segments complexes dans des clips autonomes et faciles à éditer.
- Créer des onglets: Lorsque vous créez un nouveau clip composite, il apparaît dans les médias de votre projet. En double-cliquant dessus dans la médiathèque, vous l’ouvrez dans un nouvel onglet de la zone timeline.
- Changer de timeline: Cliquez simplement sur un onglet (ex : “Timeline principale”, “Clip composite 1”) pour passer de votre projet principal à une séquence imbriquée et travailler en mode focus.
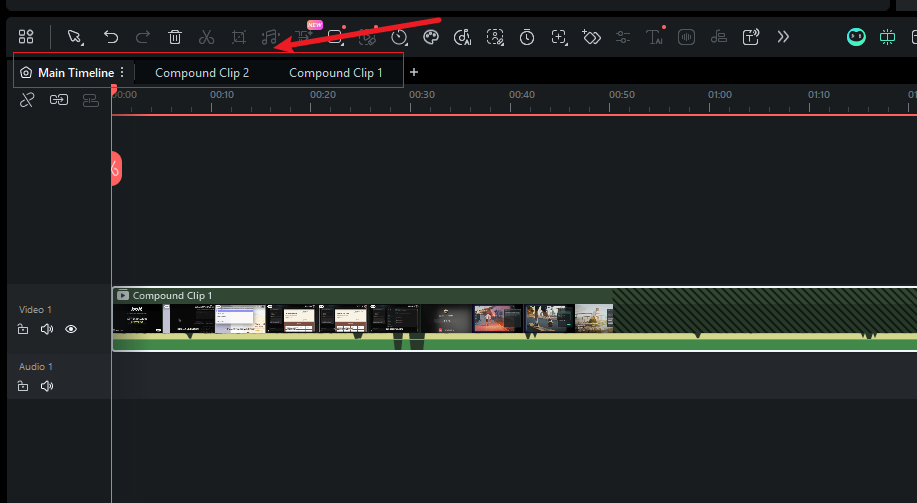
Gérez plusieurs clips composites sous forme d’onglets au-dessus de la timeline.
❷ Activer l’affichage dual-timeline
Profitez pleinement du montage multi-timeline en ouvrant deux timelines simultanément. Ce mode à double affichage est idéal pour réorganiser vos médias entre les séquences ou comparer vos montages en toute simplicité.
- Comment activer: Cliquez et maintenez un onglet de clip composite, puis faites-le glisser dans le panneau de la timeline. Une nouvelle vue timeline s’affichera, créant un espace de travail principal (en bas) et secondaire (en haut).
- Limitation: Vous pouvez ouvrir au maximum deux timelines à la fois.
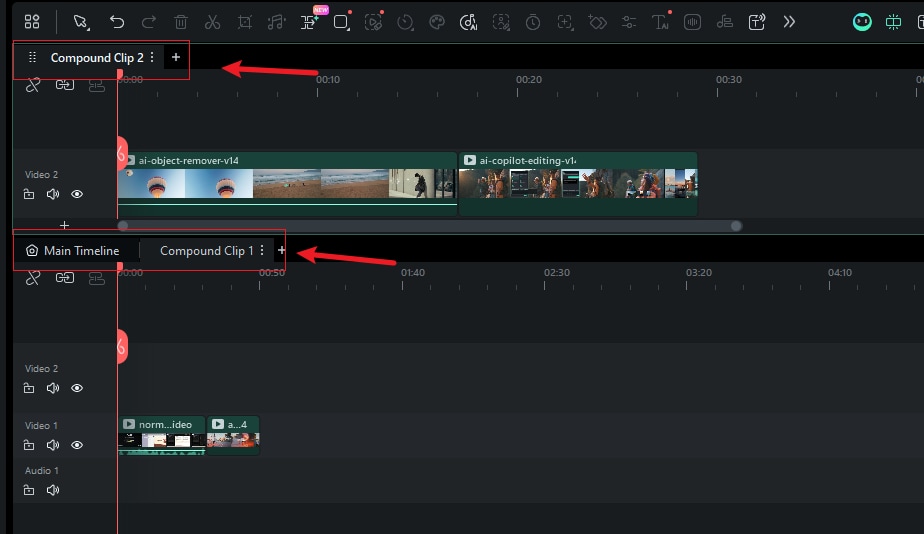
Faites glisser un onglet pour créer une seconde timeline et profiter de la double vue.
❸ Interagir avec les deux timelines
Une fois l’affichage dual-timeline actif, le montage devient plus fluide et intuitif.
- Glisser-déposer des clips: Glissez et déposez librement des fichiers vidéo ou audio de la timeline principale vers la secondaire et inversement. Gagner du temps pour réutiliser ou réorganiser vos médias devient un jeu d’enfant.
- Indicateur de focus: La timeline active (celle qui répond aux raccourcis clavier et commandes de lecture) est encadrée. La fenêtre d’aperçu affiche toujours le contenu de la timeline sélectionnée.
❹ Exporter une timeline spécifique
Il n’est plus nécessaire d’insérer un clip composite dans la timeline principale pour l’exporter. Exportez n’importe quelle séquence directement depuis son onglet.
- Comment exporter: Faites un clic droit sur l’onglet de la timeline à exporter, ou cliquez sur l’icône trois points verticaux à côté du nom de l’onglet.
- Dans le menu déroulant, sélectionnez “Exporter la timeline actuelle”. La fenêtre d’export s’ouvrira pour choisir le format, la résolution et les paramètres de sortie pour la séquence sélectionnée.
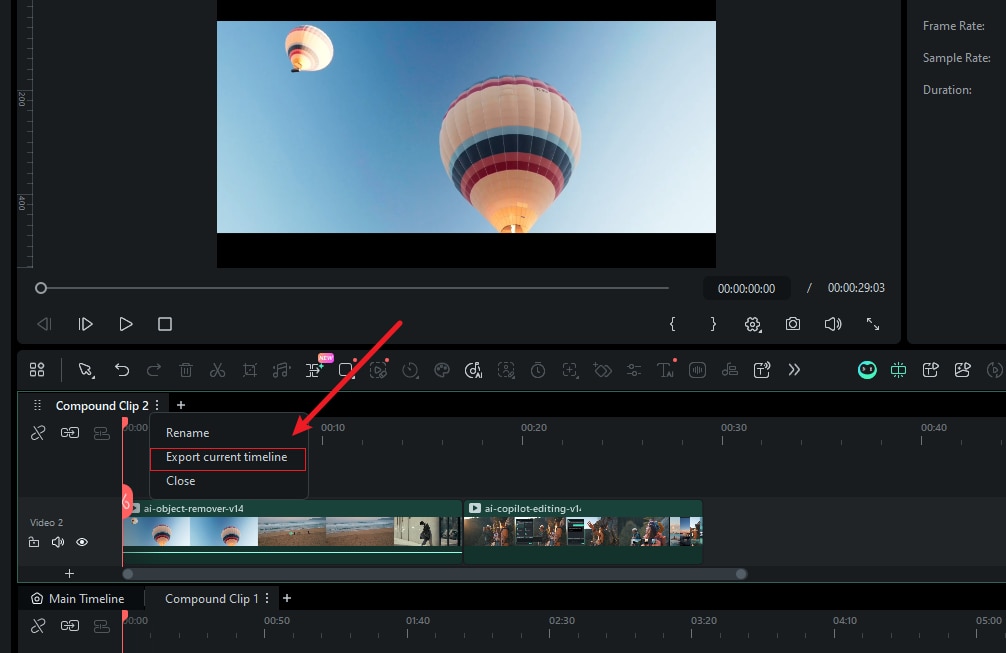
Faites un clic droit sur un onglet pour exporter précisément cette timeline.
❺ Personnaliser votre workflow dans les Préférences
Adaptez le comportement multi-timeline selon vos besoins professionnels. Rendez-vous dans Fichier > Préférences > Montage pour trouver l’option suivante :
- “Charger automatiquement l’onglet dans la timeline après création d’un clip composite”: Par défaut, cette option est activée pour un accès immédiat à votre nouvelle séquence. Cela signifie qu’à chaque création de clip composite, un nouvel onglet s’ouvre automatiquement dans la timeline. Pour garder un espace de travail épuré et ouvrir les onglets manuellement, vous pouvez la désactiver : le clip composite sera uniquement créé dans la médiathèque du projet, il suffira alors de double-cliquer pour l’ouvrir quand vous le souhaitez.
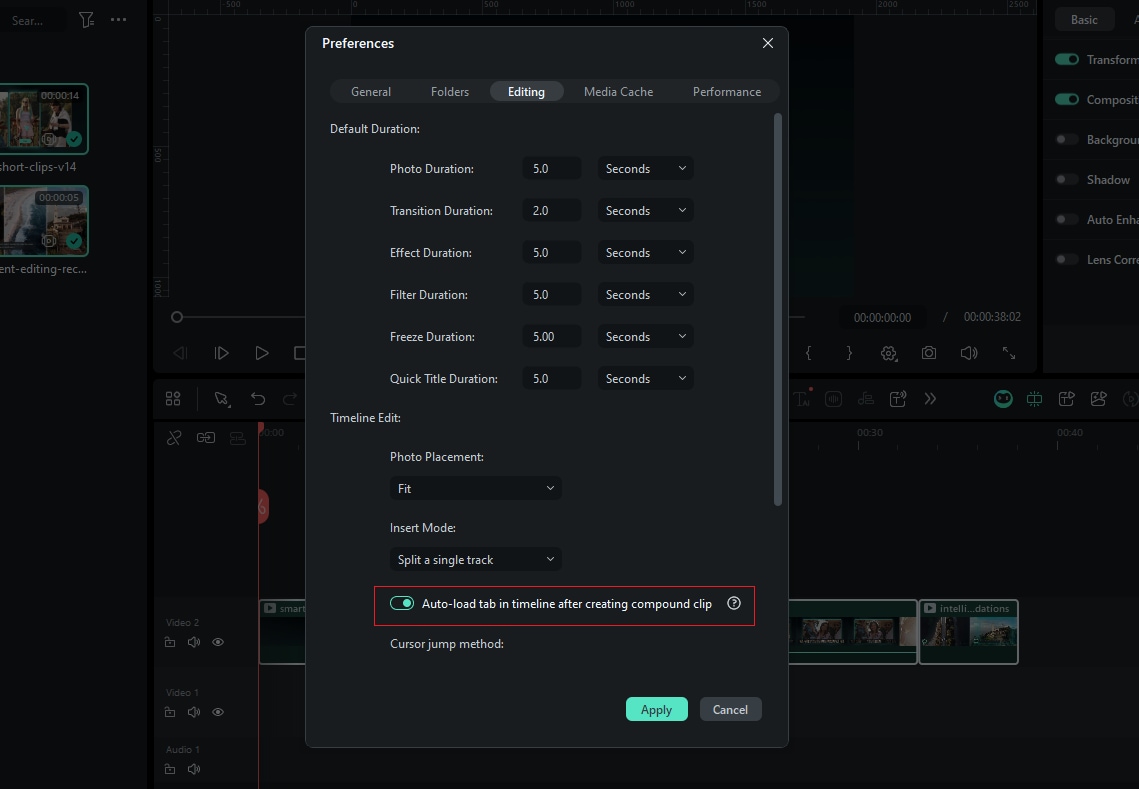
personnaliser le chargement automatique des onglets de clips composites dans les préférences.
