Comment marquer un clip
Les marqueurs peuvent être utilisés pendant l'enregistrement ou pendant la post-production, pour vous aider à marquer les endroits du métrage où vous avez fait une erreur, où commence la nouvelle prise ou pour indiquer un endroit de la ligne de temps où vous souhaitez placer un clip vidéo particulier.
Indice
Comment utiliser les marqueurs pendant le montage des vidéos avec Filmora ?
Ajoutez des marqueurs à la chronologie directement ou au média de votre choix. Cliquez sur l'icône du marqueur pour marquer n'importe quel point de la chronologie.
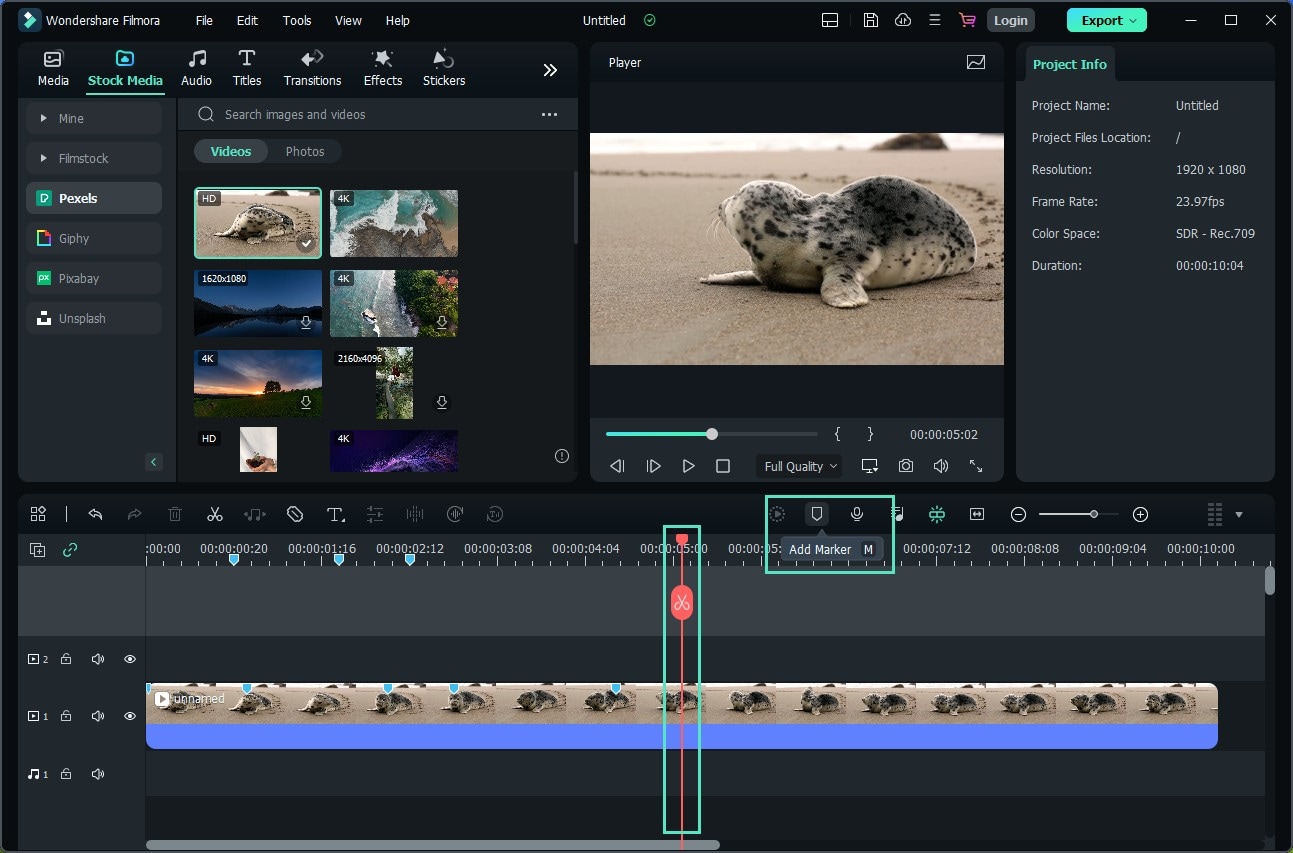
Cliquez sur l'icône du marqueur pour marquer n'importe quel point dans le temps.
Distinctions entre les deux types de marqueurs
❶ Marqueurs de médias
- Pour ajouter un marqueur au média, choisissez d'abord le média, puis cliquez sur l'icône Marquer ou appuyez sur M.
- Vous ne pourrez pas voir ces marqueurs avant que le clip vidéo ne soit importé dans l'éditeur vidéo du logiciel et placé sur la ligne de temps.
- Vous pouvez les utiliser pour marquer un endroit dont vous n'êtes pas satisfait, ou pour mettre en évidence la partie du clip vidéo que vous avez l'intention de faire figurer dans le montage final de la vidéo que vous avez créée avec Filmora.
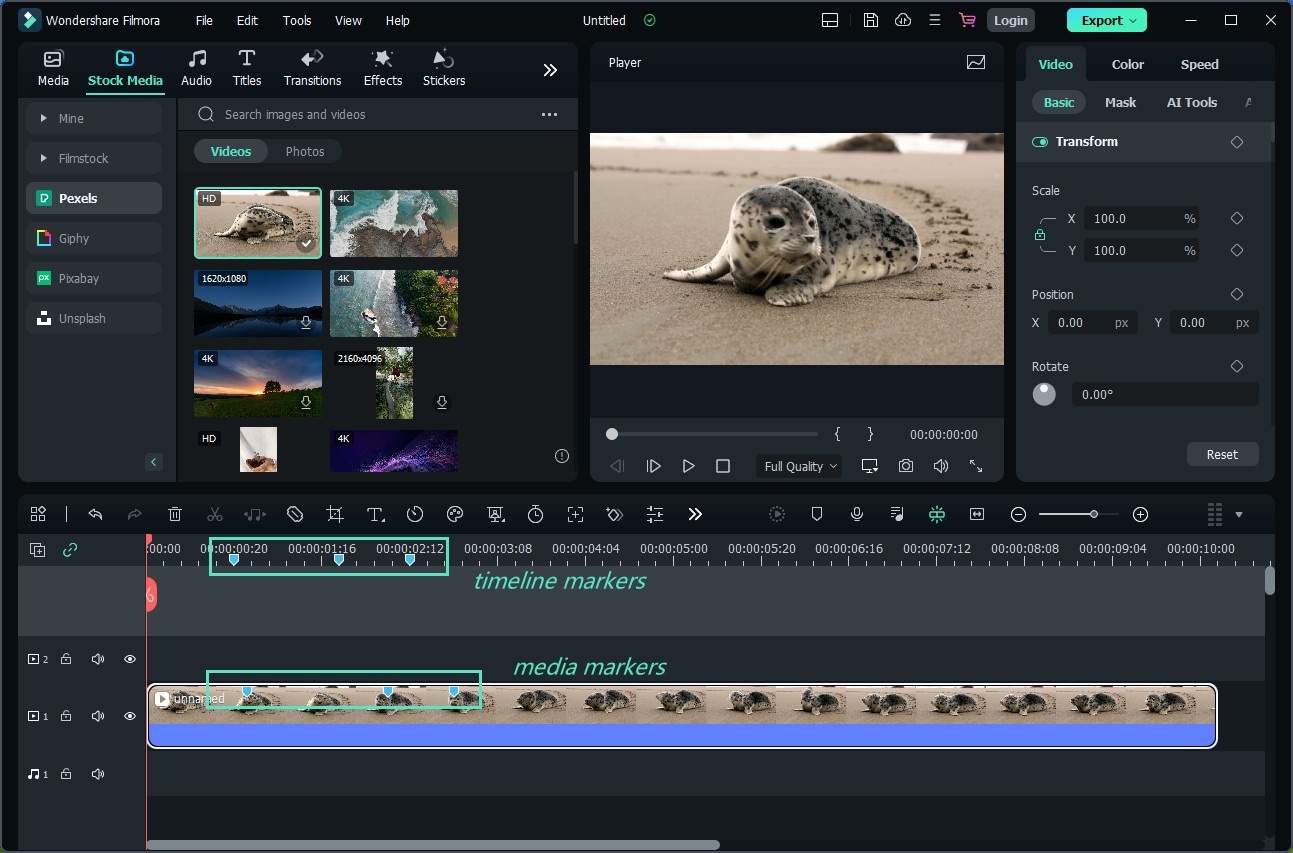
❷ Créateurs de lignes du temps
- Les marqueurs temporels, quant à eux, ne peuvent être ajoutés à un projet que pendant la période de post-production.
- Vous pouvez les utiliser pour mettre en évidence les parties du clip vidéo que vous souhaitez supprimer de la version finale de votre vidéo ou pour marquer les endroits de la timeline où vous souhaitez passer d'une prise à une autre.
- Ce type de marqueur est extrêmement utile si vous voulez mieux organiser la ligne de temps de votre projet et savoir exactement où se trouve chaque clip que vous voulez utiliser dans votre vidéo à tout moment.
- En plus d'être un outil très efficace pour organiser de grandes quantités de séquences, les marqueurs temporels peuvent également vous aider à indiquer les temps du fichier audio et à synchroniser parfaitement le clip vidéo sur le rythme de la chanson que vous utilisez comme bande sonore de votre vidéo.
