Bordure :
Apprenez à activer l'option Bordure en écran partagé.
L'ajout de bordures est destiné à la fonction d'écran partagé.
- Rendez-vous dans la catégorie Écran partagé, sous l'onglet Modèles, et choisissez le modèle d'écran partagé que vous souhaitez utiliser.
- Faites glisser vos vidéos sur Media vers l'écran partagé, puis cliquez sur la vidéo. Vous verrez le panneau de propriétés qui apparaît sur le côté droit.
- Découvrez l'option Bordure sous Vidéo > Basique. Activez-la pour ajouter des bordures entre les clips de votre écran partagé.
- Vous pouvez régler la couleur et la taille de la bordure.
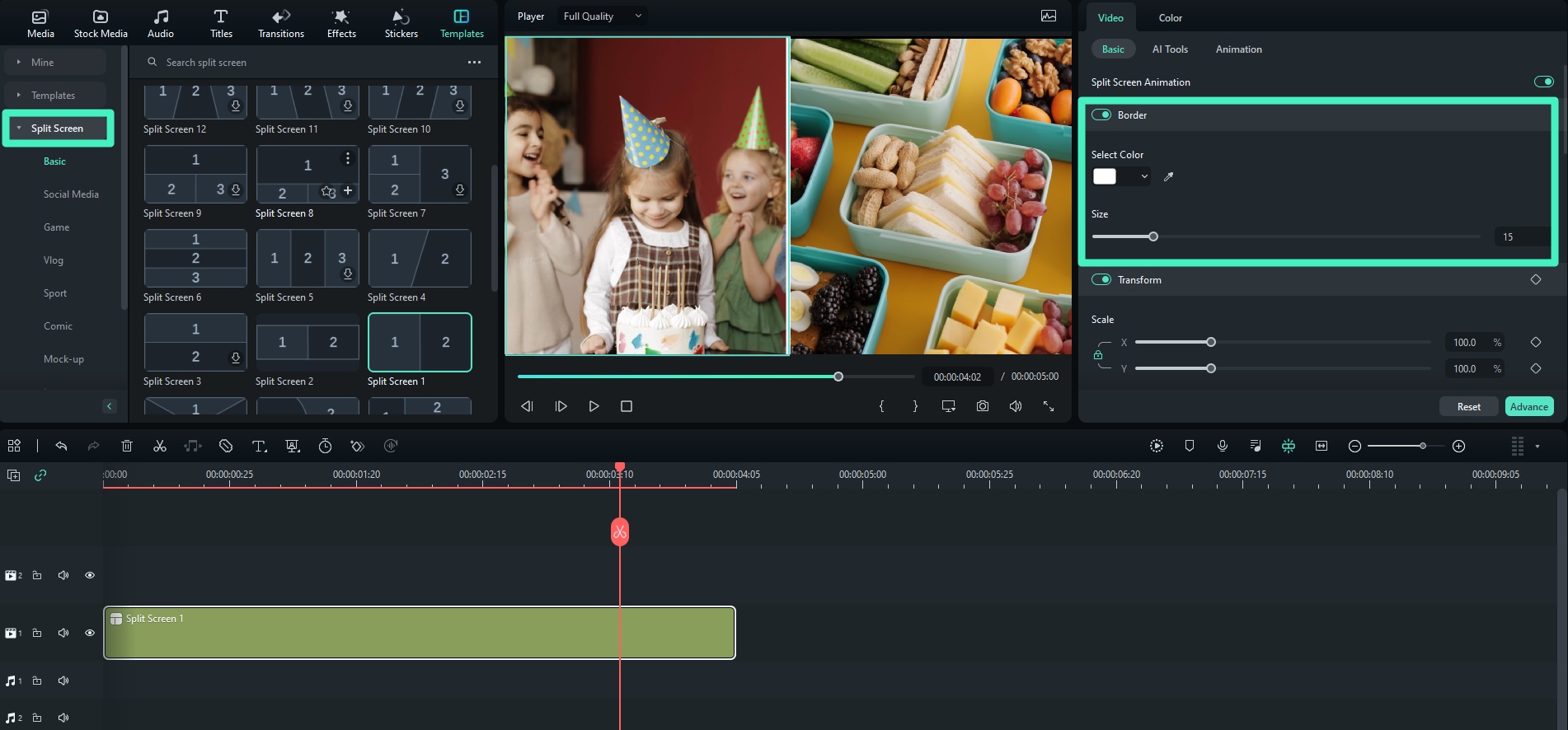
Ajouter une bordure à une vidéo pour diviser l'écran
