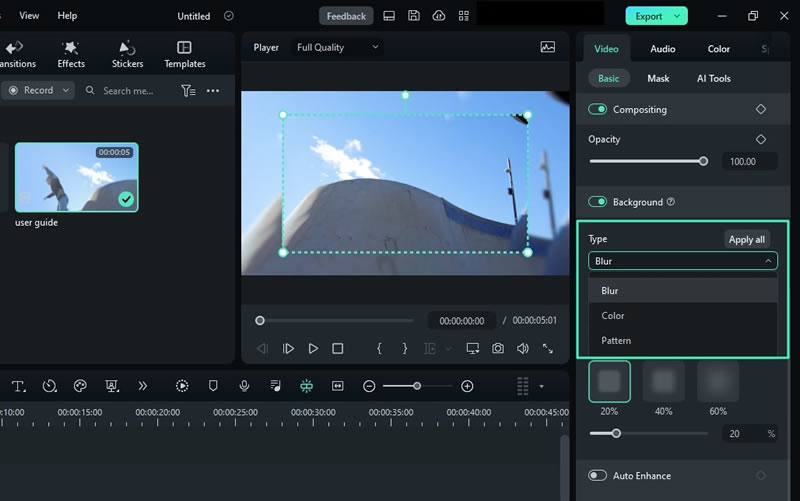Arrière-plans personnalisables pour les vidéos et les images dans Windows
Les arrière-plans jouent un rôle important dans l'édition d'une vidéo à la perfection. Avec la nouvelle mise à jour de Wondershare Filmora, les utilisateurs n'ont plus besoin de chercher ces arrière-plans en ligne. Les nouvelles mises à jour sont accompagnées d'arrière-plans prédéfinis et personnalisables pour les vidéos. Si vous souhaitez en savoir plus sur cette fonctionnalité, consultez son guide détaillé ici :
Access Customized Backgrounds
Cette section décrit la procédure étape par étape pour accéder aux arrière-plans personnalisables et les appliquer aux vidéos :
Étape 1 : Lancer Filmora et commencer un nouveau projet
Une fois Filmora téléchargé sur votre bureau, connectez-vous. Ensuite, à partir de l'écran principal, naviguez vers le panneau de gauche pour sélectionner l'option "Créer un projet". En outre, cliquez sur le bouton "Nouveau projet" pour commencer l'édition.

Étape 2 : Importer des médias dans l'une des pistes de la timeline
Dans la fenêtre d'édition, appuyez sur l'icône "Fichiers" dans la section médias et importez vos fichiers. Maintenant, en utilisant la méthode du glisser-déposer, déplacez ce média dans la piste de la timeline et cliquez dessus.
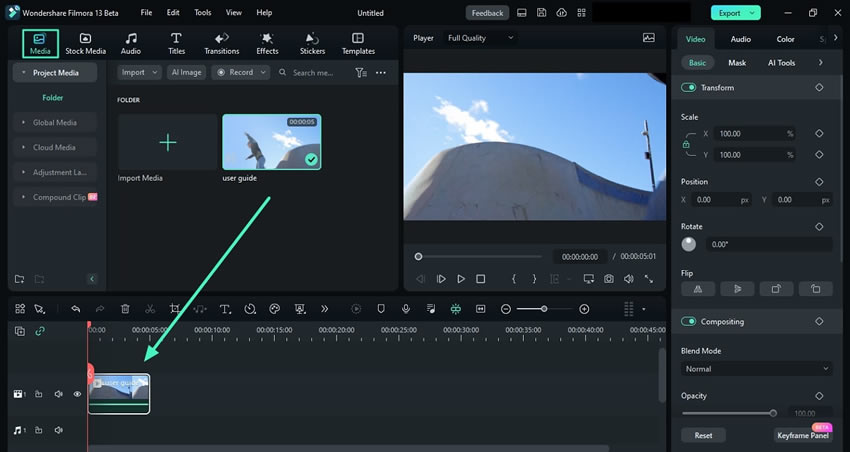
Étape 3 : Accéder et ajouter des arrière-plans
Dans le panneau de configuration qui apparaît à l'écran, sélectionnez l'onglet "Vidéo" et, sous l'option "Basique", cherchez "Arrière-plan". Activez le curseur "Arrière-plan", ce qui vous permettra d'accéder à de nombreuses autres options.
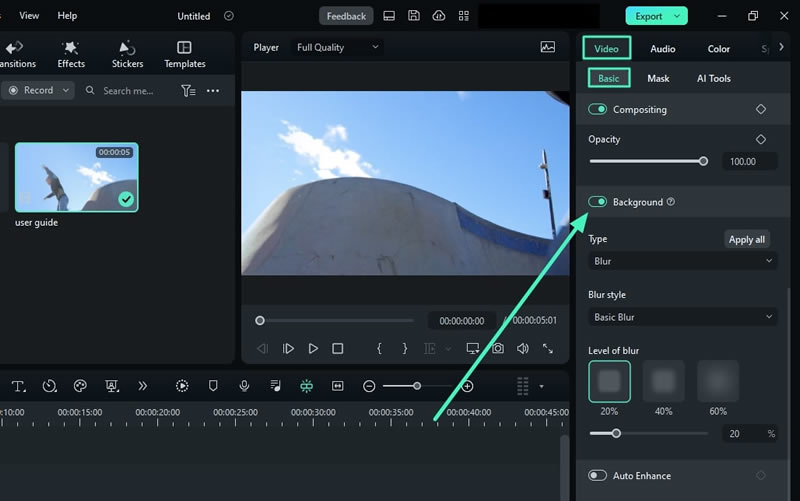
Étape 4 : Personnaliser l'arrière-plan
Dans la section "Arrière-plan", vous verrez le "Type" d'arrière-plan. Développez-la et sélectionnez l'une des trois catégories, notamment "Flou", "Couleur" et "Motif". Il propose de nombreuses options pour les catégories "Couleur" et "Motif". Cliquez sur l'arrière-plan de votre choix et il sera automatiquement ajouté à votre vidéo, que vous pouvez voir dans l'écran de prévisualisation.